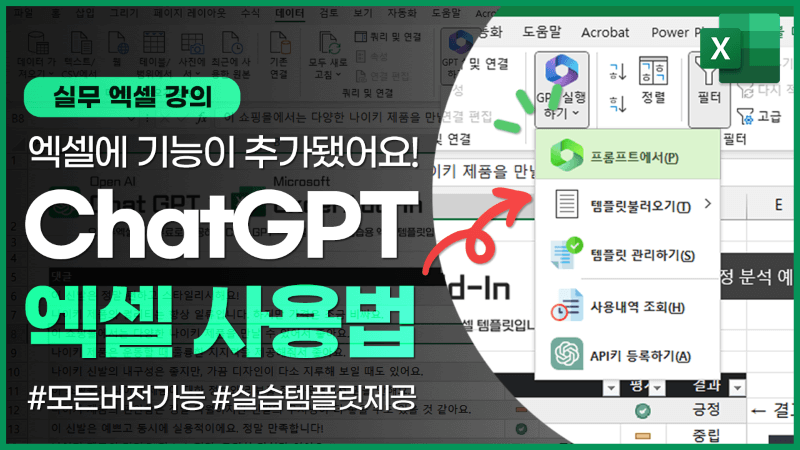ChatGPT를 엑셀에서 바로 사용하는 방법 | 업무에 바로 적용해보세요!
ChatGPT x 엑셀 사용법 목차 바로가기
영상 강의
예제파일 다운로드
오빠두엑셀의 강의 예제파일은 여러분을 위해 자유롭게 제공하고 있습니다.
- ✨ 엑셀 ChatGPT 연동 추가기능 (무료)회원자료
라이브 강의 전체영상도 함께 확인해보세요!
위캔두 회원이 되시면 매주 오빠두엑셀에서 진행하는 라이브강의 풀영상을 확인하실 수 있습니다.
ChatGPT x 엑셀 플러그인 설치방법
ChatGPT x 엑셀 플러그인은 마우스 클릭 몇번으로 아주 간단하게 등록할 수 있습니다!😉
오빠두Tip : ChatGPT 플러그인은 Windows에 설치된 엑셀 2013 이후 버전에서 모두 동작하지만, Mac 에서는 사용할 수 없는 점을 주의해주세요!- ChatGPT 엑셀 플러그인 다운로드 : 우선 홈페이지에서 ChatGPT x 엑셀 플러그인 추가기능을 다운로드 받습니다. 다운로드 받은 파일을 우클릭 - [속성]으로 이동한 후, 속성창 아래쪽에 '차단 해제'라는 옵션이 있다면 차단해제를 체크하여 매크로 차단을 해제한 후, [적용] - [확인] 버튼을 차례대로 눌러 매크로 차단을 해제합니다. 만약 차단 해제 옵션이 보이지 않을 경우, 바로 다음 단계로 이동합니다.

다운받은 추가기능 파일을 우클릭 - 속성에서 차단해제를 체크합니다. - 추가기능 설치경로 이동 : 아래 경로를 윈도우 탐색기에 복사/붙여넣기하여 엑셀 추가기능을 설치하는 기본 경로로 이동합니다. 경로를 붙여넣기하면 사용자경로 > AppData > Roaming -> Microsoft > Addins 폴더로 이동합니다.
%appdata%\Microsoft\AddIns

경로를 복사/붙여넣기하여 추가기능 설치 기본 경로로 이동합니다. - 다운받은 추가기능 파일을 Addins 폴더로 이동합니다.

추가기능 파일을 경로로 이동합니다. - 추가기능 설치하기 : 비어있는 엑셀 파일을 실행한 후, [파일] 탭 - [옵션] - [추가기능] 으로 이동한 후, 관리에서 'Excel 추가기능'을 선택한 상태로 [이동] 버튼을 클릭하면 [추가기능] 대화상자가 실행됩니다. 목록에서 ChatGPT x 엑셀 플러그인을 선택한 후, [확인] 버튼을 눌러 추가기능을 등록합니다.

엑셀에서 추가기능 대화상자를 실행한 후, 추가기능을 등록합니다. - 추가기능을 등록한 후, 아래 그림과 같이 "Microsoft Office에 잠재적인 보안 문제가 있습니다." 라는 알림창이 나올 경우, [사용] 버튼을 클릭하여 추가기능을 우선 등록한 후, 다음 섹션에서 보안 설정을 변경합니다.

만약 잠재적인 보안 알림창이 나올 경우, [사용] 버튼을 클릭하여 활성화합니다. - 이제 [데이터] 탭을 클릭하면, [GPT 실행하기] 라는 버튼이 추가되었습니다. [GPT 실행하기] - [API키 등록하기] 버튼을 차례대로 클릭한 후, API키를 등록해서 엑셀과 ChatGPT를 무한대로 활용해보세요!

이제 [데이터] 탭을 클릭하여 ChatGPT를 엑셀에서 바로 사용할 수 있습니다.
'Microsoft Office에 잠재적인 보안문제가 있습니다' 해결하기
사용 중인 엑셀 버전과 설정에 따라, 추가기능 설치 시 보안 관련 알림창이 나올 수 있습니다. 그럴 때에는 '신뢰할 수 있는 위치'를 간단히 추가하여 문제를 해결할 수 있습니다.
- 엑셀 보안센터 이동 : [파일] 탭 - [옵션] - [보안센터] - [보안센터 설정]으로 이동합니다.

파일 - 옵션 - 보안센터 - 보안 센터 설정으로 이동합니다. - [보안 센터]로 새로운 창이 나오면, 왼쪽 목록에서 [신뢰할 수 있는 위치]를 선택한 후 오른쪽 아래에 [새 위치 추가] 버튼을 클릭합니다.

신뢰할 수 있는 위치 - 새 위치 추가 버튼을 클릭하여 신뢰할 수 있는 위치를 추가합니다. - 신뢰할 수 있는 위치 등록하기 : "신뢰할 수 있는 Microsoft Office 위치" 대화상자가 실행되면 [찾아보기] 버튼을 클릭한 후, 폴더 선택창에 아래 경로를 붙여넣기하여 추가기능 폴더로 이동한 후 [확인] 버튼을 클릭해서 추가기능 경로를 등록합니다.
%appdata%\Microsoft\AddIns

찾아보기 버튼을 클릭한 후, 엑셀 추가기능 설치 기본 경로를 선택합니다. - [설명]은 "추가기능 폴더"로 작성한 후, [확인] 버튼을 클릭하면 신뢰할 수 있는 위치가 등록됩니다. 이제 [확인] 버튼을 클릭해서 모든 설정창을 닫은 후, 엑셀을 종료하고 재실행해도 "잠재적인 보안문제" 알림창이 표시되지 않는 것을 확인할 수 있습니다.

[확인] 버튼을 클릭하면 신뢰할 수 있는 위치가 등록되면서 앞으로 보안 알림창이 표시되지 않습니다.
OpenAi API 등록하기
- OpenAi API키 발급받기 : ChatGPT x 엑셀 플러그인은 OpenAi의 API를 등록 후 사용할 수 있습니다. 만약 OpenAi의 API를 처음 신청할 경우, 3개월간 무료로 사용할 수 있는 $5 크레딧이 제공되며, 그렇지 않을 경우 결제수단을 등록한 후 사용할 수 있습니다. ChatGPT x 엑셀 플러그인에서 사용한 "GPT 3.5 Turbo" 모델의 경우 1,000토큰당 2.5원으로 요금이 매우 저렴하며, [GPT 실행하기] - [사용내역 조회] 에서 실시간 비용을 바로 조회할 수 있으므로 안심하고 사용할 수 있습니다.

ChatGPT 플러그인에 사용한 GPT 3.5 터보 모델 API 요금은 1000토큰당 2.5원으로 매우 저렴합니다. - API키를 신청하는 방법은 간단합니다. 엑셀에서 [데이터] 탭 - [GPT 실행하기] - [API키 등록하기] 버튼을 차례대로 클릭한 후, 'API키 발급받기' 버튼을 클릭하거나 아래 링크를 클릭하여 API키 발급 페이지로 이동합니다.

데이터 - GPT 실행하기 - API키 등록하기 - API키 발급받기 버튼을 클릭하여 키 발급 페이지로 이동합니다. 오빠두Tip : 만약 로그인 창이 나올 경우, 사용하고 계신 구글 계정으로 로그인 후 다음 단계로 넘어갑니다. - API키 발급페이지로 이동한 후, 중간에 있는 [Create New Secret Key] - [Create Secret Key] 버튼을 차례대로 클릭하면 새로운 API키가 발급됩니다.

Create New Secret Key 버튼을 클릭하면 새로운 API키가 발급됩니다. - 발급받은 API키를 복사한 후, 다시 엑셀로 돌아와서 입력창에 붙여넣기하고 [API키 등록하기] 버튼을 클릭하면 API키가 엑셀에 등록됩니다.

발급받은 API키를 엑셀 등록창에 붙여넣기 후, 등록하기 버튼을 클릭하면 API키가 추가기능에 등록됩니다. - OpenAi 결제수단 등록하기 : 다시 OpenAI의 API키 발급 페이지로 이동한 후, 왼쪽 목록에서 [Usage] 탭으로 이동합니다. 만약 Usage 탭의 사용 내역으로 'Free Trial Usage'가 있다면 결제수단을 등록하지 않고 API키를 바로 사용할 수 있으며, 'Usage this month'만 표시될 경우 다음 단계에서 결제수단을 등록합니다.

OpenAI 정보 페이지에서 Usage탭에 Free Trial Usage가 없을 경우, 결제수단을 등록합니다. - 만약 무료 크레딧이 없을 경우에는 결제수단을 등록해야 API키를 사용할 수 있습니다. 왼쪽 목록에서 [Billing] 을 클릭한 후, 'Setup Paid Account' 버튼을 클릭하고 아래 그림을 참고하여 사용중인 신용카드를 결제 수단으로 등록합니다.

Billing 탭 - Setup Paid Account 버튼을 클릭한 후, 아래 그림을 참고하여 결제수단을 추가합니다. 오빠두Tip : 카드를 처음 등록할 경우, 진위여부 파악을 위해 $5(한국돈 6,000원 가량)이 테스트 목적으로 결제되며 결제된 금액은 7일 이내에 전액 환불됩니다. - 결제수단까지 모두 등록하였으면, 이제 ChatGPT x 엑셀 플러그인을 사용할 준비가 모두 끝났습니다! [데이터] 탭 - [GPT 실행하기] - [프롬프트에서]를 클릭한 후, 엑셀 x ChatGPT 기능을 무한대로 활용해보세요! ChatGPT의 다양한 활용 예제는 유튜브 영상 강의에서 자세히 정리했습니다.
- ChatGPT 엑셀 플러그인 다운로드 : 우선 홈페이지에서 ChatGPT x 엑셀 플러그인 추가기능을 다운로드 받습니다. 다운로드 받은 파일을 우클릭 - [속성]으로 이동한 후, 속성창 아래쪽에 '차단 해제'라는 옵션이 있다면 차단해제를 체크하여 매크로 차단을 해제한 후, [적용] - [확인] 버튼을 차례대로 눌러 매크로 차단을 해제합니다. 만약 차단 해제 옵션이 보이지 않을 경우, 바로 다음 단계로 이동합니다.