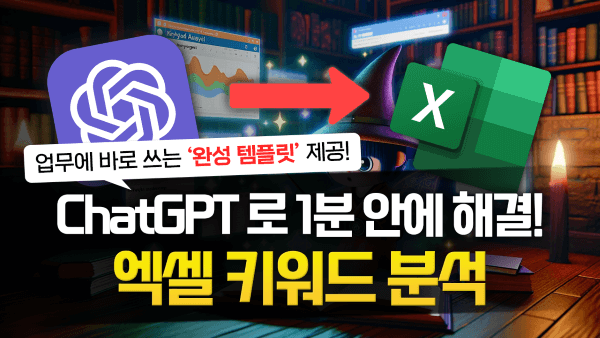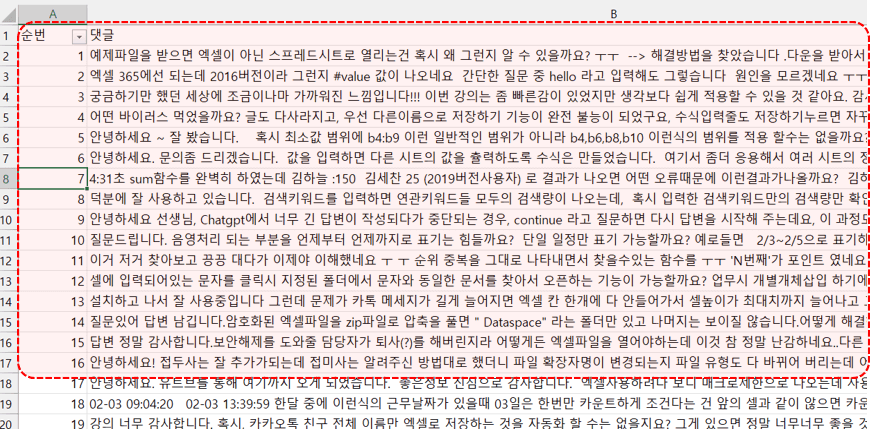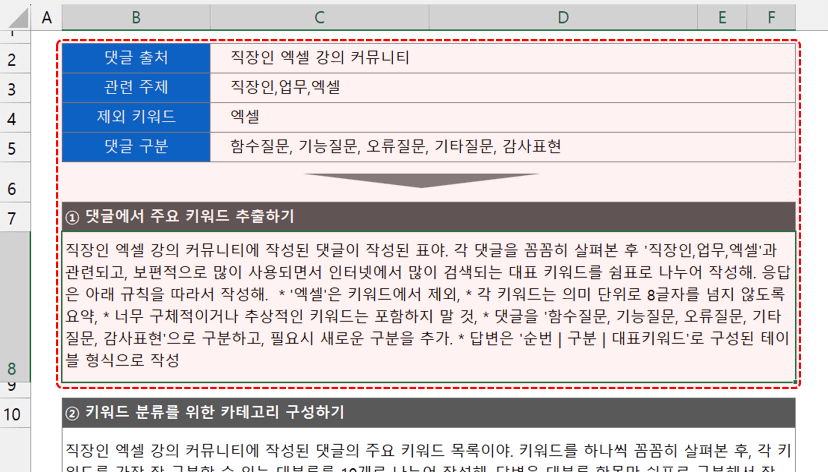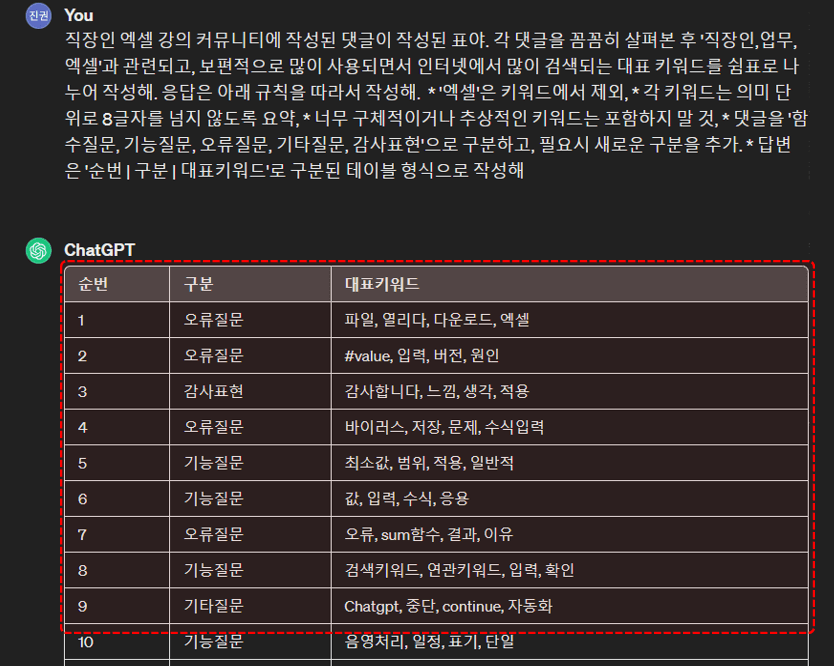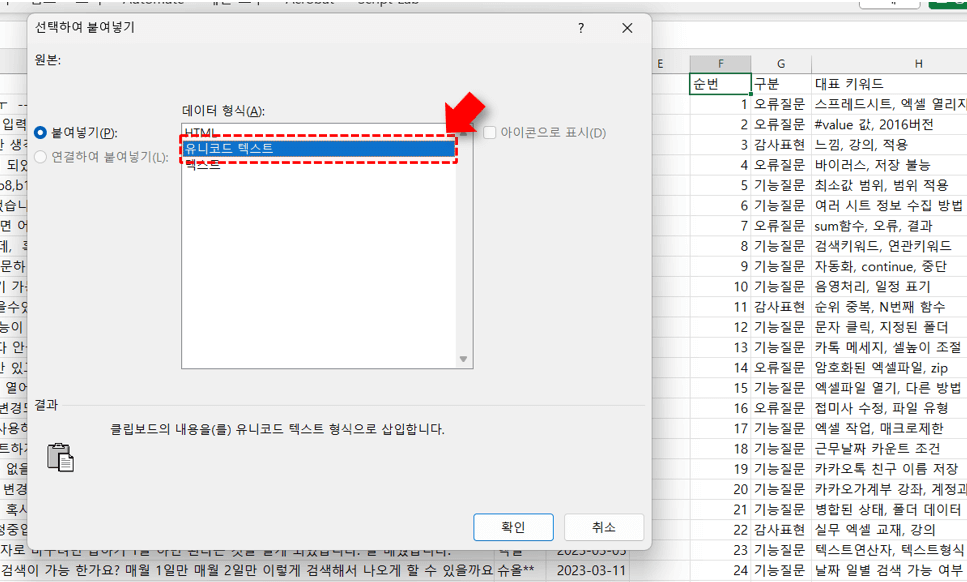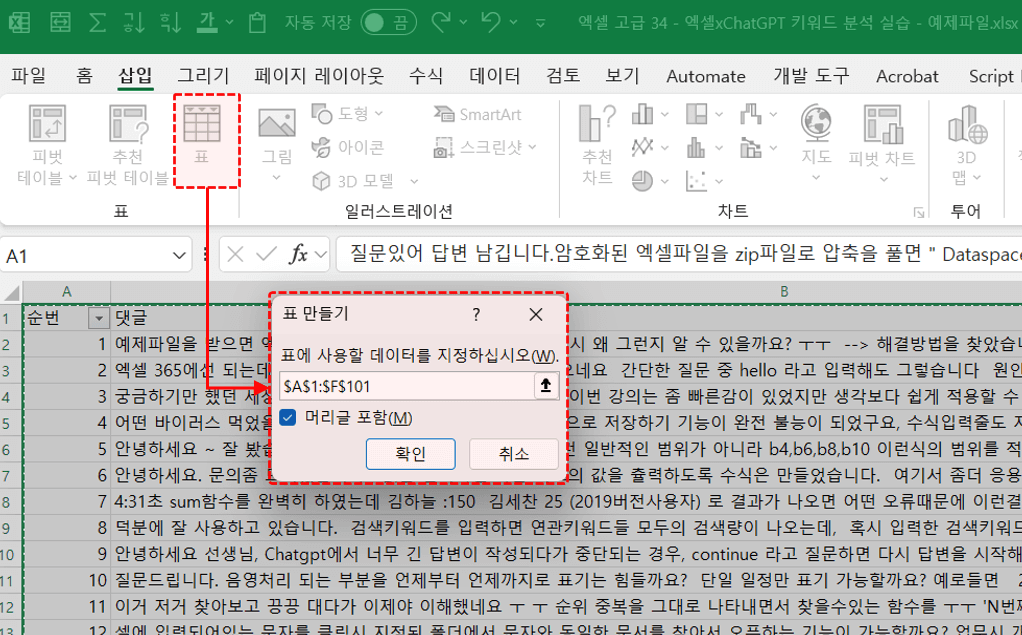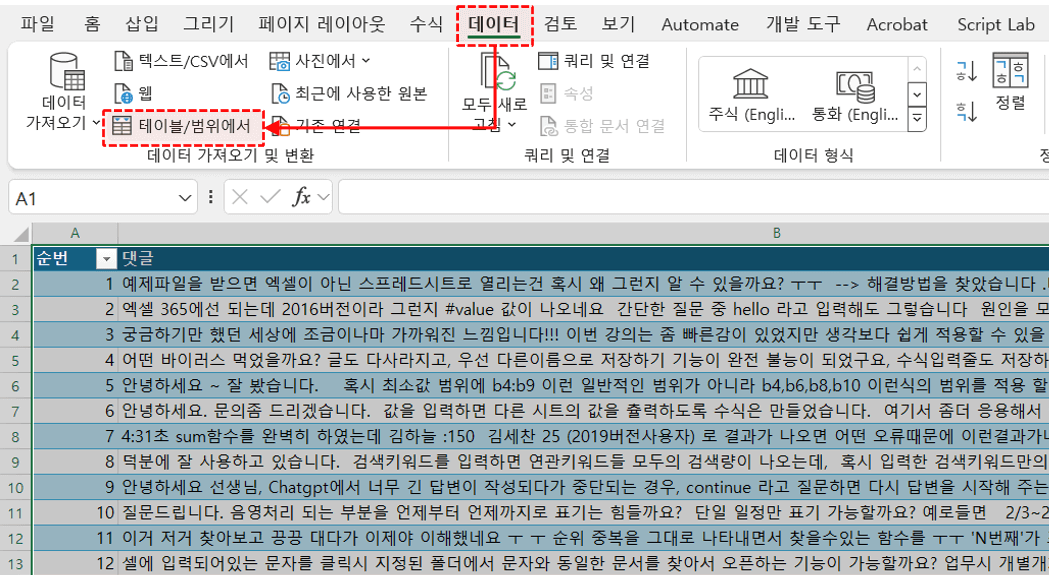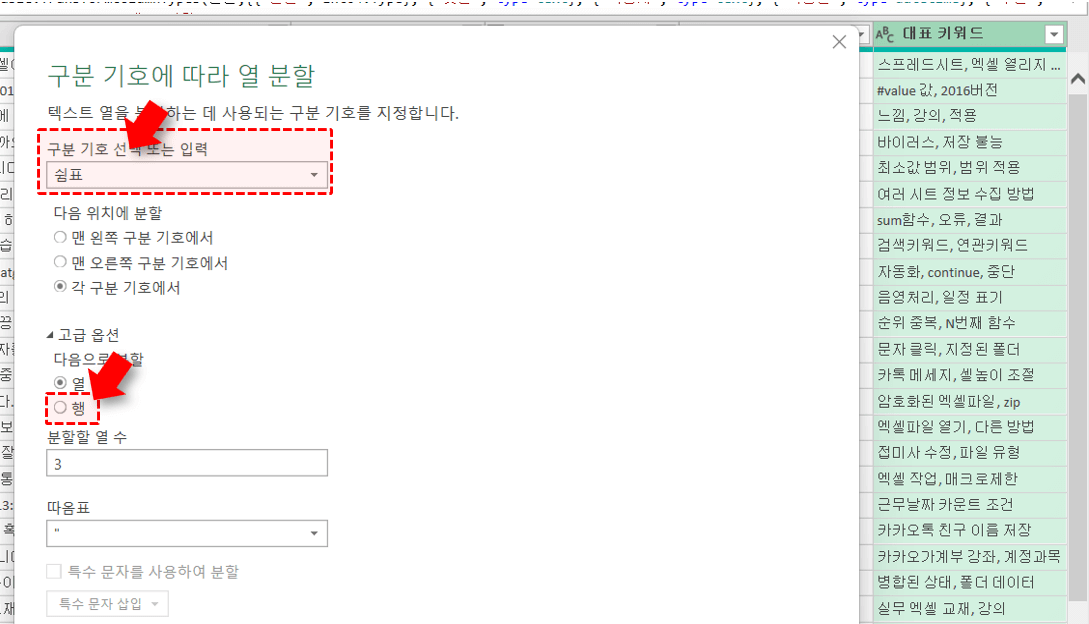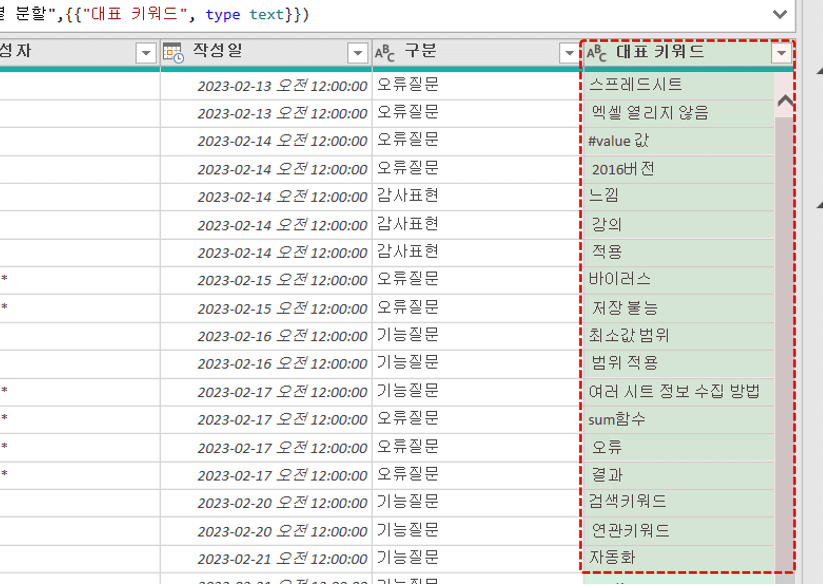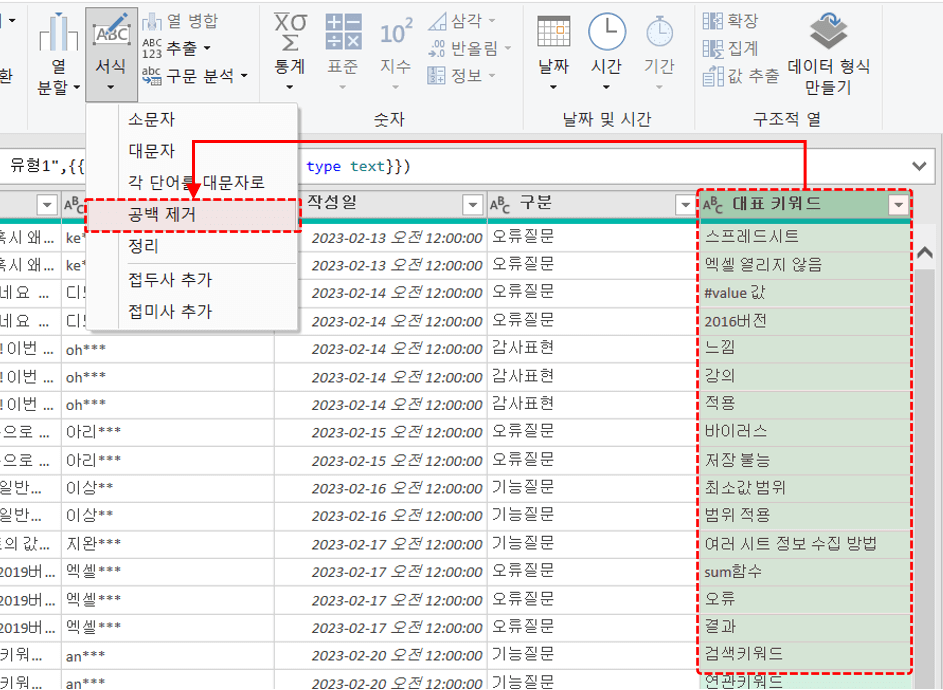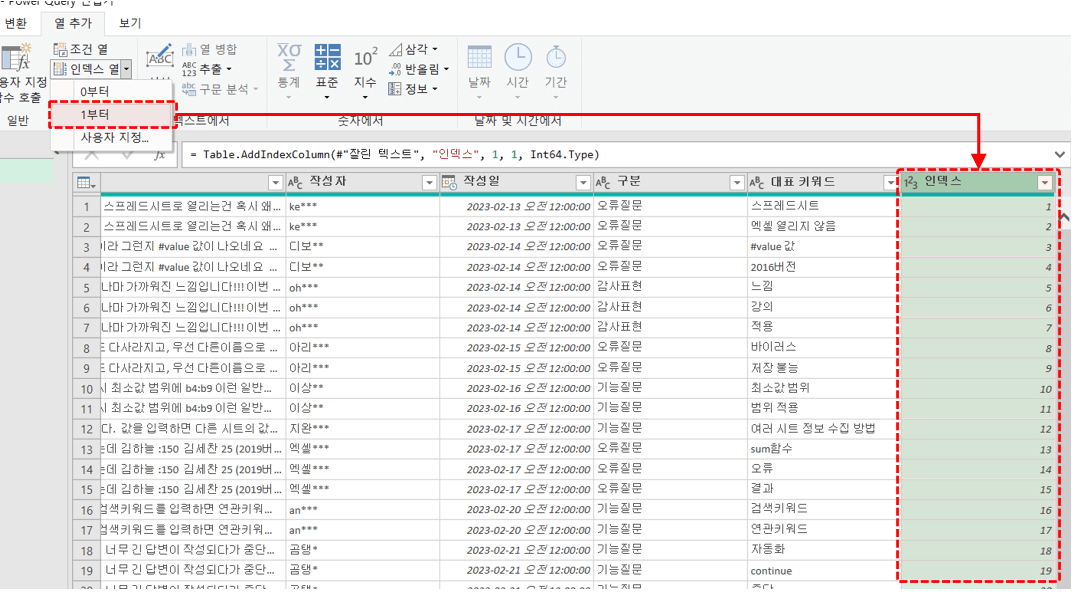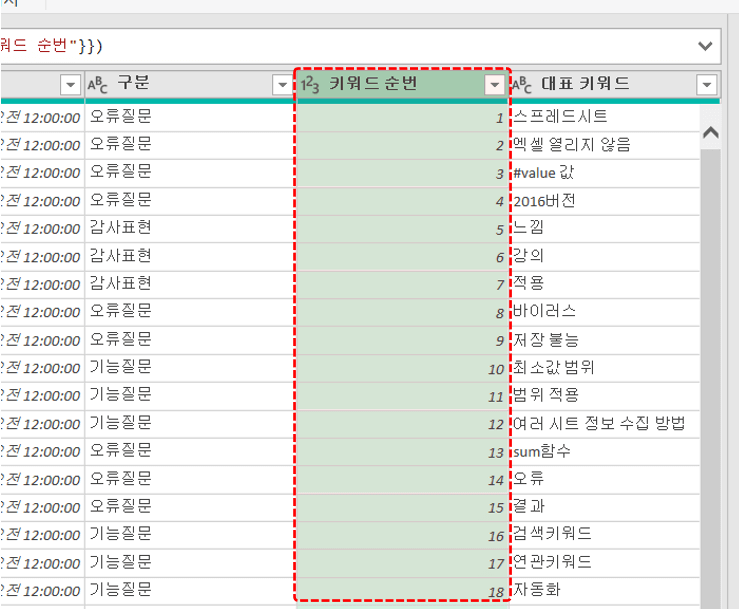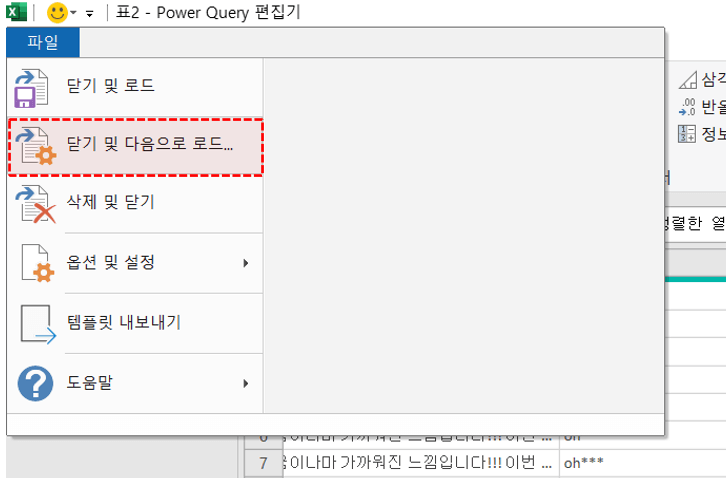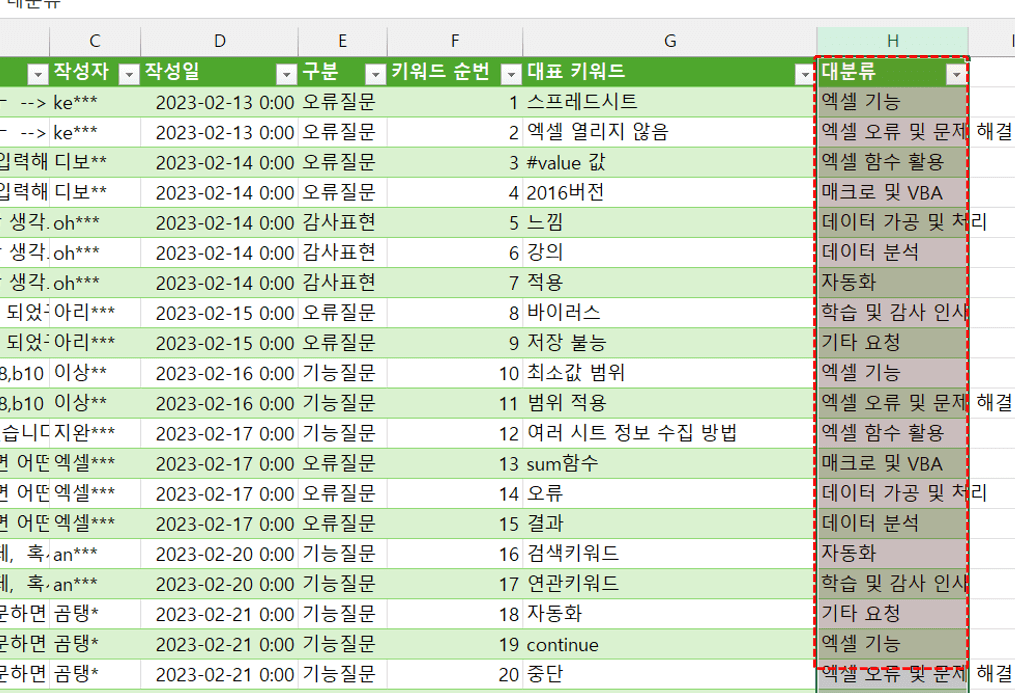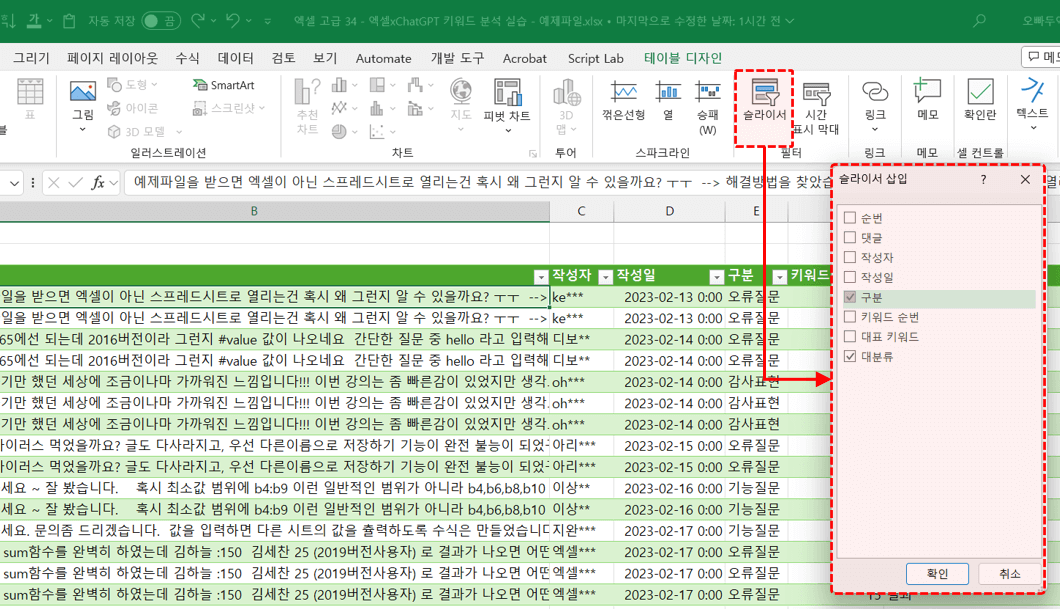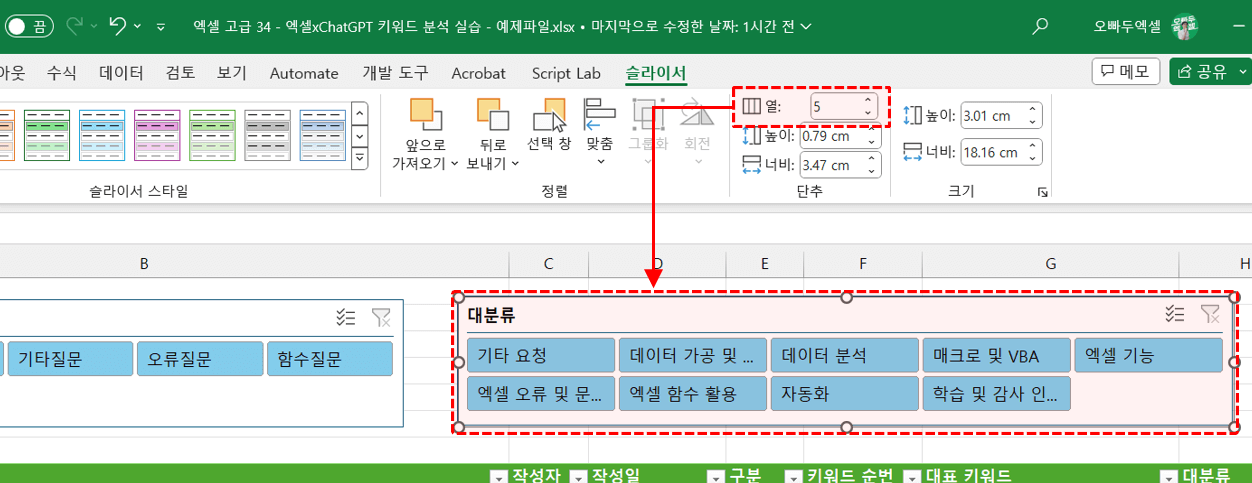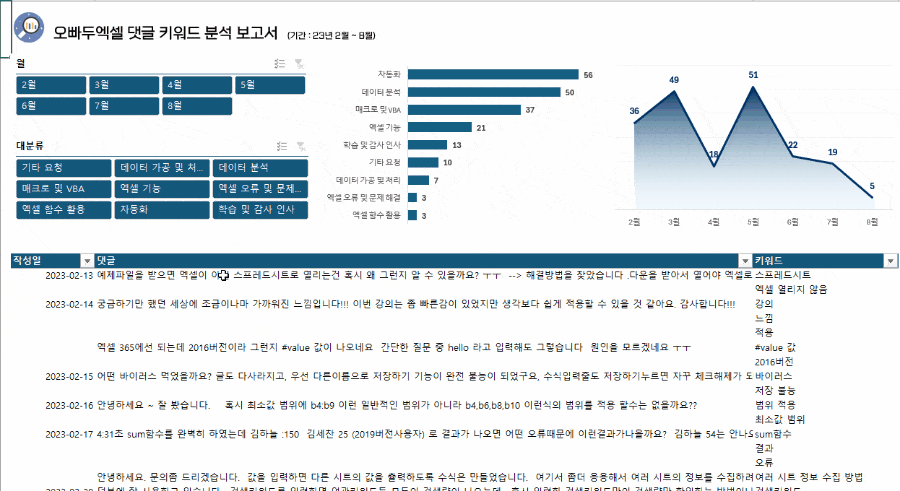100개 댓글 → 1분만에 분석 끝! ChatGPT x 엑셀로 끝내는 키워드 분석
엑셀 ChatGPT 키워드 분석 목차 바로가기
영상 강의
예제파일 다운로드
오빠두엑셀의 강의 예제파일은 여러분을 위해 자유롭게 제공하고 있습니다.
로그인
지금 가입하고 댓글에 참여해보세요!
2 댓글