ChatGPT로 엑셀·워드·PPT 자동화! 보고서 작성 완벽 가이드
ChatGPT + MS 오피스 자동화 목차 바로가기
영상 강의
실습파일 다운로드
오빠두엑셀의 강의 예제파일은 여러분이 자유롭게 사용하실 수 있도록 제공하고 있습니다.
- [기초레벨업] ChatGPT + 엑셀·워드·PPT 자동화 마스터 클래스예제파일
라이브 강의 전체영상도 함께 확인해보세요!
위캔두 회원이 되시면 매주 오빠두엑셀에서 진행하는 라이브강의 풀영상을 확인하실 수 있습니다.
ChatGPT 보고서 작성이 쉬워지는 마크다운 사용법
마크다운(Markdown)은 간단한 기호만 사용하여 문서 서식을 적용하는 마크업 언어입니다. 이 마크다운을 활용하면 ChatGPT에서 프롬프트를 작성하거나, ChatGPT로 작성한 보고서를 다른 문서 프로그램으로 옮기는 작업의 효율성을 크게 향상시킬 수 있습니다.
마크다운의 가장 큰 장점은 '호환성'입니다. 즉, 다양한 플랫폼에서 동일한 서식을 유지할 수 있다는 점인데요. ChatGPT를 비롯해 메모장, 워드, 노션 등에서도 간편하게 활용할 수 있습니다.
일반적으로 아래 그림과 같이 서식이 적용된 워드 문서를 ChatGPT에 붙여넣으면 서식 정보가 사라지고 단순 텍스트만 남게 되는데, 특히 문서 분량이 많을수록 이를 다시 정리하거나 구조를 수정하는데 상당한 시간이 필요할 수 있습니다.
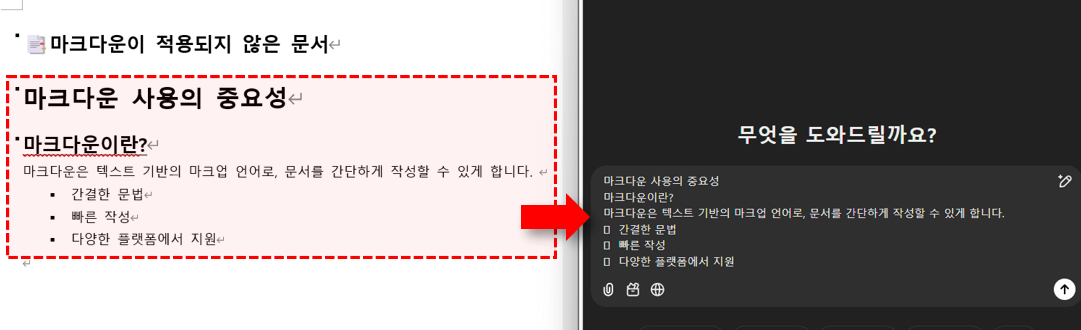
서식이 적용된 워드 문서를 ChatGPT에 붙여넣으면 서식이 사라지고 텍스트만 입력됩니다. 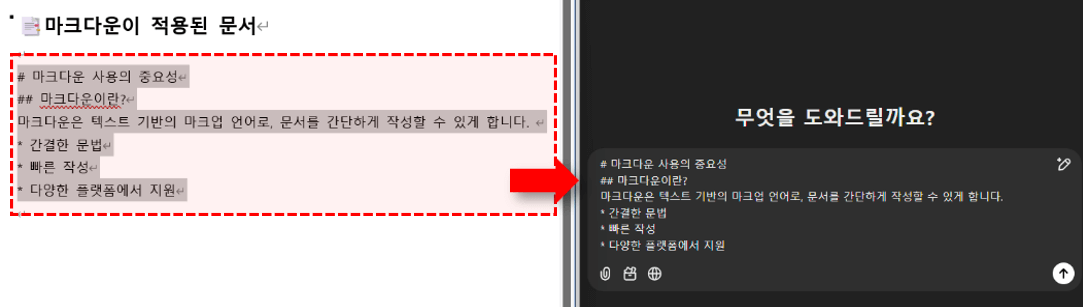
마크다운은 기호로 서식을 지정하므로, 워드와 ChatGPT에 모두 동일하게 입력됩니다. 그러나 마크다운을 사용하면 ChatGPT, 워드, 메모장, 노션 등 모든 곳에서 동일한 서식을 유지할 수 있어, 작성한 프롬프트와 보고서의 관리 및 공유가 훨씬 간편해집니다.
⭕ 장점 ❌ 단점 1. 문법이 쉽고 간단함.
2. 호환성이 뛰어남.
3. 관리 및 공유에 용이.1. 표준이 없음. (하지만 문제가 되진 않음)
2. 모든 서식을 대체하지 못함실무에서 중요한 마크다운 기본 문법을 아래 표로 정리했습니다.
마크다운 기호 마크다운 문법 서식 결 # (해시)
→ 제목1 ~ 제목6#제목1
##제목2
###제목3
...
######제목6제목1
제목2
제목3
...
제목6* (별표), - (대시)
→ 순서 없는 목록* 항목1
* 항목2
...- 항목1
- 항목2
- ...
1. 2. ..
→ 순서 있는 목록1. 항목1
2. 항목2
...- 항목1
- 항목2
- ...
** (별표 2개)
→ 굵은 글씨모두 **부자**되세요! 모두 부자되세요! _ (언더바)
→ 기울어진 글씨모두 _부자_되세요! 모두 부자되세요! ``` (백틱 3개)
→ 코드 블럭``` 코드입니다 ``` 코드입니
워드 마크다운 자동 변환 서식으로 보고서 작성하기
워드 마크다운 자동 변환 서식을 사용하면 ChatGPT로 작성한 마크업 문서에 워드 스타일을 일괄 적용할 수 있습니다.
- 먼저 아래 링크로 이동한 후, 워드 마크다운 자동 변환 서식을 다운로드 받습니다.
- 다운받은 파일을 우클릭 → [속성]으로 이동합니다. 속성 창 하단에 [차단 해제] 옵션이 있을 경우, 차단 해제를 체크하고 [적용] 버튼을 클릭해서 종료합니다. 만약 차단 해제 옵션이 보이지 않는다면, [확인] 버튼을 클릭해서 속성창을 종료합니다.
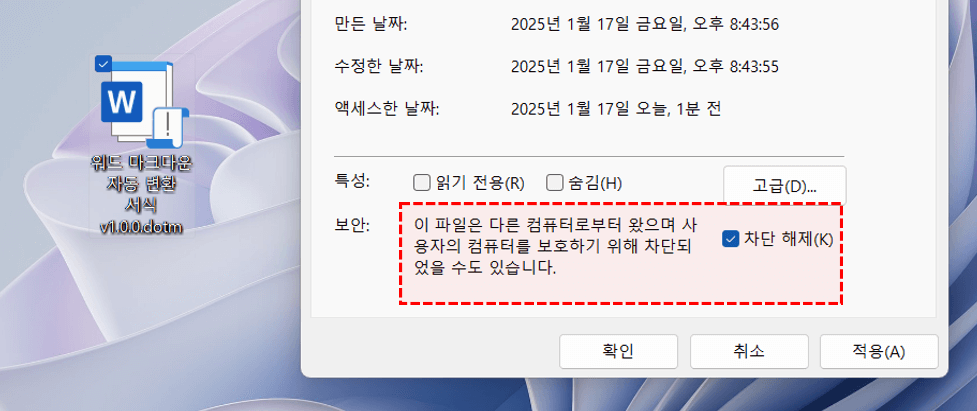
파일 속성 - [차단 해제]를 체크해서 매크로 차단을 해제합니다. - 워드 파일을 실행한 후, 상단에 [콘텐츠 사용] 버튼을 클릭해서 매크로를 활성화하면 마크다운 변환 서식을 바로 사용할 수 있습니다.
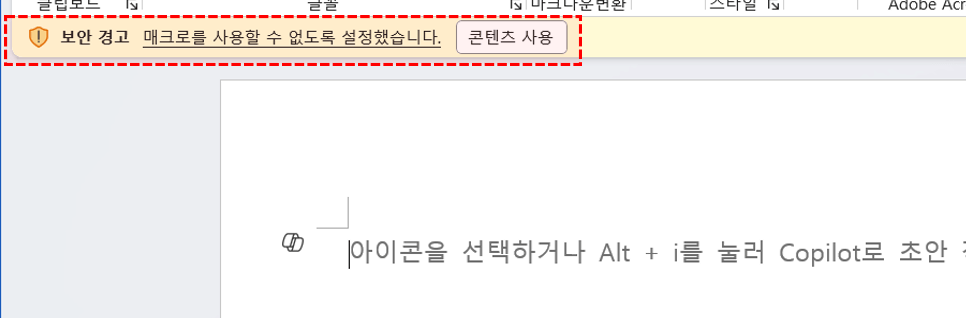
파일을 실행한 후, [콘텐츠 사용] 버튼을 클릭해서 매크로를 활성화합니다. - 이제 ChatGPT로 이동한 후, 다음과 같이 프롬프트를 입력해서 임의의 마크다운 형식의 보고서를 작성합니다.
#지침
초등학생이 쉽게 이해할 수 있는 대한민국 경제 분석 보고서를 작성해.
#작성지침
보고서는 마크다운 형식으로 코드 편집기 안내 작성할 것. - 완성된 마크다운 형식의 보고서를 복사한 후, 워드 마크다운 변환 서식에 붙여넣기합니다.
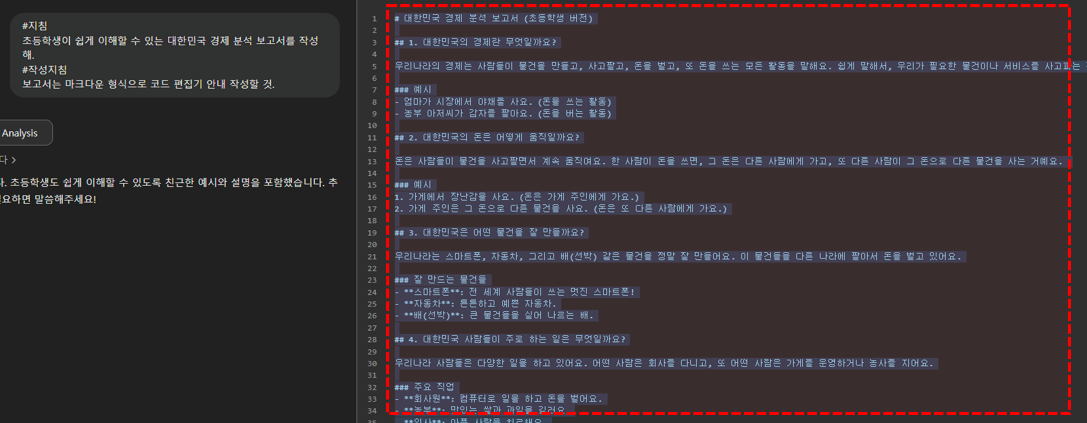
마크다운 형식으로 작성된 보고서를 복사해서 워드에 붙여넣기 합니다. - 마크다운 변한 서식에서 [홈] 탭 - [마크다운 변환] 버튼을 클릭하면 마크다운 변환이 완료됩니다.
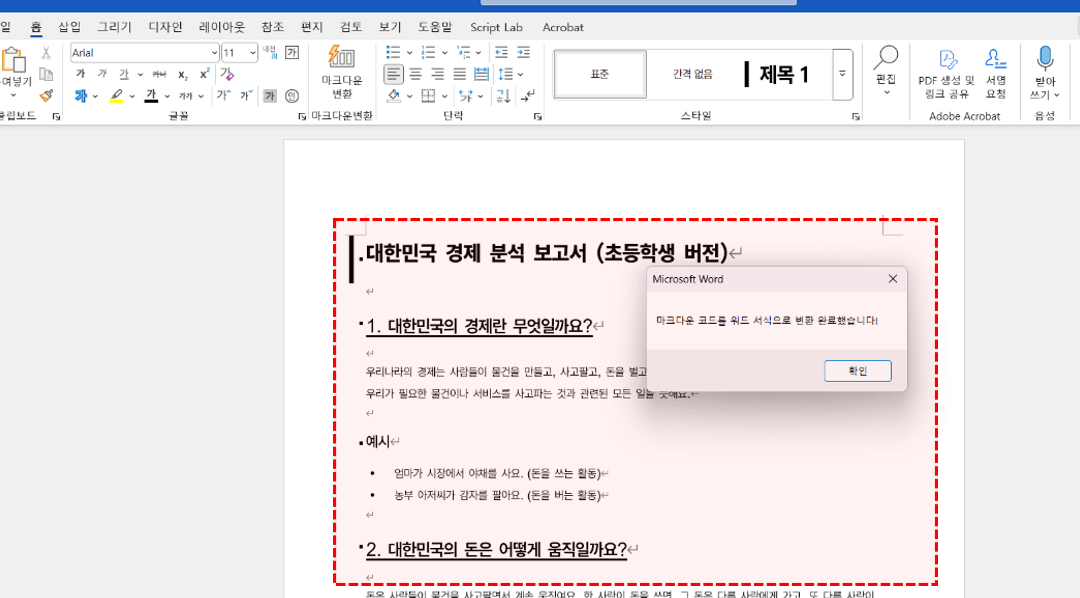
홈 탭 - 마크다운 변환 버튼을 클릭합니다. - 각 제목과 목록 단락의 서식은 [홈] 탭 - [스타일]에서 자유롭게 수정할 수 있습니다.
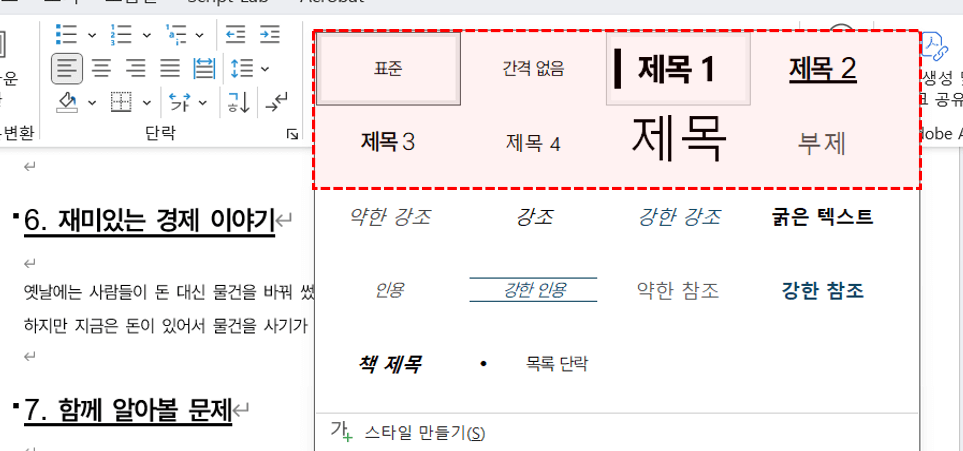
필요에 따라 스타일에서 제목, 목록 서식을 적절히 변경합니다.
냅킨 Ai로 인포그래픽 만들기
냅킨 Ai를 사용하면 워드 보고서에 사용할 시각화 개체를 편리하게 생성할 수 있습니다. 25년 1월 기준, 냅킨 Ai는 현재 Beta 버전으로 무료 가입자도 일부 유료 기능을 무료로 체험할 수 있습니다.
- 아래 링크를 클릭하여 냅킨 Ai로 이동한 후, 회원가입(또는 로그인)합니다.
- [New Napkin] → [Blank Napkin]을 차례대로 클릭해서 비어있는 페이지를 만들고, 워드 문서의 내용을 붙여넣기합니다.
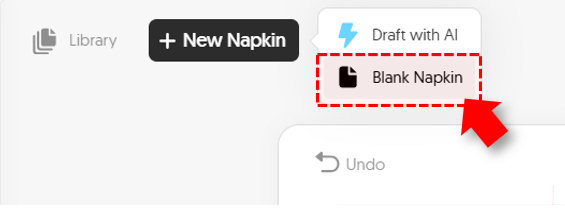
냅킨에서 새 비어있는 페이지를 생성합니다. - 시각화 개체를 생성할 문장 또는 문단을 선택하면 좌측에 번개모양 아이콘(스파크 아이콘)이 표시됩니다. 이 아이콘을 클릭하면 인포그래픽이 생성됩니다.
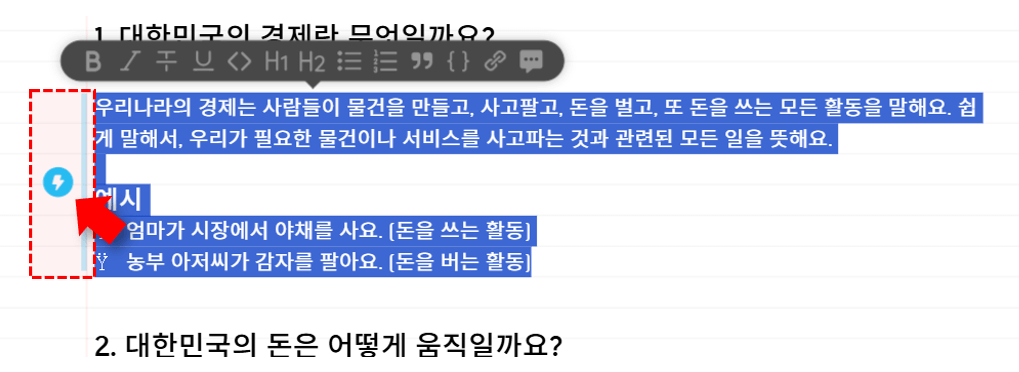
워드 문서를 붙여넣은 후, 스파크 아이콘을 클릭해서 개체를 생성합니다. - [Generate More] 버튼을 클릭해서 시각화 개체를 추가로 생성하거나, [Styles] 버튼을 클릭해서 개체의 디자인을 변경합니다.
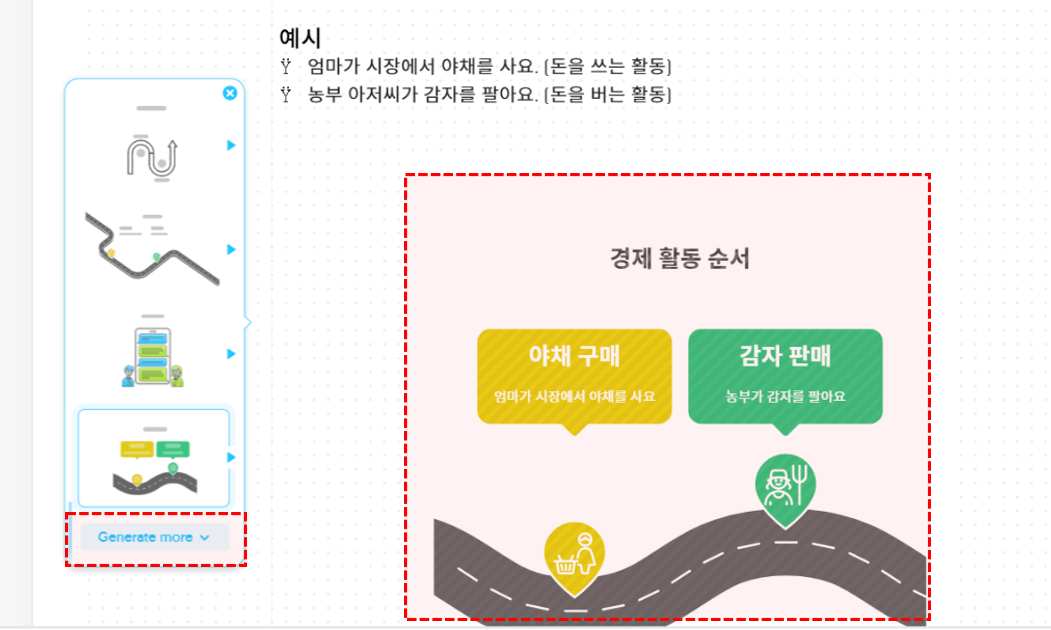
더 보기와 스타일 버튼을 클릭해서 원하는 디자인의 시각화 개체를 만듭니다. - 이제 완성된 개체를 복사한 후, 워드에 붙여넣어서 바로 사용할 수 있습니다.

완성된 개체를 워드에 붙여넣기 합니다. 오빠두Tip : 완성된 개체를 SVG 아이콘으로 다운받으면 나만의 커스텀 인포그래픽을 만들 수 있습니다. SVG 아이콘을 사용하는 방법은 영상 강의에서 자세히 정리했으니 참고해주세요!
PPT 코파일럿 추가기능으로 보고서 작성하기
PPT 코파일럿 추가기능을 사용하면 워드 보고서와 함께 발표에 사용할 PPT 슬라이드도 간편하게 만들 수 있습니다.
- 먼저 아래 링크에서 PPT 코파일럿 추가기능을 다운로드 받은 후, 영상 안내에 따라 따라 추가기능을 설치합니다. (추가기능 설치 방법은 영상 31:01 에서 알기 쉽게 정리했습니다.)
- 현업에서 사용 중인 PPT 보고서 템플릿이나 예제파일에 함께 첨부해드린 PPT 템플릿을 실행한 후, 템플릿의 각 항목을 중괄호로 묶어서 아래 그림과 같이 수정합니다. 이미지의 경우 우클릭 → [대체 텍스트 보기]에서 항목명을 작성합니다.
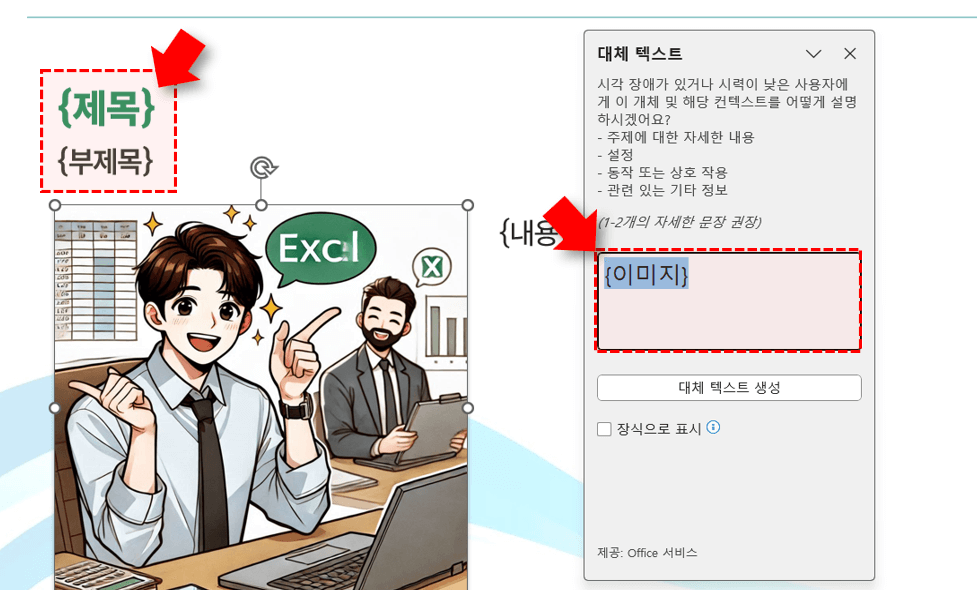
템플릿으로 사용할 PPT 보고서에 항목을 하나씩 추가합니다. - 이후 워드 → PPT 보고서 변환을 쉽게 할 수 있도록 프롬프트가 작성된 엑셀 프롬프트 가이드를 다운로드 받은 후, [PPT 보고서] 시트로 이동합니다.
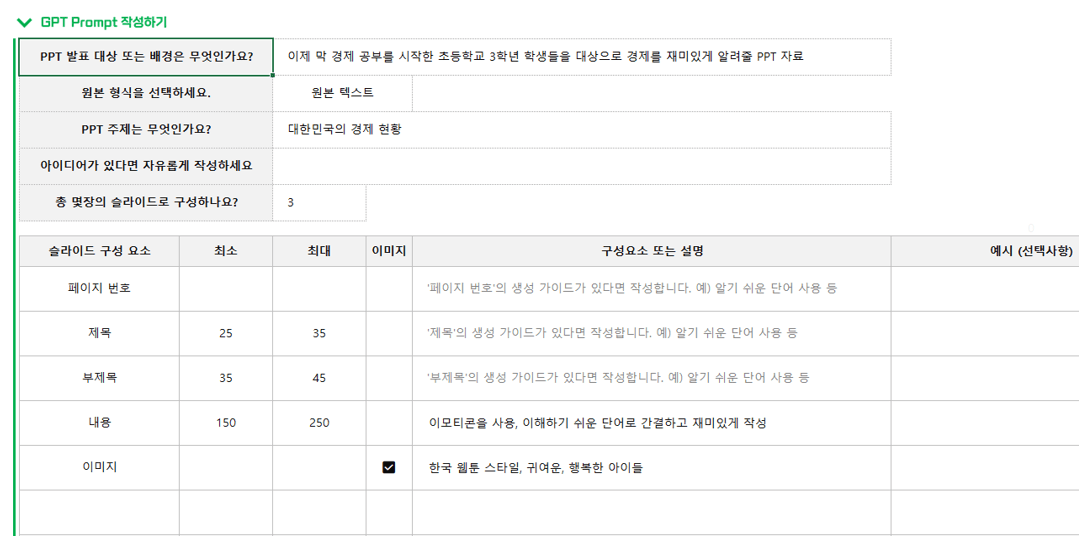
엑셀 프롬프트 가이드 - PPT 보고서 시트로 이동합니다. - PPT 발표 대상과 원본 형식, 주제, 슬라이드 구성 요소를 상황에 맞게 적절히 작성합니다. 이번 예제에서는 아래 같이 작성하였습니다.
· PPT 발표 대상 또는 배경 : 이제 막 경제 공부를 시작한 초등학교 3학년 학생들을 대상으로 경제를 재미있게 알려줄 PPT 자료
· 원본 형식 : 원본 텍스트
· PPT 주제 : 대한민국의 경제 현황
· 슬라이드 수 : 3
· 구성 요소 : 페이지번호, 제목, 부제목, 내용, 이미지
(상세 내용은 이전 그림 참고) - 가이드를 모두 작성한 후, 스크롤을 아래로 내리면 완성된 Prompt 예제를 확인할 수 있습니다. 완성된 프롬프트를 드래그하여 복사한 후, ChatGPT 입력창에 붙여넣기합니다.

완성된 프롬프트를 복사한 후, CHATGPT에 붙여넣습니다. - 입력창에서 Shift + Enter로 줄바꿈을 넣고, 원문 아래에는 워드에 작성된 보고서 원문을 붙여넣은 후 프롬프트를 실행하면 PPT 제작에 사용할 표 데이터가 작성됩니다.
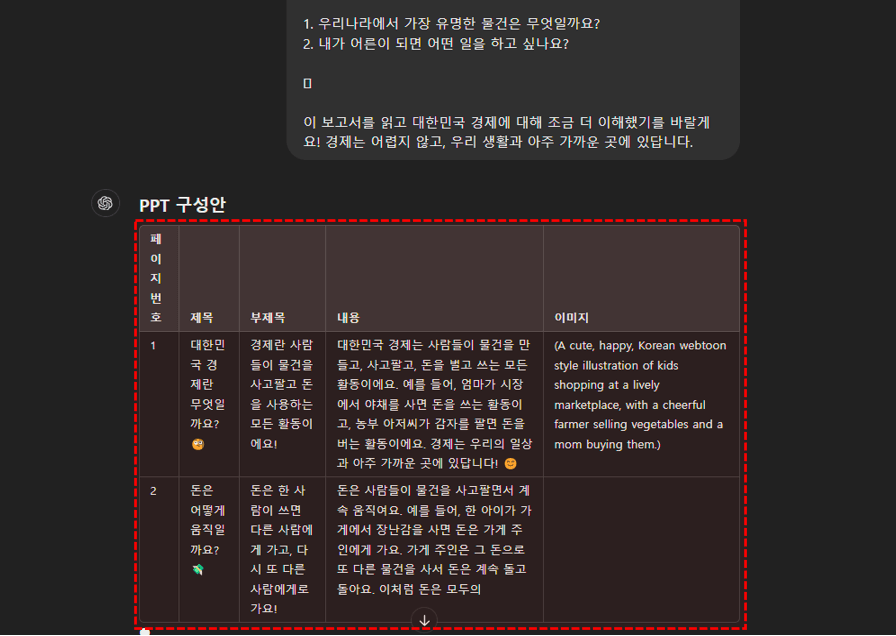
프롬프트를 실행하면 PPT 제작에 사용할 데이터가 표로 작성됩니다. - ChatGPT 유료 버전을 구독 중일 경우 ChatGPT 안에서 이미지를 바로 생성할 수 있습니다. 만약 ChatGPT 무료 버전을 사용 중이라면 아래 MS 코파일럿 이미지 생성기에서 무료로 이미지를 생성할 수 있습니다. 코파일럿 이미지 생성기로 이동한 후, 완성된 이미지 프롬프트를 하나씩 입력해서 이미지를 생성합니다.
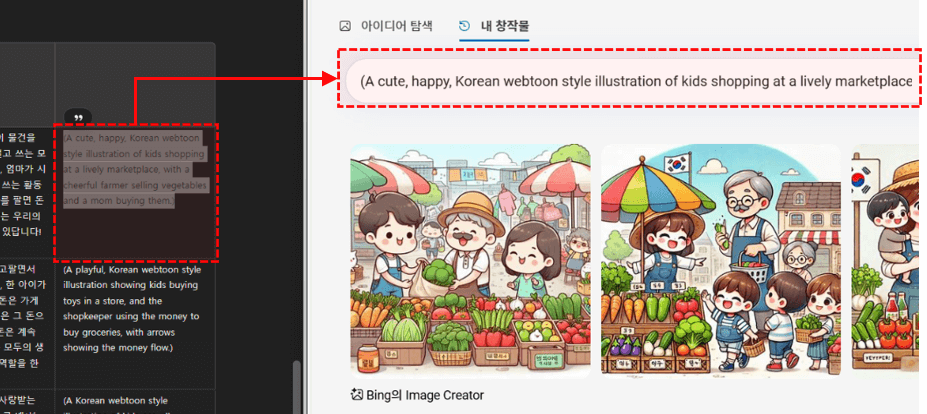
MS 코파일럿 이미지 생성기에서 이미지를 생성합니다. - 이후 영상 안내에 따라 엑셀 시트로 데이터를 만든 후, PPT 코파일럿을 실행하면 아래와 같이 PPT 슬라이드가 완성됩니다.
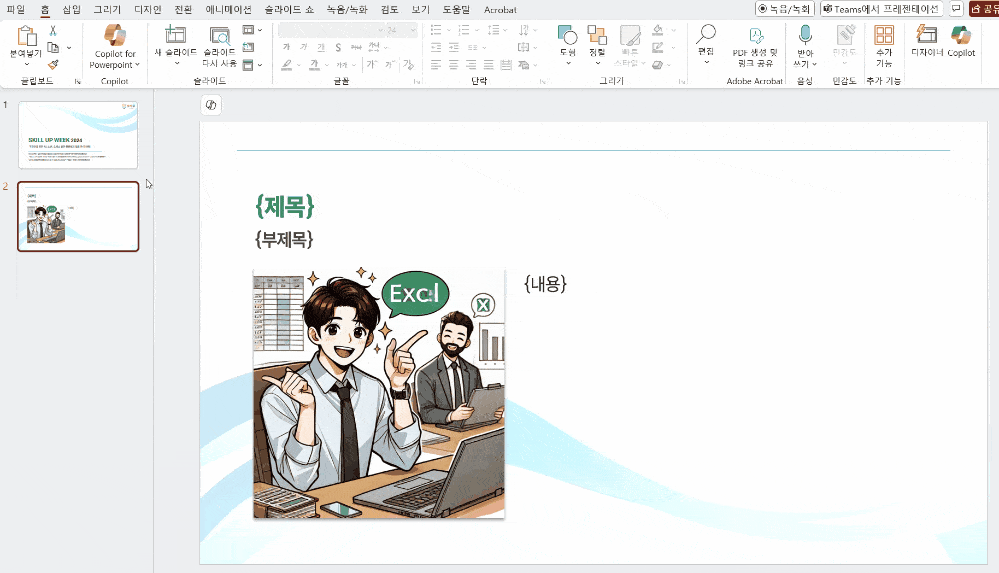
PPT 코파일럿으로 데이터를 병합하면 PPT 슬라이드가 완성됩니다.



