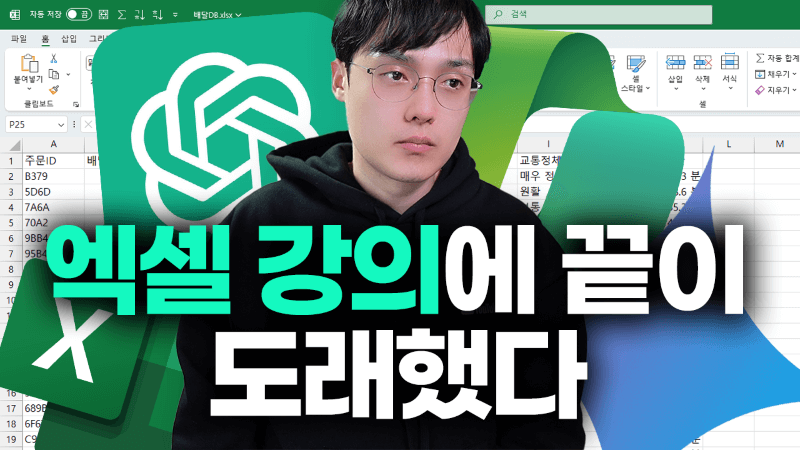실시간 화면 공유로, 나만의 AI 비서 활용하기
Gemini Live 실전 활용법 목차 바로가기
영상 강의
예제파일 다운로드
오빠두엑셀의 강의 예제파일은 여러분을 위해 자유롭게 제공하고 있습니다.
- [기초입문] 본격 AI 비서의 등장! Gemini Live 실전 활용법예제파일
구글 Gemini Live 사용법
이제 AI가 여러분의 컴퓨터 화면을 실시간으로 살펴보고 업무를 도와줄 수 있게 되었습니다! 지난달 구글에서 새롭게 발표한 "Gemini 2.0 Live" 에 한국어 패치가 며칠 전에 적용되었는데요. 이 기능을 활용하면 엑셀 작업, 보고서 작성, 학습 뿐만 아니라 처음 사용하는 프로그램의 사용법을 배우거나 웹페이지 분석 등 다양한 상황에 사용할 수 있습니다.
https://aistudio.google.com/
구글 AI 스튜디오 바로가기
Gemini Live에 한국어 패치가 적용되었습니다! 2025년 1월 기준, Gemini Live 는 Ai 스튜디오에서 무료로 사용할 수 있습니다. 하지만 카메라나 화면 공유기능을 사용할 경우에는 중요 정보나 민감한 데이터가 노출되지 않도록 꼭 주의하세요!
- 위 링크를 클릭해서 구글 AI 스튜디오로 이동한 후, 구글 계정으로 로그인합니다.
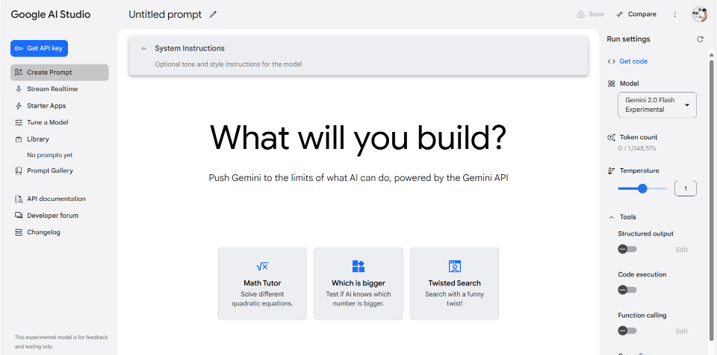
구글 AI 스튜디오로 이동 후, 사용 중인 구글 계정으로 로그인합니다. - 좌측 목록에서 Stream Realtime 을 클릭합니다.
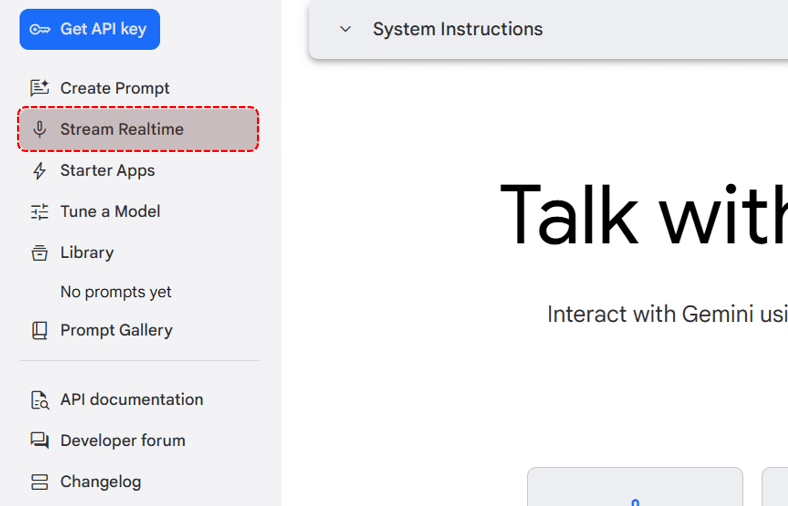
좌측 목록에서 Stream Realtime 버튼을 클릭합니다. - Stream Realtime 에서는 크게 3가지 모드를 지원합니다. 또는 채팅 입력창 왼쪽의 마이크나 비디오 버튼을 클릭해서 공유 모드를 변경할 수 있습니다.
· Talk to Gemini : 음성으로만 대화하는 모드
· Show Gemini : 카메라(웹캠)을 켜고 Gemini와 대화
· Share your screen : 화면 공유를 하며 Gemini와 대화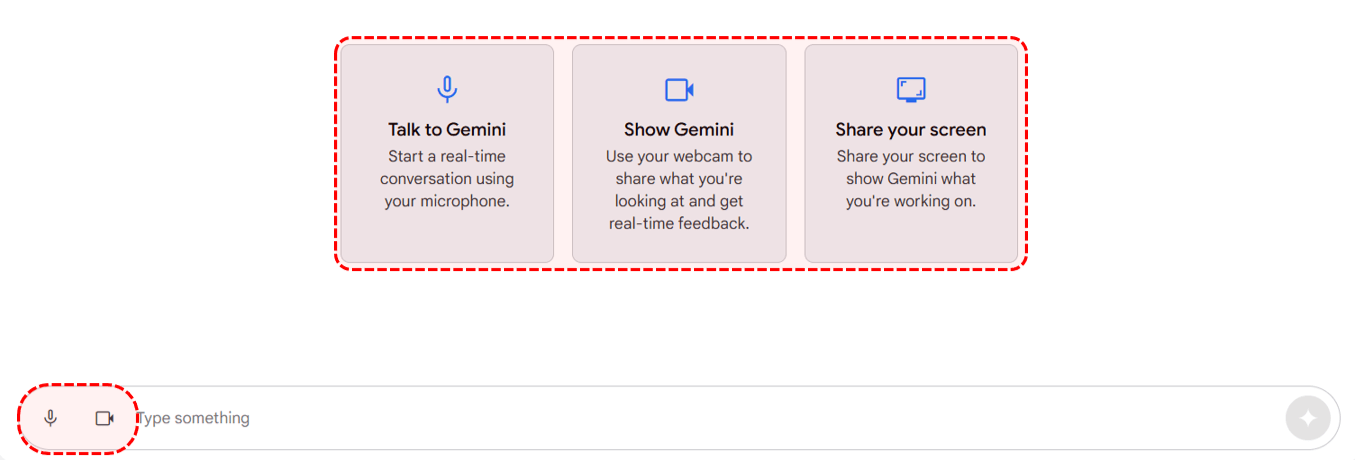
마이크 또는 비디오 아이콘을 클릭해서 Gemini Live 를 시작합니다. - Gemini Live를 처음 사용할 경우, 아래 그림과 같이 마이크 사용 권한을 설정하는 팝업창이 표시됩니다. [허용] 버튼을 클릭해서 마이크 접근을 허용합니다.
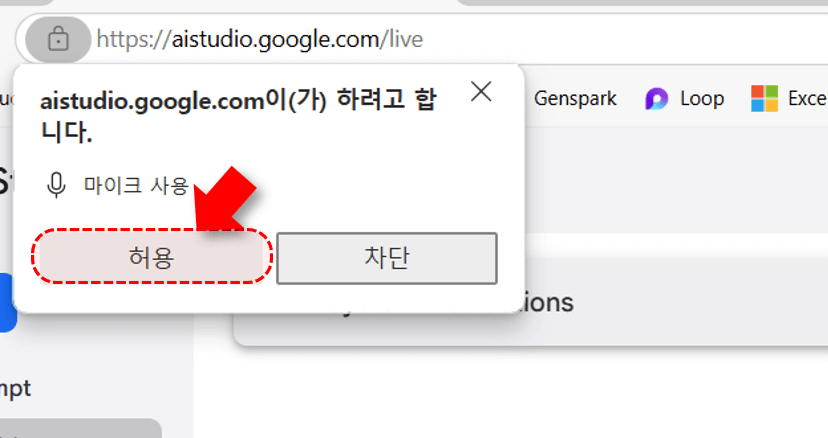
허용 버튼을 클릭해서 마이크(및 카메라) 접근을 허용합니다. - Share your screen 버튼을 클릭한 후, [Window] 또는 [전체 화면]에서 공유할 화면을 선택하고 [공유] 버튼을 클릭합니다.
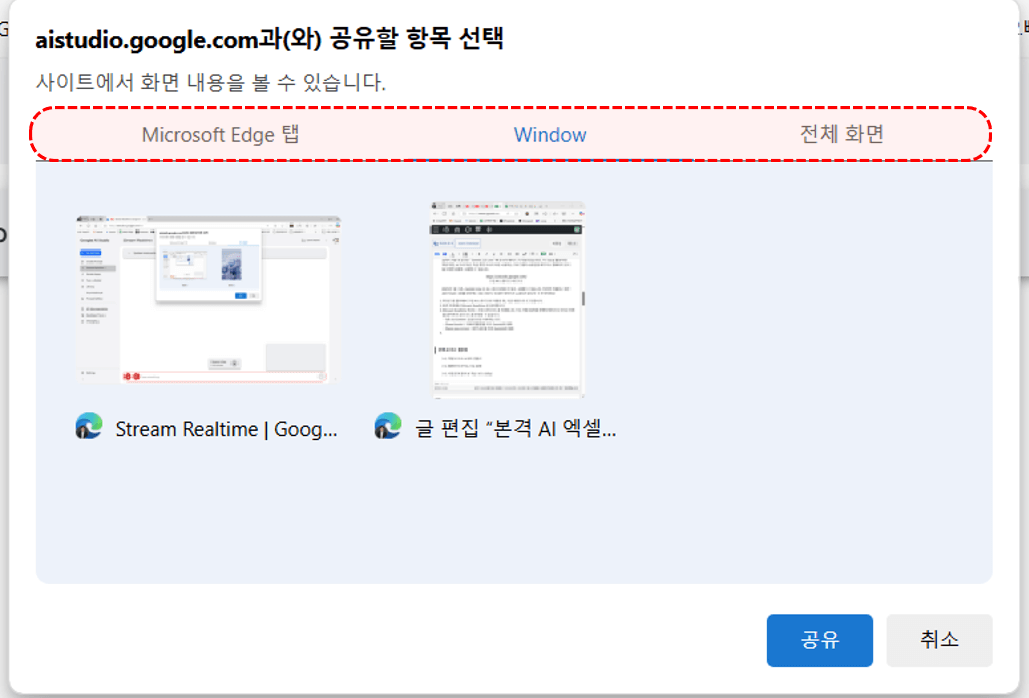
공유할 화면을 선택하고 [공유] 버튼을 클릭합니다. - 이제 Gemini와 자유롭게 대화하며 업무를 볼 수 있습니다.
· 2025년 1월 기준, 한 세션당 대화는 10분으로 제한됩니다.
· 간혹 'Something went wrong' 이라는 오류와 함께 대화가 종료될 수 있습니다. 그럴 경우, 새로고침 버튼을 클릭해서 새로운 대화를 시작합니다.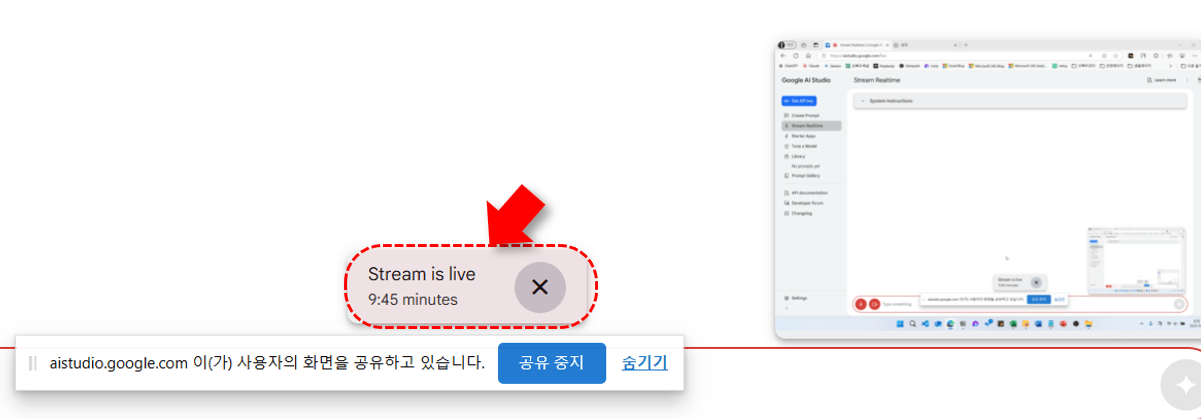
이제 Gemini와 실시간으로 이야기하며 다양한 업무에 활용해보세요! - Gemini Live를 활용하는 다양한 사례는 영상 강의에서 꼼꼼히 정리했으니 확인해주세요!😊
· 엑셀 보고서 & 차트 만들기
· 웹페이지 분석 & 기능 설명
· 시험 문제 풀이 & 학습 보조 선생님
- 위 링크를 클릭해서 구글 AI 스튜디오로 이동한 후, 구글 계정으로 로그인합니다.