[마이크로소프트X오빠두엑셀] Copilot in Excel 기능 소개
Copilot in Excel 소개 목차 바로가기
영상 강의
예제파일 다운로드
오빠두엑셀의 강의 예제파일은 여러분을 위해 자유롭게 제공하고 있습니다.
- [실무기초] MS 업무상담소 Copilot in Excel 25년 신기능 소개예제파일
기능1: 데이터 정리 기능 소개
회사에서 엑셀로 보고서를 작성하다보면 데이터 중간에 섞여있는 공백문자나 "오렌지, 오랜지"와 같이 일관되지 않은 데이터로 인해 난감한 상황이 종종 발생합니다. 이러한 고민을 한 방에 해결해드리고자, Copilot in Excel에 '데이터 정리' 기능이 새롭게 추가되었는데요.
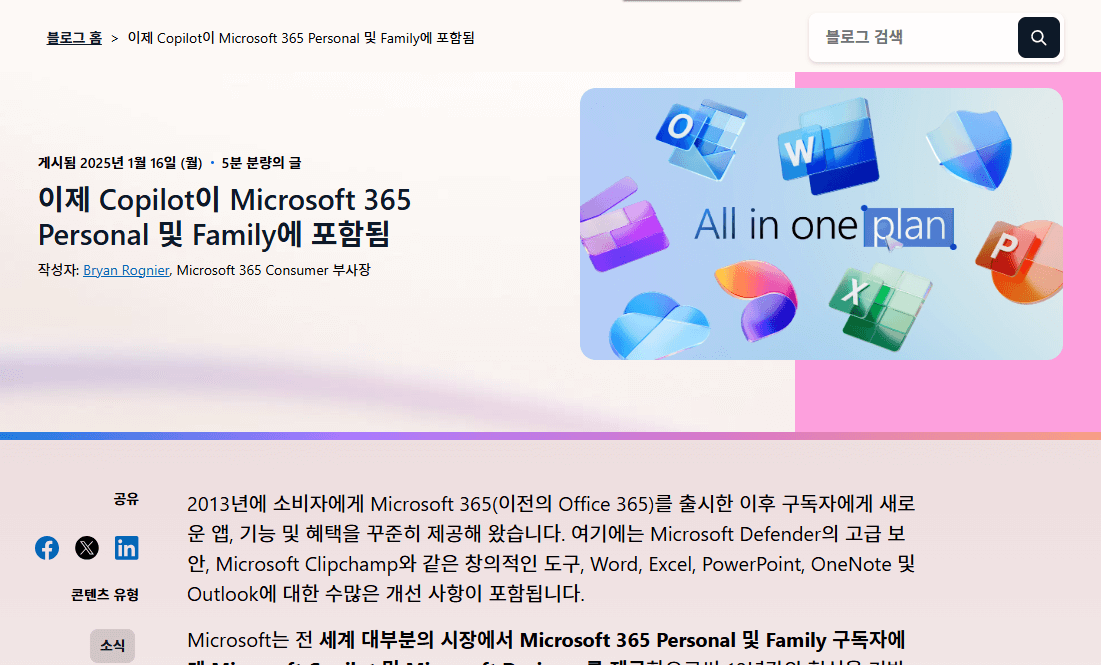
2025년 1월부터 개인용 M365에 코파일럿이 포함되었습니다! M365 개인용(Family, Personal) 라이선스에는 코파일럿이 포함되었으니, 개인용 M365 사용자라면 이 기능을 꼭 한번 사용해보시길 강력 추천드립니다!👍
- M365 최신버전 (25년 3월 기준 베타채널 사용자, 2503 버전)을 사용중이라면 이번에 코파일럿에 새롭게 추가된 '데이터 정리' 기능을 사용할 수 있습니다. 만약 베타 채널이 아니라면 웹버전 엑셀에서 실습을 진행해주세요!😊 첫번째 예제를 실행하면 아래 그림과 같이 'Copilot을 사용하여 데이터 정리'로 데이터 정리 제안 안내가 표시됩니다. [제안 사항 표시] 버튼을 클릭합니다.
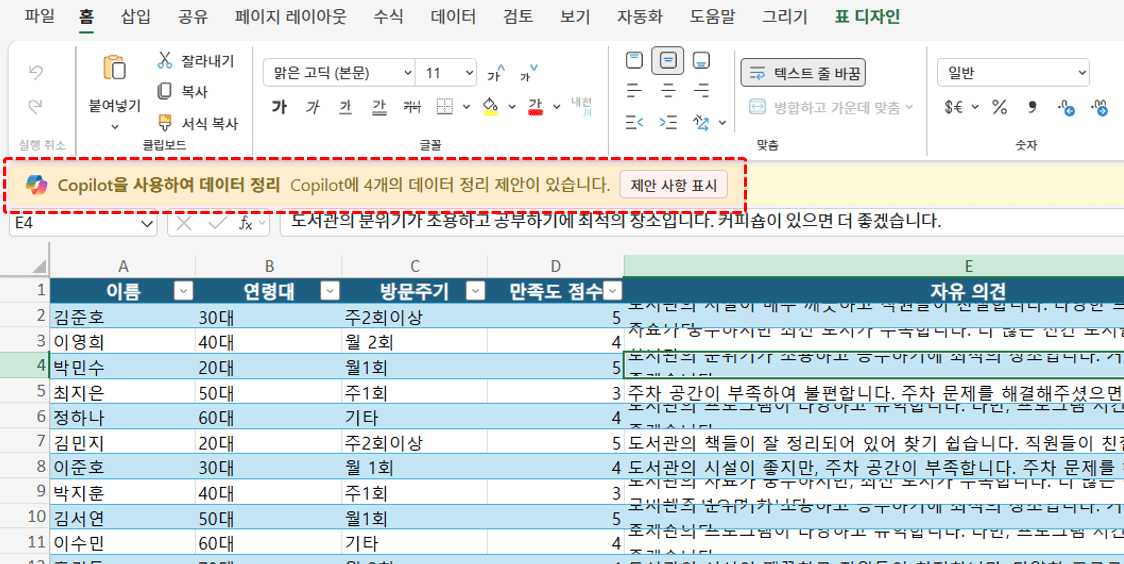
엑셀 화면 상단에 표시되는 [제안 사항 표시] 버튼을 클릭해서 데이터 정리를 실행합니다. - 만약 [제안 사항 표시] 버튼이 보이지 않는다면, [데이터] 탭 - [데이터 정리]를 클릭해서 데이터 정리 기능을 실행할 수 있습니다.
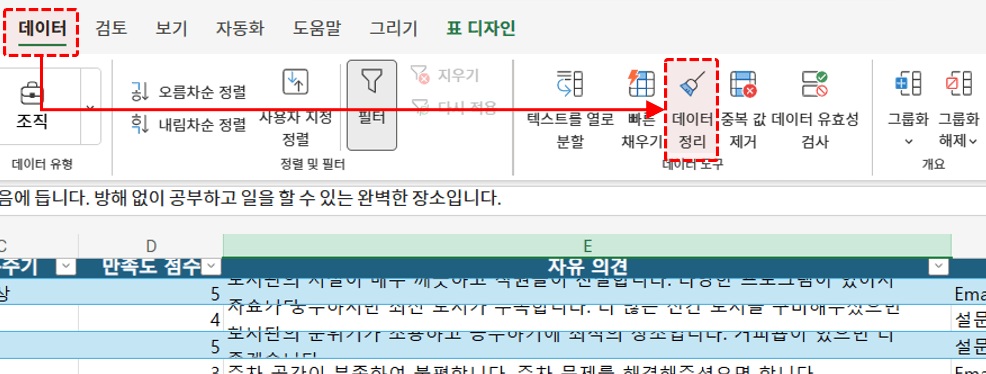
데이터 탭 - 데이터 정리를 클릭해서 데이터 정리를 실행할 수 있습니다. - 데이터 정리를 실행하면 화면 우측에 [데이터 정리] 패널이 나타나고 다양한 제안이 표시됩니다.
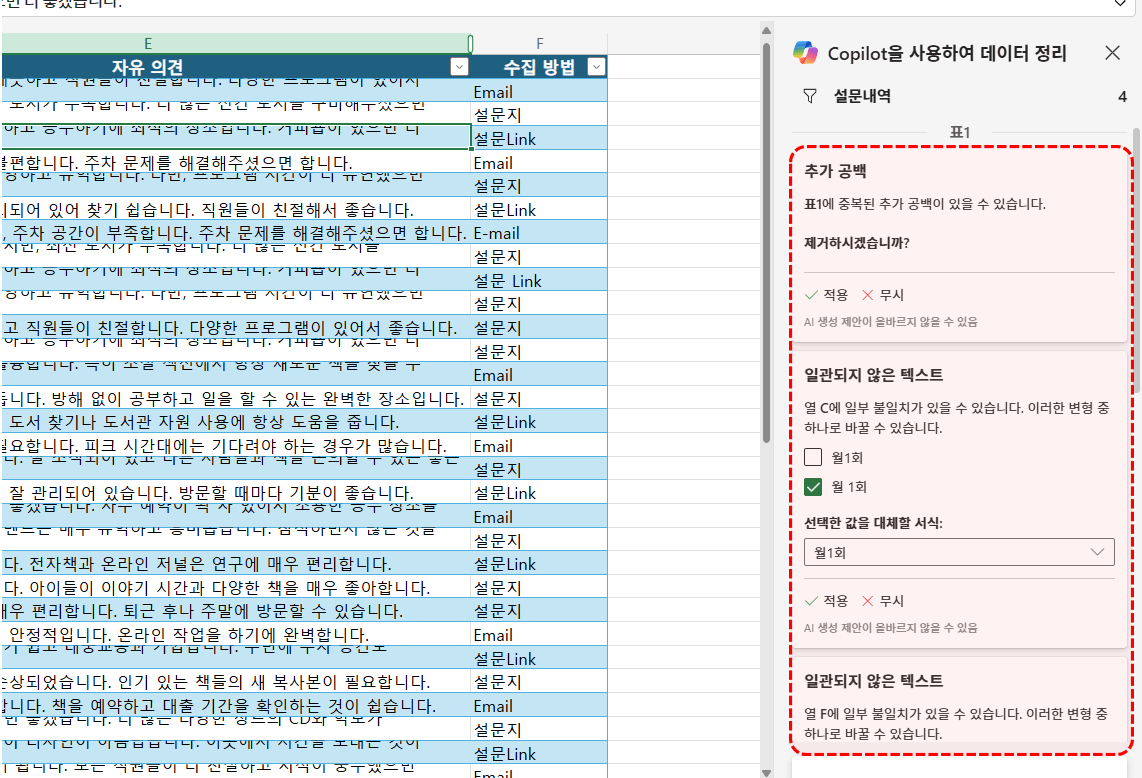
엑셀 화면 우측에 데이터 정리 패널이 실행됩니다. - 예를 들어, 아래 그림과 같이 "설문Link, 설문 Link"와 같이 비슷하지만 일관되지 않은 데이터를 자동으로 인식해서 제안하며, 그림과 같이 빨간색 영역(공백)도 표시되어 쉽게 확인할 수 있습니다. 아래 '선택한 값을 대체할 서식'에서 변경할 값을 고른 후 [적용] 버튼을 클릭하면 데이터가 변경됩니다.

일관되지 않은 데이터와 보이지 않은 공백을 쉽게 확인할 수 있습니다. - 또한 데이터 정리 목록에서 각 영역으로 마우스 커서를 옮기면 데이터가 빨간색 음영으로 강조되어 편리하게 확인할 수 있습니다.
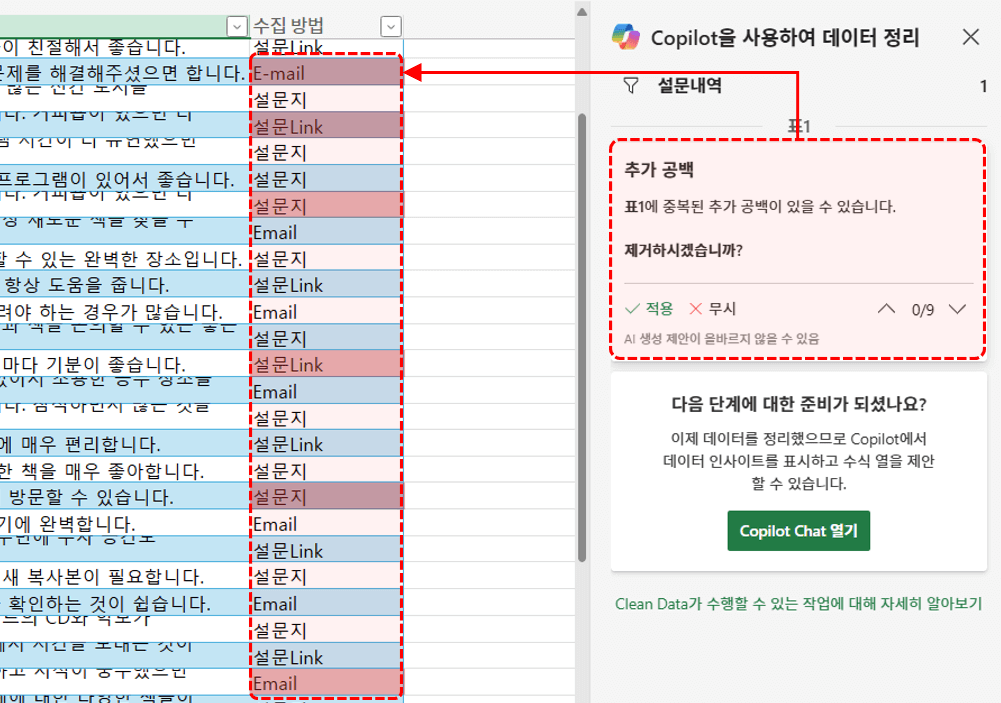
각 정리 항목 위로 커서를 가져가면 데이터가 빨간색으로 강조됩니다. - 모든 데이터 정리가 완료되면 아래 그림과 같이 정리 제안이 없다는 문구와 함께 [Copilot Chat 열기] 버튼이 표시됩니다. 이 버튼을 클릭하면 Colilot in Excel 이 바로 실행되며, 코파일럿과 함께 편리하게 작업할 수 있습니다.
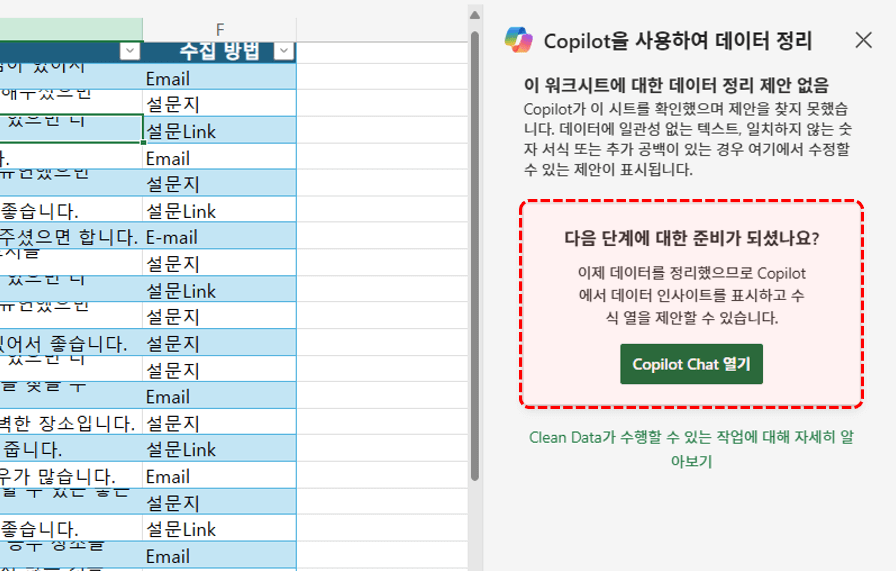
데이터 정리를 마친 후 [Copilot Chat 열기]를 클릭해서 코파일럿을 실행합니다.
기능2: 파이썬 고급 데이터 분석 기능
엑셀에서 기본으로 제공하는 FORECAST.ETS 함수나 예측 시트 기능을 사용하면 미래 데이터를 예측할 수 있지만, 이제 코파일럿과 함께하면 파이썬의 강력한 분석 기능을 엑셀에서 편리하게 사용할 수 있습니다. 이번에는 실제 10년치의 비행기 탑승객 데이터를 바탕으로, 코파일럿에게 "앞으로 3년 간의 데이터를 파이썬으로 분석"하도록 요청해보겠습니다.
- 두번째 예제파일을 실행하면, 10년치 비행기 탑승객 데이터가 준비되어 있습니다. [홈] 탭 - [코파일럿]을 클릭해서 코파일럿을 실행한 후, 아래와 같이 요청합니다.
Can you forecast #Passengers for the next 3 years, with historic data in a single chart using SARIMAX with confidence interval?
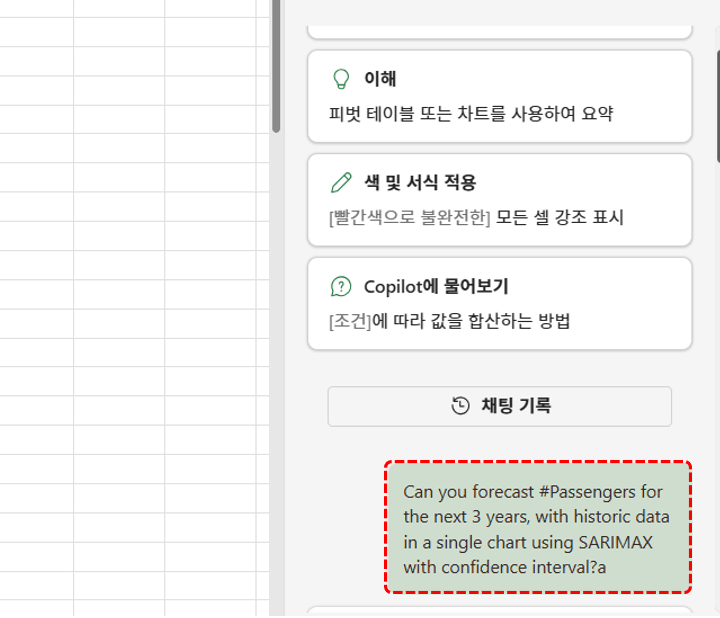
향후 3년간 탑승객 데이터를 예측하는 파이썬 코드를 요청합니다. - 코파일럿이 데이터를 자동으로 인식해서 Python을 활용해 고급 분석을 실행할지 물어보는 안내창이 표시됩니다. [고급 분석 시작] 버튼을 클릭하면 Python을 활용한 데이터 분석이 시작됩니다.
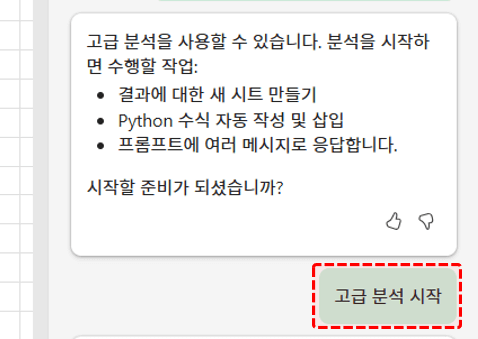
고급 분석 시작 버튼을 클릭해서 고급 분석을 시작합니다. - 새 시트가 추가되고, 파이썬이 스스로 수식을 작성하면서 데이터를 분석 및 예측 차트를 삽입합니다.

코파일럿이 시트를 삽입하고 데이터 분석 및 예측을 수행합니다. - 잠시만 기다리면 아래 그림과 같이 앞으로 3년간의 탑승객 수를 예측하는 차트가 완성됩니다.
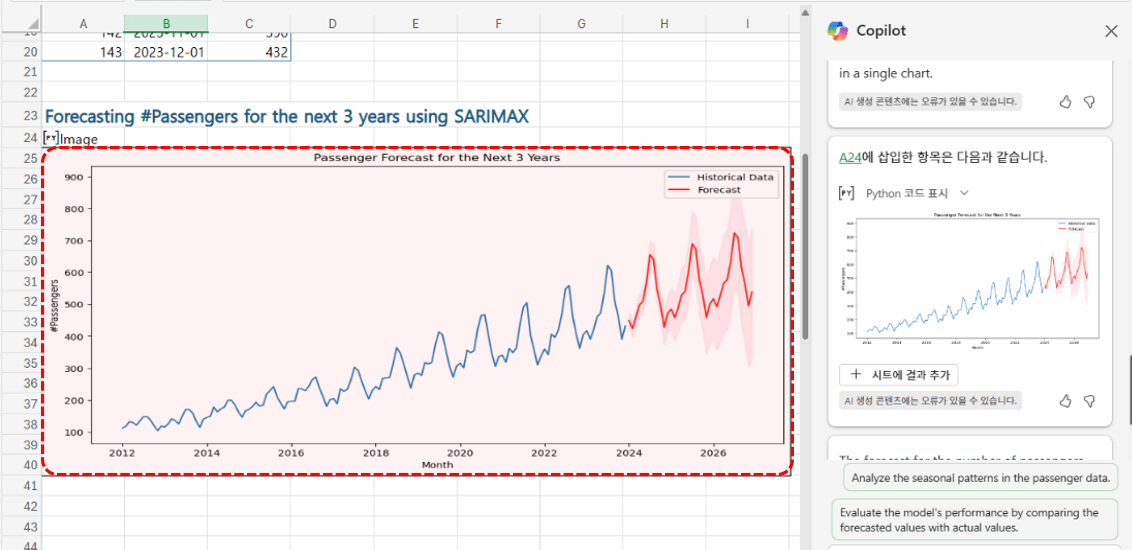
데이터 예측 차트가 완성되었습니다. - 완성된 파이선 코드는 아래와 같습니다. Python in Excel의 자세한 설명은 아래 영상에서 기초부터 활용까지 꼼꼼하게 정리했으니 참고하세요!👇
df = xl("Table1[#모두]", headers=True) #Forecasting #Passengers for the next 3 years using SARIMAX from statsmodels.tsa.statespace.sarimax import SARIMAX # Prepare the data data = df.copy() data.set_index('Month', inplace=True) # Fit the SARIMAX model model = SARIMAX(data['#Passengers'], order=(1, 1, 1), seasonal_order=(1, 1, 1, 12)) results = model.fit() # Forecast for the next 3 years (36 months) forecast = results.get_forecast(steps=36) forecast_index = pd.date_range(start=data.index[-1], periods=37, freq='MS')[1:] forecast_df = pd.DataFrame({'Forecast': forecast.predicted_mean, 'Lower CI': forecast.conf_int()['lower #Passengers'], 'Upper CI': forecast.conf_int()['upper #Passengers']}, index=forecast_index) # Plot the results plt.figure(figsize=(12, 6)) plt.plot(data.index, data['#Passengers'], label='Historical Data') plt.plot(forecast_df.index, forecast_df['Forecast'], label='Forecast', color='red') plt.fill_between(forecast_df.index, forecast_df['Lower CI'], forecast_df['Upper CI'], color='pink', alpha=0.3) plt.xlabel('Month') plt.ylabel('#Passengers') plt.title('Passenger Forecast for the Next 3 Years') plt.legend() plt.show()
기능3: 데이터 인사이트 분석
Copilot in Excel을 활용하면 방대한 데이터에서 의미있는 인사이트도 한 눈에 파악할 수 있습니다. 이번에는 미국 중고차 판매 데이터를 예제로 데이터를 빠르게 분석하고 인사이트를 도출해보겠습니다.
- 세번째 예제파일에는 미국 중고차 판매내역을 정리했습니다. 이번에는 코파일럿을 활용해 데이터의 인사이트를 빠르게 분석하고 정리하는 과정을 알아보겠습니다. 먼저 [홈] 탭 - [Copilot]을 클릭해서 코파일럿을 실행합니다. 채팅 제안의 첫번째 항목인 [데이터 인사이트를 표시해 주세요] 버튼을 클릭해서 데이터 인사이트 분석을 실행합니다.
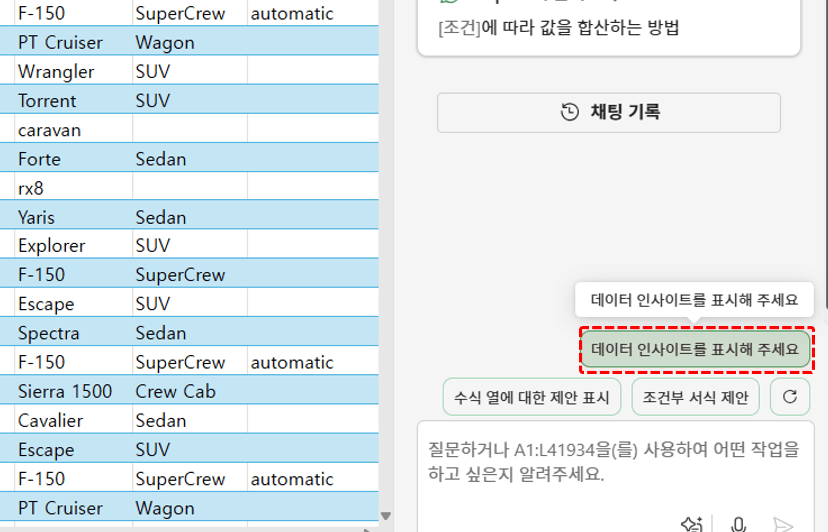
코파일럿을 실행한 후, [데이터 인사이트를 표시해주세요] 버튼을 클릭합니다. - 잠시만 기다리면 인사이트의 첫번째 분석 항목이 표시됩니다. 이후 채팅 제안에서 [다른 인사이트를 볼 수 있을까요?]를 클릭하면 다른 인사이트를 볼 수 있고 [그리드에 모든 인사이트를 추가하세요] 버튼을 클릭하면 새 시트에 모든 인사이트를 한 번에 표시할 수 있습니다. 이번에는 [그리드에 모든 인사이트를 추가하세요] 버튼을 클릭해보겠습니다.
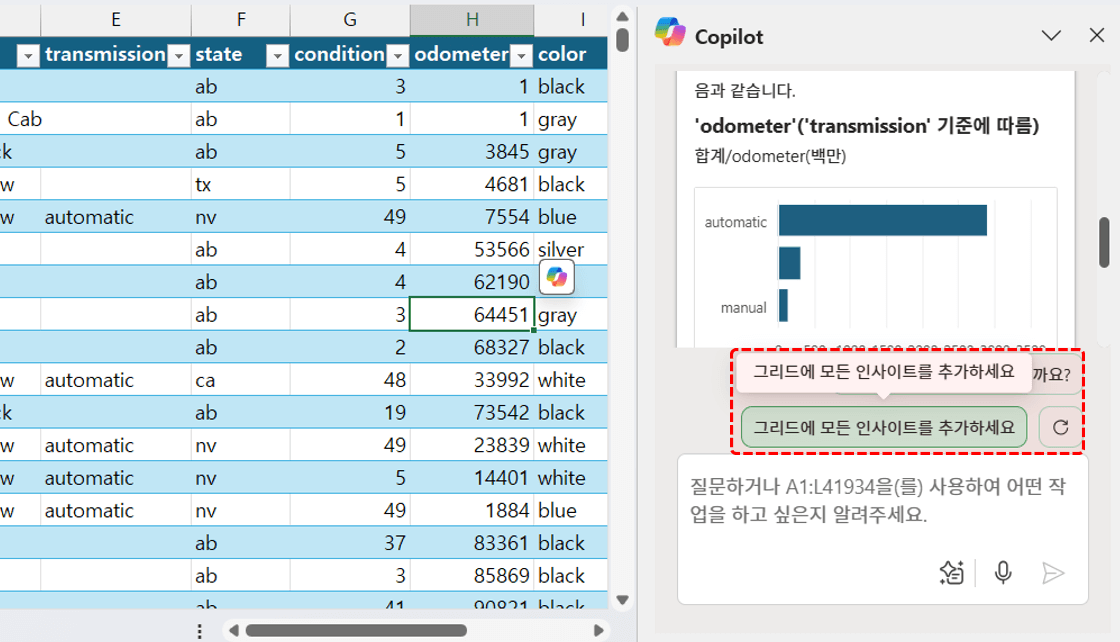
[그리드에 모든 인사이트를 추가하세요] 버튼을 클릭합니다. - 새 시트가 추가되면서 데이터의 모든 인사이트를 한 눈에 확인할 수 있습니다.
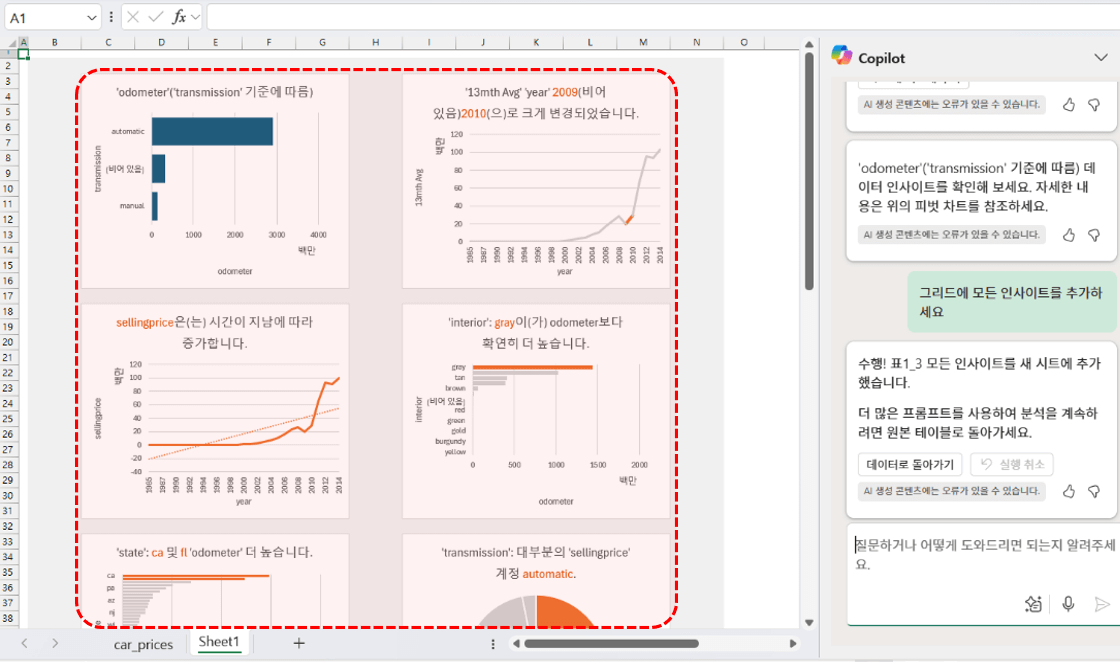
시트가 추가되면서 데이터의 모든 인사이트가 한 번에 정리됩니다. - 이번에는 코파일럿으로 미국 주의 약자(예: ca → california)를 검색하는 함수를 작성해보겠습니다. 다시 'car prices' 시트로 이동한 후, 코파일럿에 다음과 같이 요청합니다.
state에 있는 약자의 주 이름을 찾아주는 함수를 작성하고 새 필드에 추가해줘
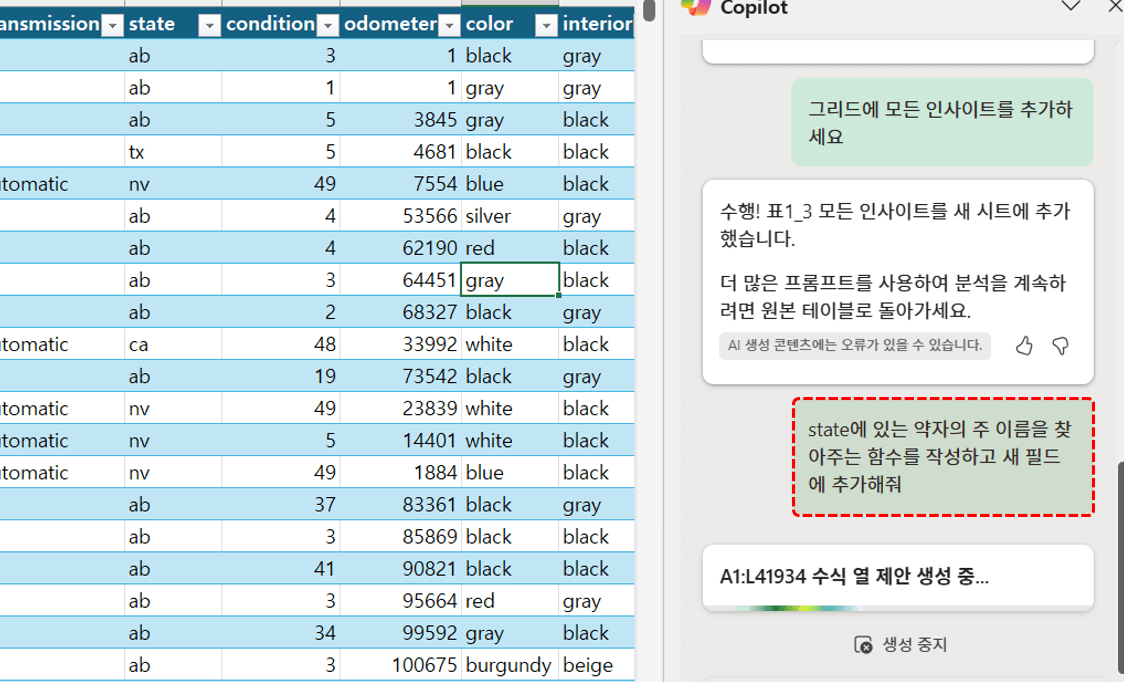
주 이름을 찾는 함수를 작성하도록 코파일럿에 요청합니다. - 잠시만 기다리면 수식 열을 제안해줍니다. 이후 [열 삽입] 버튼을 클릭하면, 주 이름을 표시하는 열이 추가됩니다. 이외에도 엑셀 코파일럿을 활용한 더 많은 예제는 이전 영상을 확인하세요!
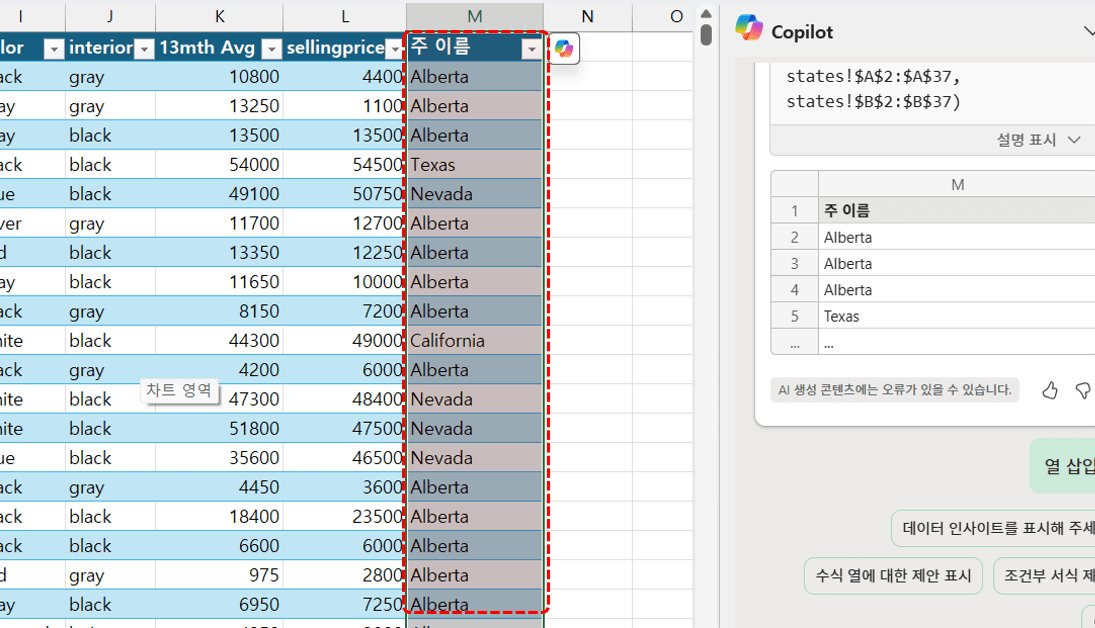
열 삽입 버튼을 클릭하면 주 이름을 검색하는 함수 열이 생성됩니다.
- M365 최신버전 (25년 3월 기준 베타채널 사용자, 2503 버전)을 사용중이라면 이번에 코파일럿에 새롭게 추가된 '데이터 정리' 기능을 사용할 수 있습니다. 만약 베타 채널이 아니라면 웹버전 엑셀에서 실습을 진행해주세요!😊 첫번째 예제를 실행하면 아래 그림과 같이 'Copilot을 사용하여 데이터 정리'로 데이터 정리 제안 안내가 표시됩니다. [제안 사항 표시] 버튼을 클릭합니다.



