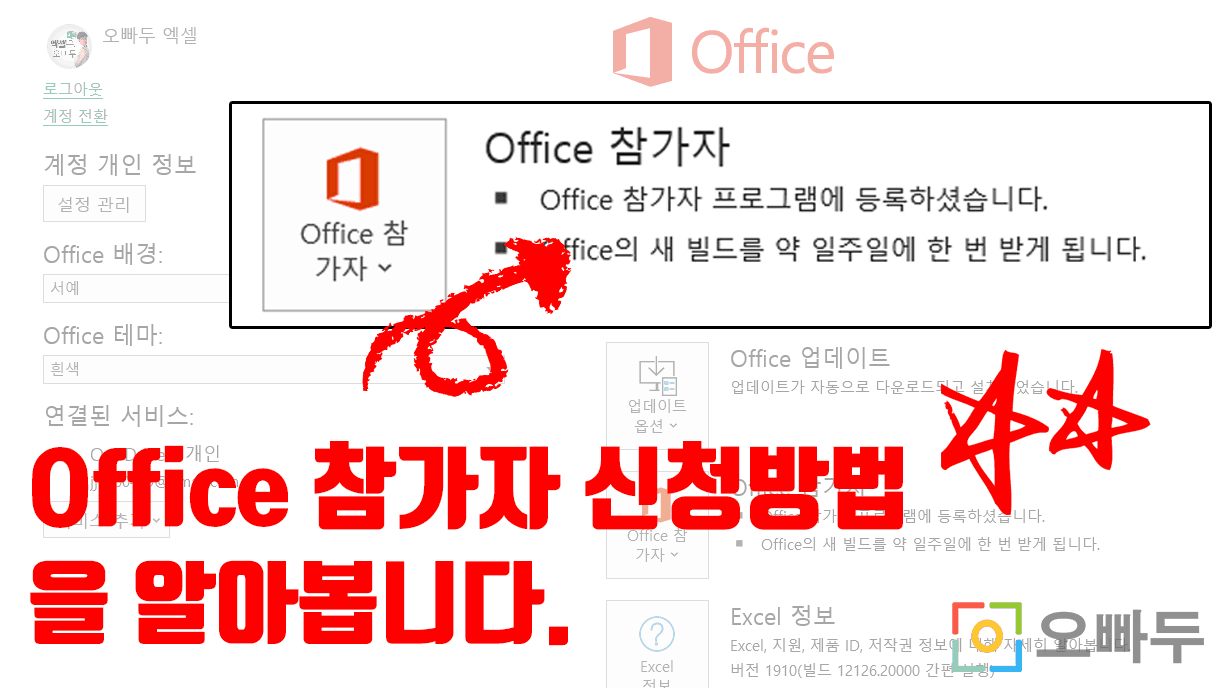M365 Office 참가자 (베타 채널, Office Insider) 신청 방법
M365 Office 참가자 신청 방법 목차 바로가기
M365 구독자는 오피스 참가자(Insider)를 신청하여 엑셀의 다양한 신규 기능 및 함수를 미리 체험할 수 있습니다. M365 구독자라면 [파일] - [계정] 에서 Office 참가자를 누구나 편리하게 등록할 수 있습니다.
M365 Office 참가자란 무엇인가요?
M365 의 신규 함수 및 기능의 테스트 단계는 총 4단계로 진행합니다. (5단계는 기업용 라이센스 대상)
② Insider(Beta) : Office 참가자 - Beta 채널 신청자 대상
③ Montly(Preview) : Office 참가자 - Preview 채널 신청자 대상 (배포 전 최종 단계)
④ Public Release : 일반 사용자 배포
⑤ Semi-Annual Release : 엔터프라이즈용, 반기 업데이트 채널 (안정성 우선)
따라서 Office 참가자는 2가지로 구분되며, 신기능에 목마른 초얼리어답터가 아니라면 Monthly(Preview)채널 : (월 단위, 대상지정 채널) 을 사용하는 것을 권장합니다.
M365 Office 참가자 신청방법
- Office 참가자 신청하기 : 엑셀을 실행한 후, [파일] 탭 - [계정] 으로 이동 후, [Office 참가자] - [Office 참가자 참여] 버튼을 클릭합니다.
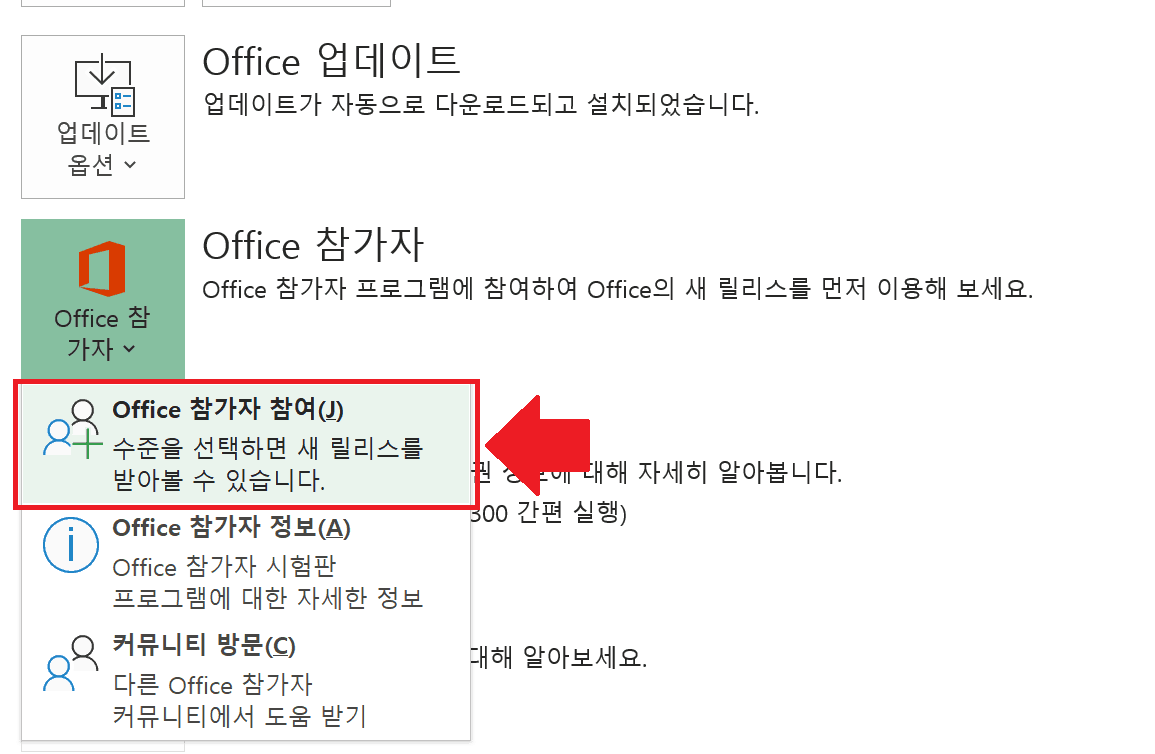
[파일] - [계정] - [Office 참가자] - [Office 참가자 참여]를 클릭합니다. 오빠두Tip : Office 참가자는 M365 구독자에게만 제공되며, 설치형 엑셀(예: 엑셀 2021, 2019, 등..)에서는 사용할 수 없습니다. - [Office 참가자 참여] 창이 실행되면, 참가자 수준을 선택합니다. 23년 7월 기준으로는 월단위 채널(대상 지정)이 기본 값입니다. 동의 버튼을 모드 체크한 후, [확인] 버튼을 클릭합니다.
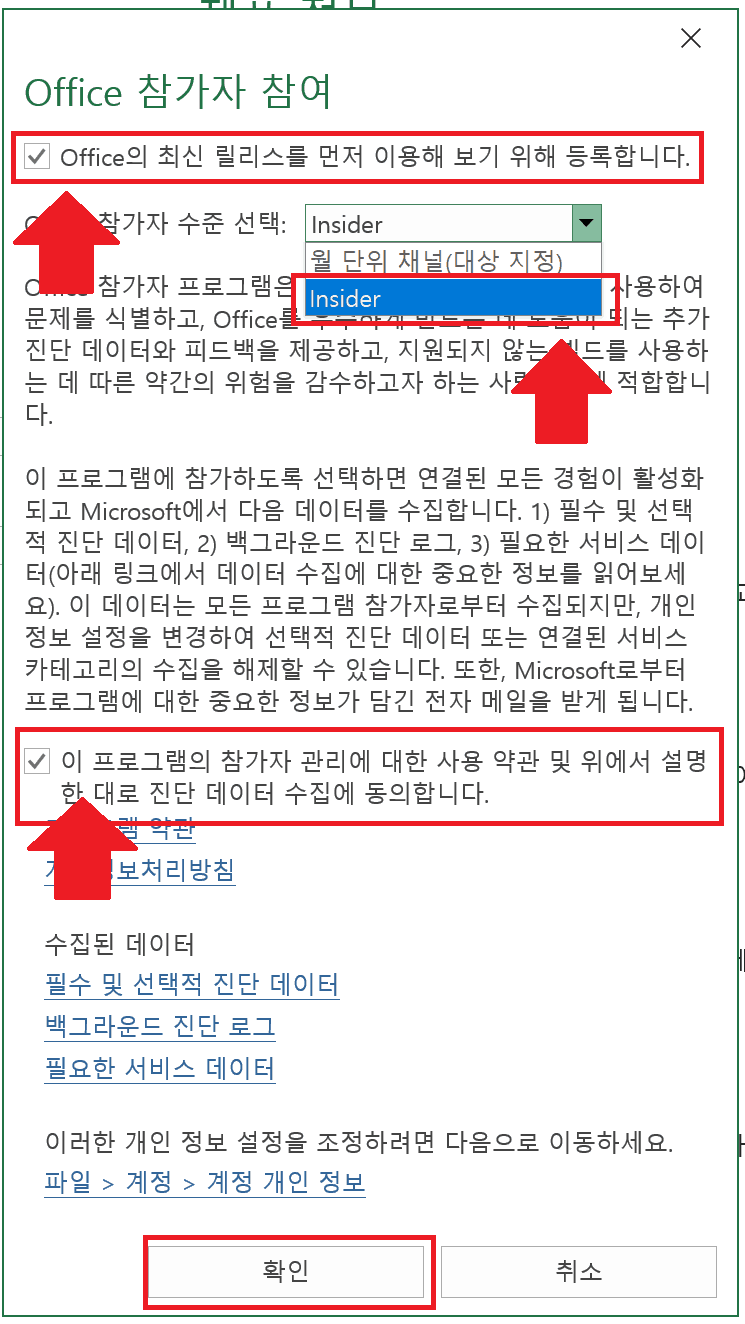
Office 참가자 참여 창이 나오면, 동의란을 체크 후 [확인] 버튼을 클릭합니다. - Office 업데이트 실행 : [확인] 버튼을 클릭하면 "Office 참가자"로 계정 설정이 변경됩니다. 이제 M365의 새로운 기능을 사용하기 위해 Office 업데이트를 실행합니다. [업데이트 옵션] - [지금 업데이트] 버튼을 클릭합니다.
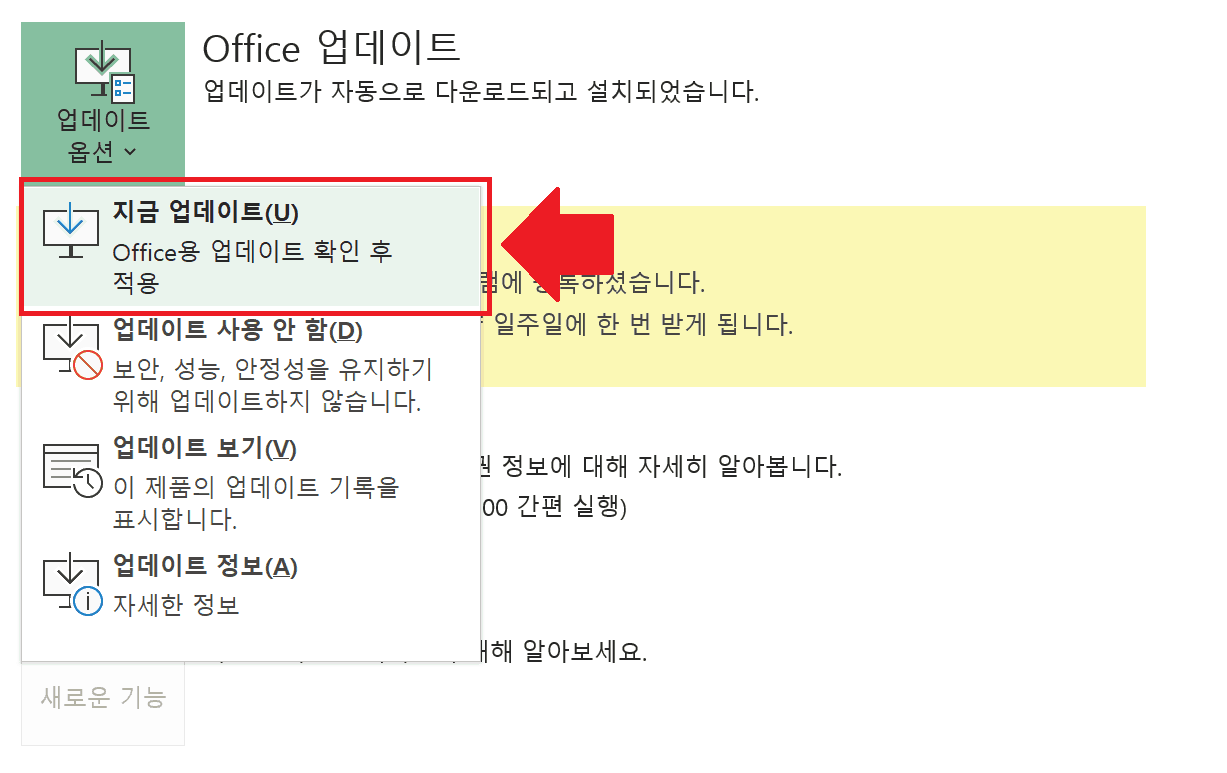
[업데이트 옵션] - [지금 업데이트] 버튼을 클릭합니다. - 업데이트가 완료된 후, 엑셀을 재실행하면 M365의 최신 기능과 함수를 사용할 수 있습니다.
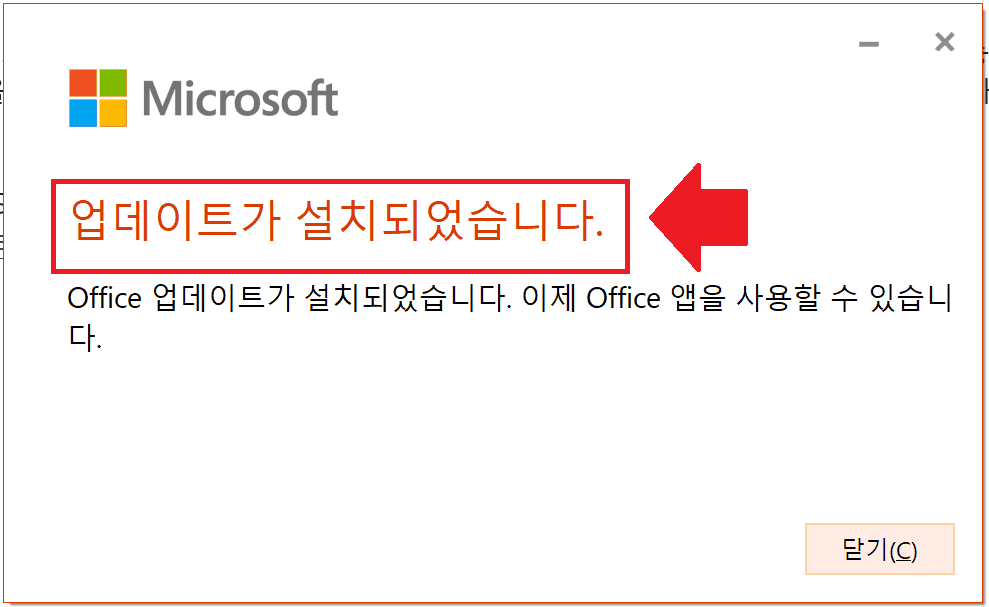
업데이트가 모두 완료된 후, 엑셀을 다시 실행합니다. 오빠두Tip : 업데이트를 마무리하려면 엑셀을 종료 후 재실행해야 하므로, 작업 중인 파일을 모두 안전하게 저장한 후 업데이트를 실행하는 것을 권장합니다.
Office 참가자 신청 및 사용시 주의사항
Office 참가자를 신청하면 M365의 새로운 기능을 미리 체험하고 업무에 적용할 수 있다는 장점이 있으나, 아래 3가지 내용을 주의해서 사용합니다.
- 불안정성 :
Office 참가자(특히 Beta 채널)로 제공되는 신규 기능과 함수는 때때로 잘못 동작할 수도 있으므로 주의해야 합니다. - 오류 진단을 위한 데이터 제공에 대한 사전 동의 필요 :
Office 참가자는 새로운 기능을 테스트하는 체험단입니다. 따라서 Office 참가자를 신청하면 테스트 도중 발생할 수 있는 오류 진단을 위한 데이터 제공에 반드시 동의해야 하며, 이는 중요한 자료를 다룰 경우 파일 보안에 문제가 될 수 있으므로 주의해야 합니다. - 일반 사용자와 파일 호환성 문제 :
Office 참가자에게 제공되는 신규 기능과 함수를 사용한 엑셀파일을 다른 M365 일반 사용자와 공유할 경우 #NAME, #UNKNOWN 등의 호환성 오류가 발생할 수 있으므로 주의합니다.
Office 참가자 등록 취소하기
만약 Office 참가자에게 제공되는 신규 기능이나 함수를 사용하는 도중 문제가 발생할 경우, 언제든 Office 참가자 구독을 취소할 수 있습니다.
- 엑셀을 실행한 후, [파일] - [계정] - [Office 참가자] - [수준 변경]을 선택합니다.
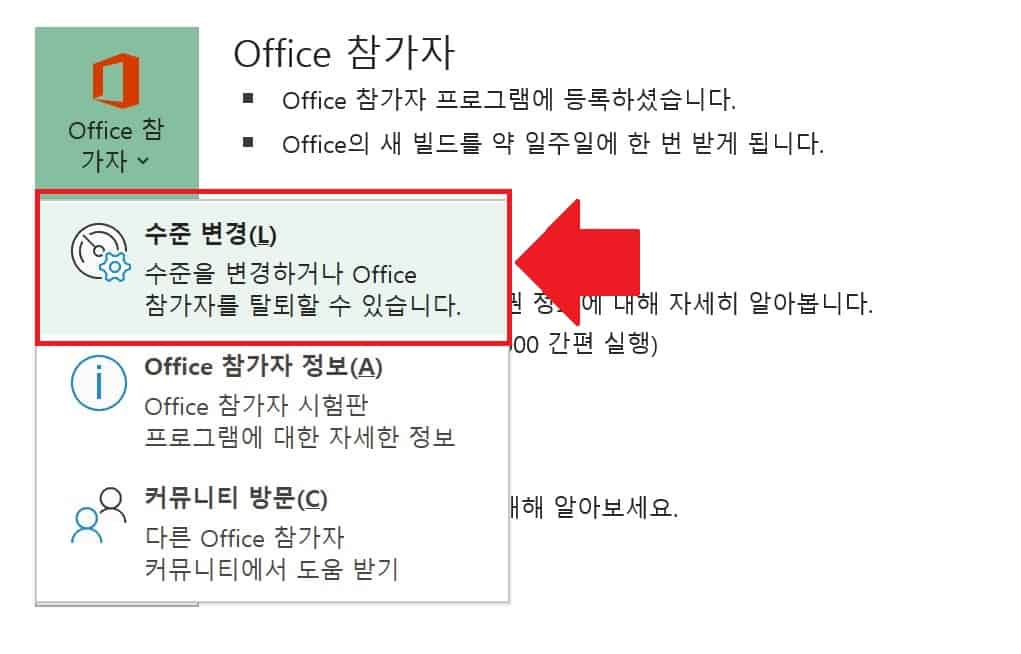
[파일] - [계정] 에서 [Office 참가자] 버튼을 클릭 후 [수준 변경]으로 이동합니다. - [Office 참가자 참여] 창이 실행되면 "Office의 최신 릴리스를 먼저 이용해 보기 위해 등록합니다"를 체크 해제한 후, [확인] 버튼을 클릭합니다. 창을 닫으면 일반 사용자 버전으로 돌아가기 위한 업데이트가 자동으로 진행됩니다.
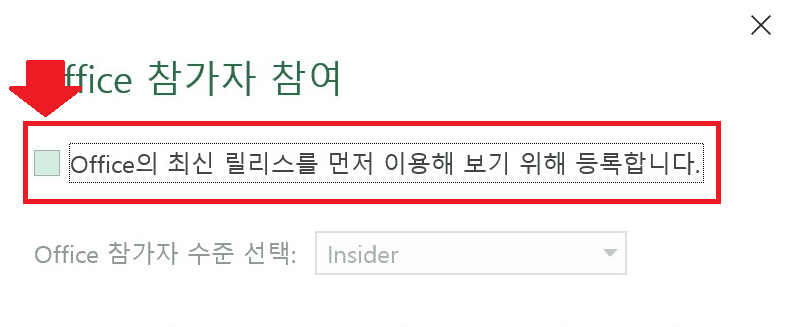
Office 참가자를 체크 해제한 후, [확인] 버튼을 클릭합니다.
엔터프라이즈용 M365 사용자, Office 참가자 신청 방법
엔터프라이즈용 M365 사용자의 경우, 우선 아래 절차에 따라 Office 참가자 설정을 변경해보세요! 만약 아래 절차에 따라 설정을 변경해도 업데이트가 되지 않는다면, IT 관리자에게 문의하여 해당 엔터프라이즈 계정의 Office 참가자 신청을 완료할 수 있습니다.
- Office 배포도구 다운로드 및 설치 : 아래 링크를 클릭하여 최신 버전의 Office 배포 도구를 다운로드 합니다.
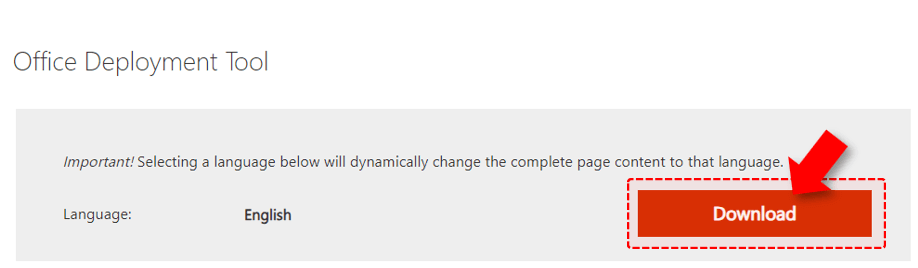
위 링크를 클릭하여 다운로드 페이지로 이동한 후, 최신 배포 도구를 다운로드 합니다. - 다운로드 받은 파일을 실행 후, 설치 경로를 선택하면 아래 그림과 같이 Setup 파일과 설정 파일이 해당 경로에 설치됩니다.
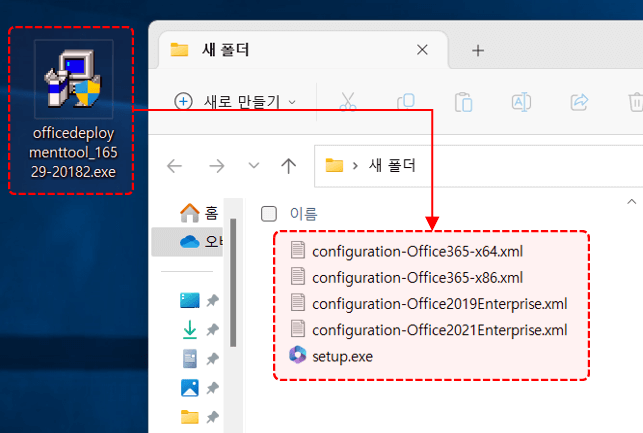
다운 받은 파일을 실행하면, 설정한 경로에 배포 도구 파일이 설치됩니다. - 사용중인 엑셀 OS 버전 확인 : 이제 컴퓨터에 설치된 엑셀의 운영체제 버전을 확인합니다. 엑셀을 실행한 후, [파일] - [계정] - [Excel 정보]를 클릭하면 현재 설치된 엑셀이 32비트인지 또는 62비트인지 표시됩니다.

엑셀을 실행한 후, [계정] - [Excel 정보]에서 사용중인 엑셀의 OS 버전을 확인합니다. - Office 배포도구 설정하기 : 만약 설치된 엑셀이 32비트라면 Office365-x86을, 64비트라면 Office365-x64을 우클릭한 후, [연결 프로그램] 에서 '메모장'을 선택하여 메모장으로 파일을 실행합니다.
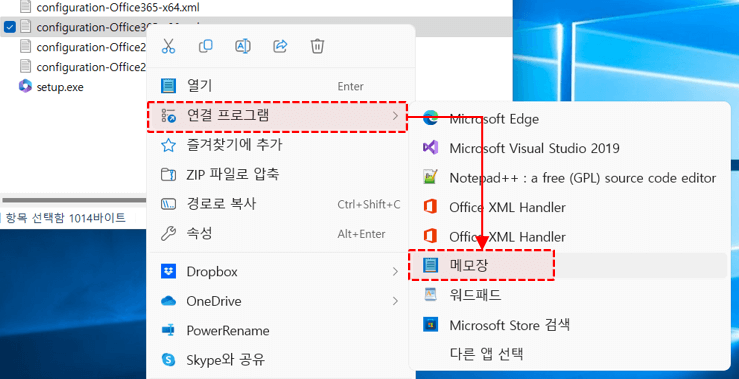
사용 중인 OS 버전에 따라 xml 파일을 우클릭 - 연결 프로그램에서 메모장으로 실행합니다. - 메모장에 작성된 내용 중, Channel="Current" 부분을 원하는 Office 참가자 수준으로 변경합니다.
* Channel="CurrentPreview" : 월 단위 대상지정 (일반 Office 참가자)
* Channel="BetaChannel" : 베타 채널 (오피스 Insider)
메모장 파일의 내용을 원하는 Office 참가자 수준으로 변경합니다. - 수정한 메모장 파일을 저장 및 종료한 후, 다시 폴더로 이동합니다. 폴더 위 폴더 경로창에 cmd를 입력하면 명령 프롬프트가 실행됩니다.
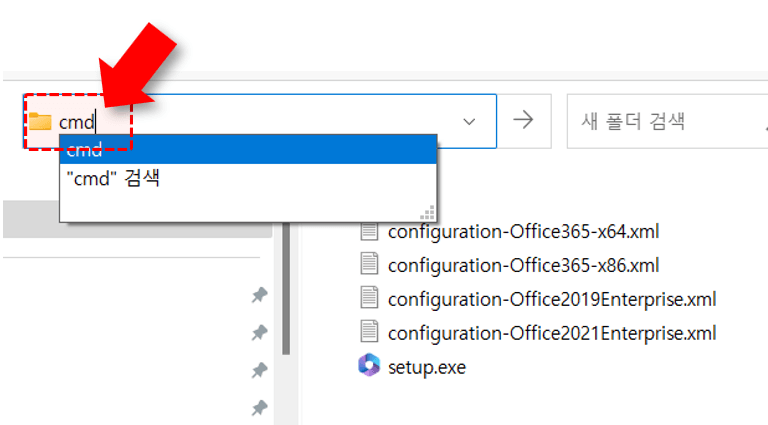
메모장을 저장 및 종료 후, 폴더 경로창에 cmd를 입력하여 명령프롬프트를 실행합니다. - Office 배포도구 실행하기 : 명령프롬프트에서 아래 코드를 실행합니다.
엑셀 32비트 사용자 :
setup.exe /configure configuration-Office365-x86.xml
엑셀 64비트 사용자 :
setup.exe /configure configuration-Office365-x64.xml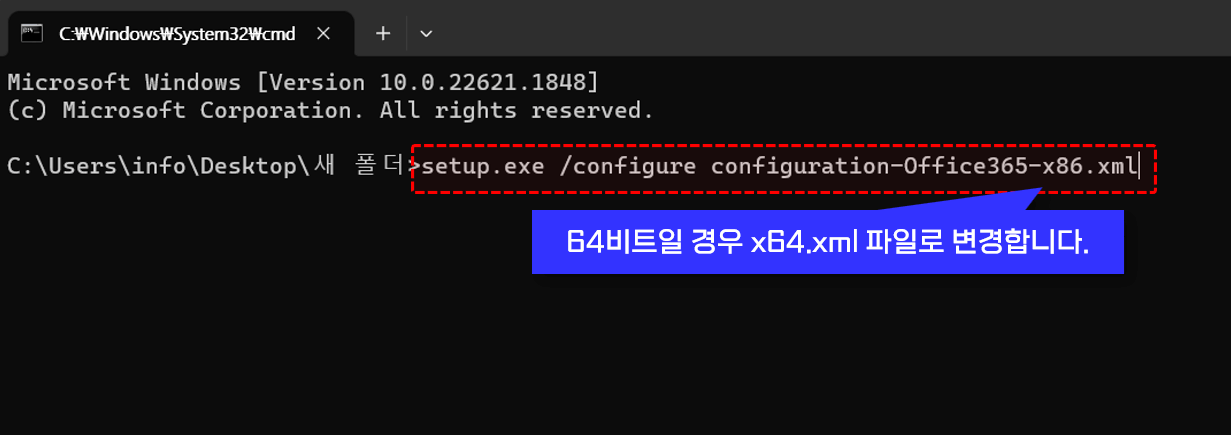
명령프롬프트 창이 실행되면, 사용중인 OS 버전에 따라 코드를 입력 후 실행합니다. 오빠두Tip : 만약 안내창과 함께 참가가 설정 프로그램이 실행되지 않는다면 명령 프롬프트를 관리자모드로 실행하고 "cd 경로" 를 입력해서 해당 경로로 이동 후 코드를 실행해보세요! - 코드를 실행하면 안내창이 나오고, [예] 버튼을 클릭하면 Office 참가자 설정이 완료됩니다.

코드를 실행한 후, [예] 버튼을 클릭하면 Office 참가자 설정 변경이 완료됩니다. - 이제 실행되어 있던 모든 엑셀파일을 종료 후 다시 실행하고, [파일] - [계정] - [지금 업데이트] 버튼을 클릭하면 Office 참가자 채널로 업데이트가 진행됩니다.
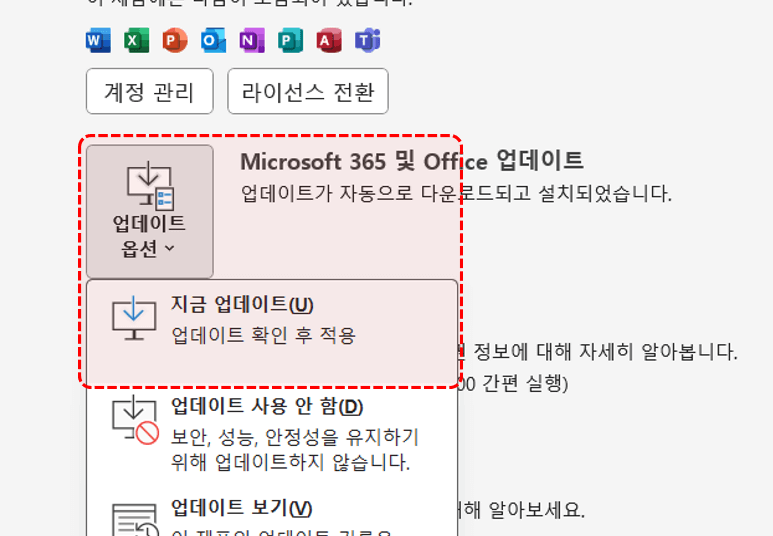
만약 업데이트가 자동으로 진행되지 않을 경우, [파일] - [계정] - [업데이트 옵션] - [지금 업데이트]를 실행합니다. - 업데이트가 완료된 후, [계정] 탭 - '업데이트 옵션'에서 현재 Office 참가자 채널 정보를 확인할 수 있습니다.

업데이트가 완료된 후, [계정] 탭 - [Excel 정보] 에서 현재 Office 참가자 정보를 확인할 수 있습니다. - Office 참가자 신청 철회하기 : 만약 Office 참가자 등록을 철회해야 할 경우, 5번째 단계에서 Channel="Current"로 메모장을 수정 후 cmd로 다시 코드를 실행하면 업데이트 채널을 변경할 수 있습니다.