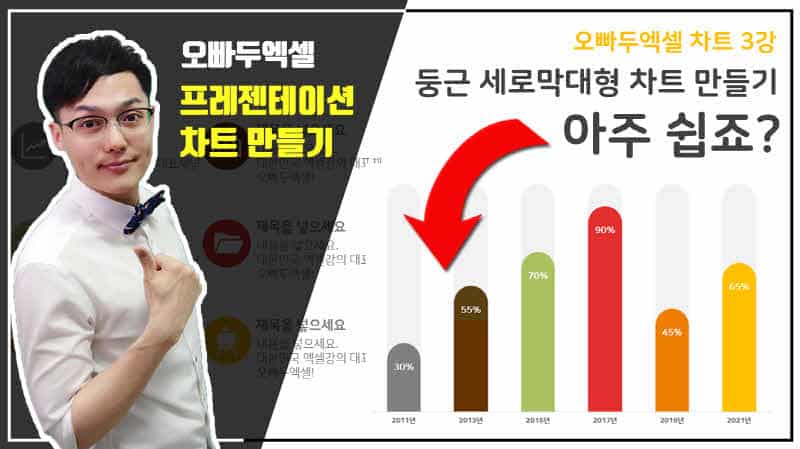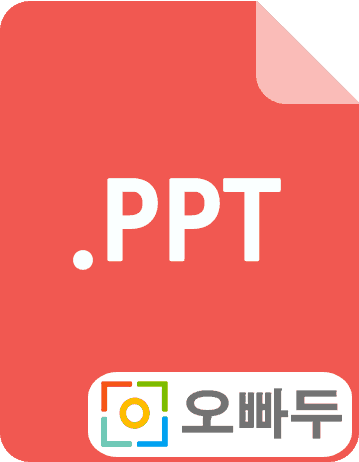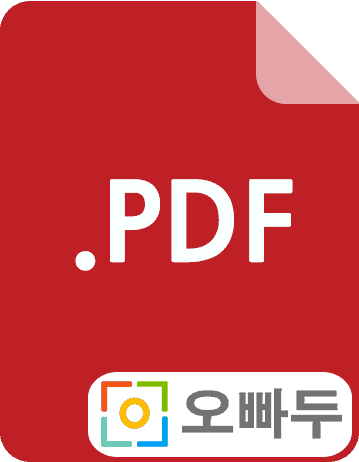둥근 모서리 막대 그래프 만들기 | 예쁜 PPT 차트 | 차트 3강
1. 일정한 비율의 계열값 생성을 위한 ‘최소값/2’ 계산
세로막대 그래프에 바로 도형을 붙여넣기할 경우, 아래와 같이 각 막대의 길이에 따라 도형의 비율이 제각각 달라지는 문제가 발생합니다.
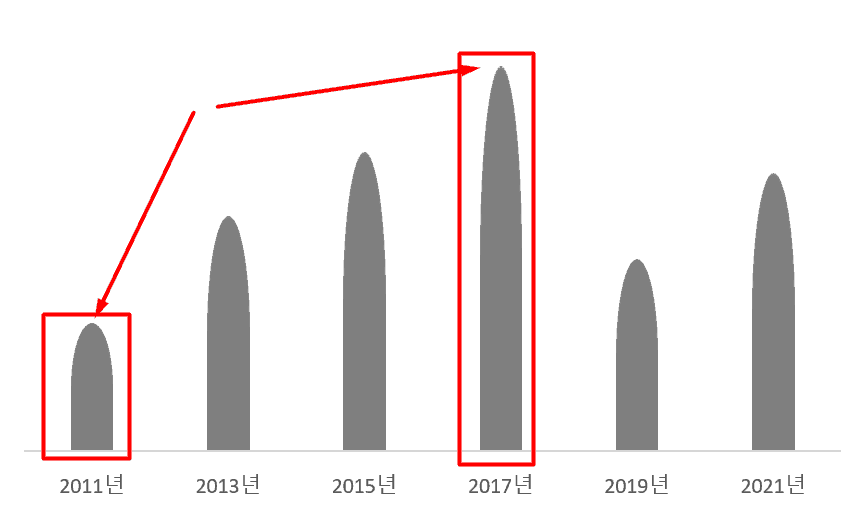
따라서 이러한 문제를 해결하기 위해, 누적 세로막대 그래프의 상단에 일정한 비율의 계열값을 얹어줍니다. MIN 함수를 사용하여 선택된 데이터에서 최소값의 절반을 계산합니다. 선택된 범위는 이후 자동채우기 해야하므로, 키보드 F4키를 눌러 절대참조하는것에 주의합니다.
=MIN($B$2:$B$7)/2
| MIN 함수:: 통계함수 [상세설명 및 예제 보러가기] | |
| 설명 : 선택된 범위안에서 최소값을 반환합니다. | |
| 구문 : = MIN ( 범위1, [범위2], … ) |
최소값의 절반을 계산하였으면, 누적 세로막대 그래프의 밑부분의 들어가는 나머지 부분은 전체 성장률에서 방금 계산한 ‘최소값/2’ 를 빼준 값으로 채워줍니다.
=B2-D2
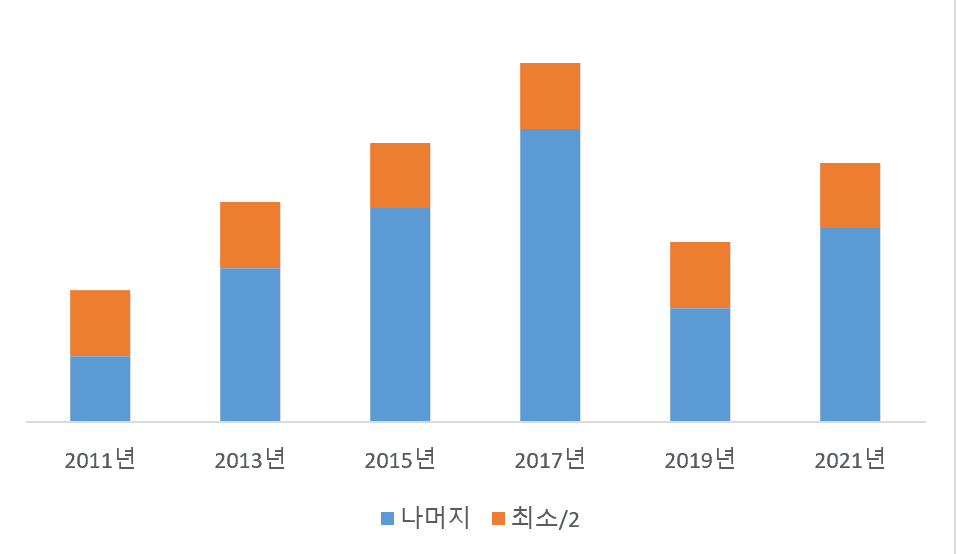
2. 회색 배경을 넣기 위한 추가 데이터 만들기
차트 뒤로 회색배경을 넣어주기 위한 추가 데이터를 생성합니다. 해당 연습파일의 경우 성장률에 대한 차트를 생성하므로, 차트의 최대값은 100% 기준입니다. 따라서 뒤쪽 배경의 최대값 또한 100%를 기준으로 작성하게 됩니다.
배경을 위한 누적 세로막대형 그래프에도 기존과 동일하게 선택된 데이터의 ‘최소값/2’를 계산하여 추가합니다. 따라서 배경차트에도 실제 데이터와 동일한 비율의 계열값이 얹혀지게 됩니다.
=MIN($B$2:$B$7)/2
배경에 들어가는 나머지는 100%를 기준으로 작성됩니다. 따라서 계산된 ‘최소값/2’를 100%에서 빼준값을 나머지로 계산합니다.
=100%-F2
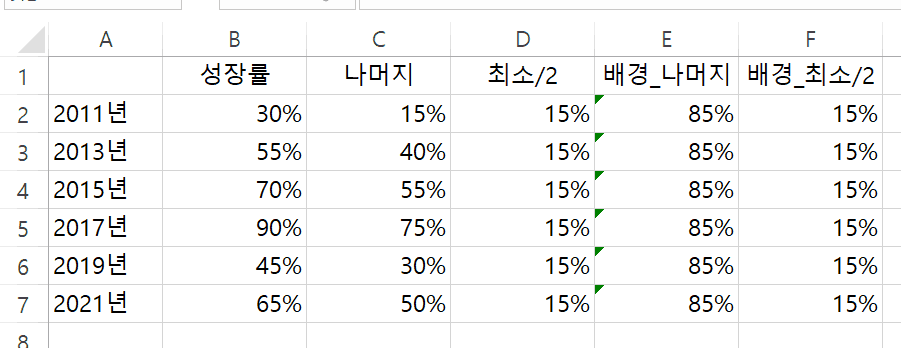
3. 둥근 모서리 차트 만들기
추가한 데이터를 기준으로 차트를 생성합니다. 연습시트 A1:A7 및 C1:F7 범위 선택 후, [삽입] – [추천차트]를 클릭하여 혼합차트를 생성합니다.
4개의 계열모두 차트종류는 ‘누적 세로 막대형’ 으로 선택합니다. ‘나머지’ 와 ‘최소/2’는 ‘보조축’에 체크하여 배경차트와 겹쳐셔 표시되도록 만들어줍니다.
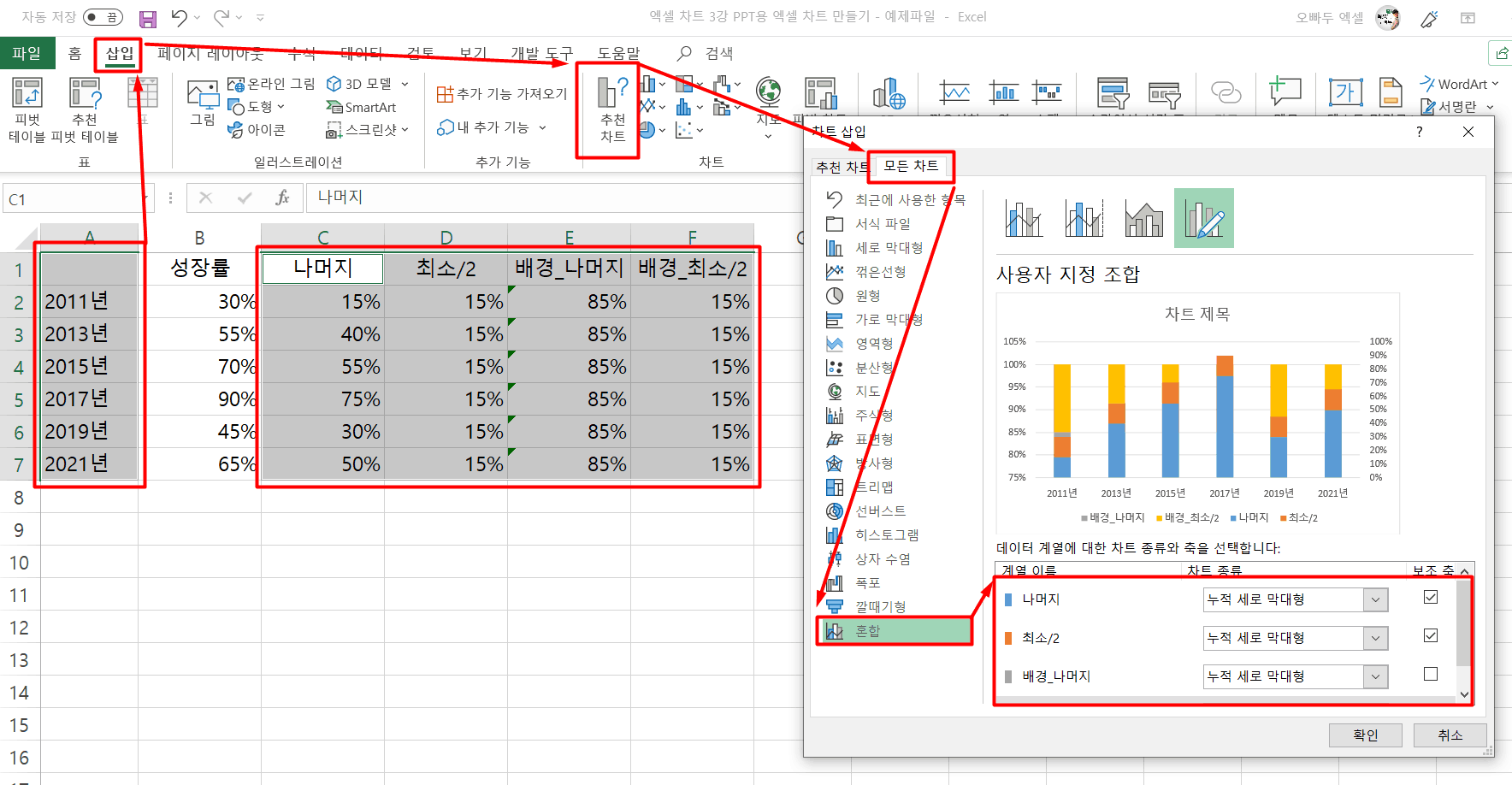
이후 [확인]을 눌러 차트를 생성하면 아래와 같이 차트가 만들어집니다.
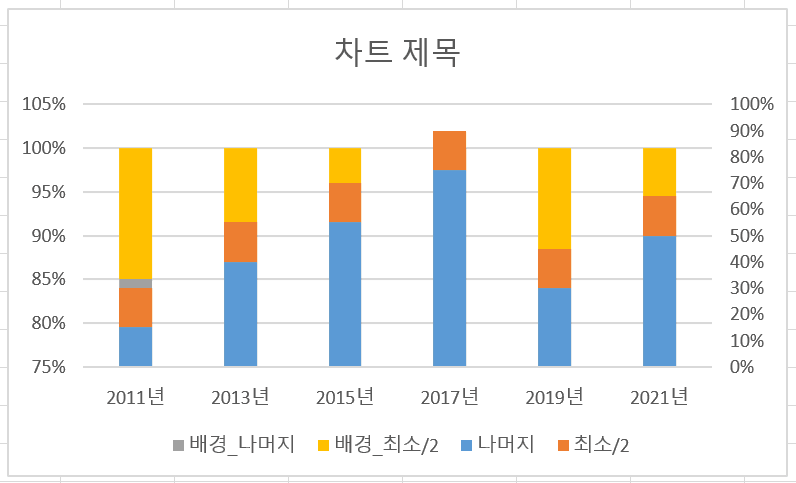
차트의 기본축과 보조축의 표시값이 다른 것을 볼 수 있습니다. 따라서 좌측의 기본축을 클릭한 후, [축 서식] 으로 이동합니다. 이후 [축 옵션]의 [경계]에서 최소값과 최대값을 각각 0 과 1.0 으로 변경합니다.
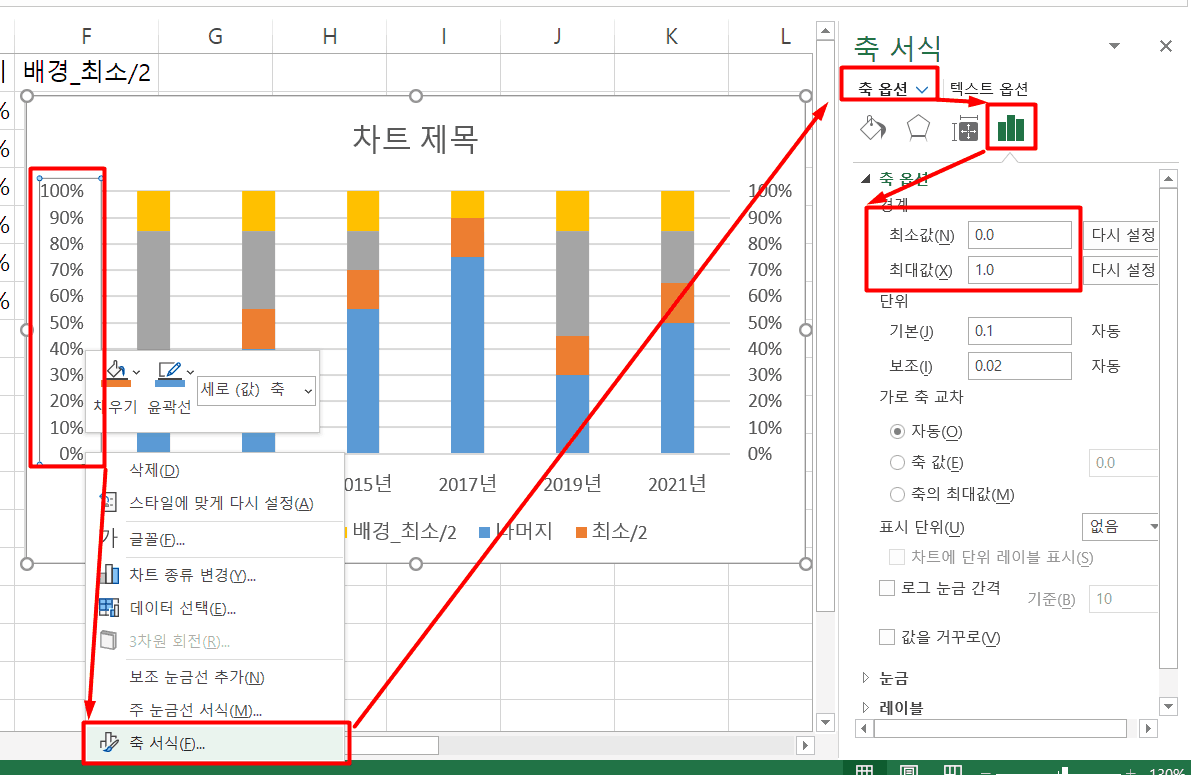
차트 제목과 기본세로축, 보조세로축, 그리고 눈금선 및 범례를 모두 지워주면 아래와 같이 차트가 만들어집니다.
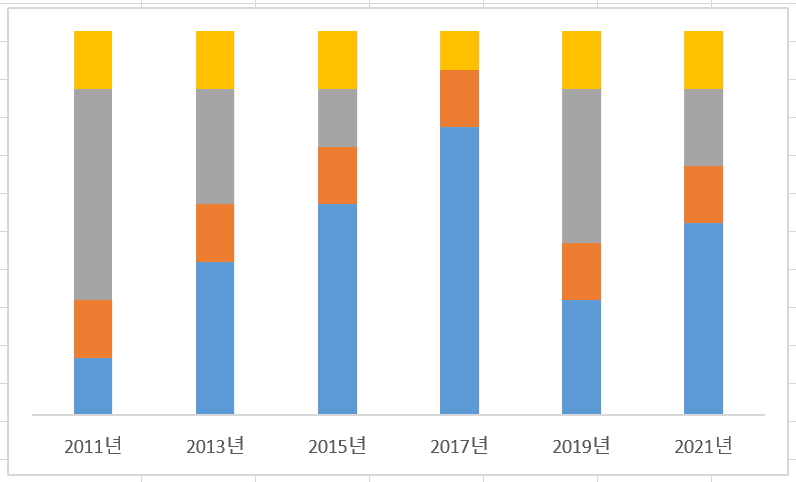
차트가 좀 더 안정적으로 보여지도록 차트의 간격을 조절합니다. 차트의 막대를 우클릭 한 뒤, [데이터 계열서식]을 클릭합니다. 이후 [계열 옵션]에서 ‘기본축’과 ‘보조축’ 모두 [간격 너비]를 100%로 변경합니다.
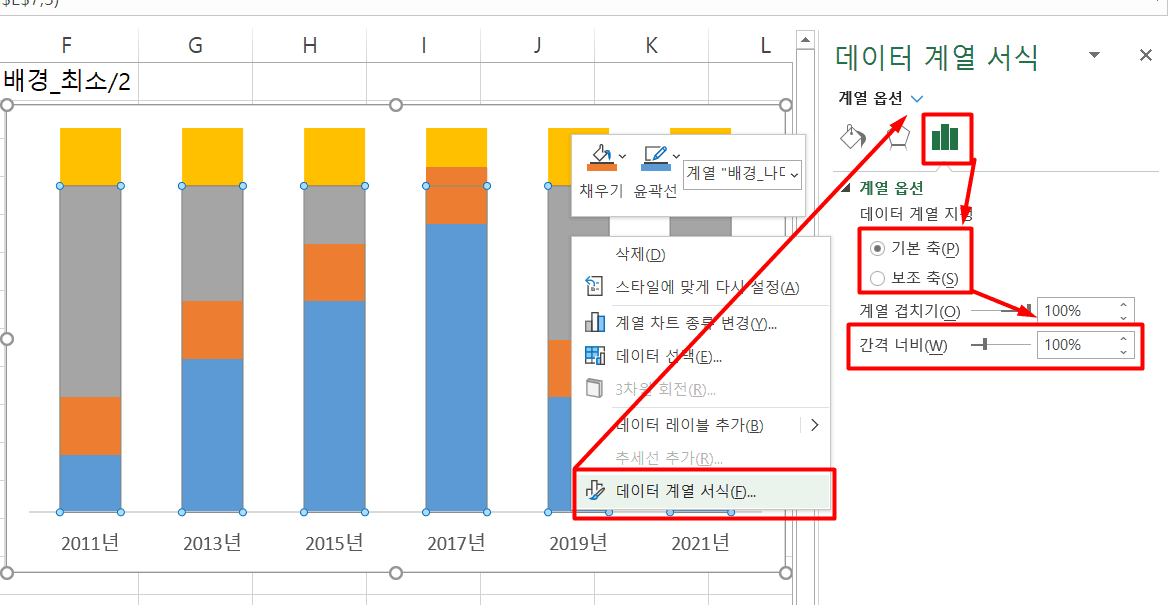
연습시트의 우측으로 이동하면 기존에 만들어 둔 도형세트가 있습니다. 각각의 도형을 선택하여 복사한 뒤, 각 차트에 하나씩 붙여넣기하여 차트의 틀을 완성합니다.
차트의 막대를 한번 클릭하면 동일한 계열값에 해당하는 모든 막대가 선택됩니다. 그 상태에서 차트를 한번 더 클릭하면 커서가 위치한 계열값의 막대만 선택됩니다. 그 상태에서 붙여넣기하면 막대그래프 하나하나 따로 색상을 지정하여 변경할 수 있습니다.
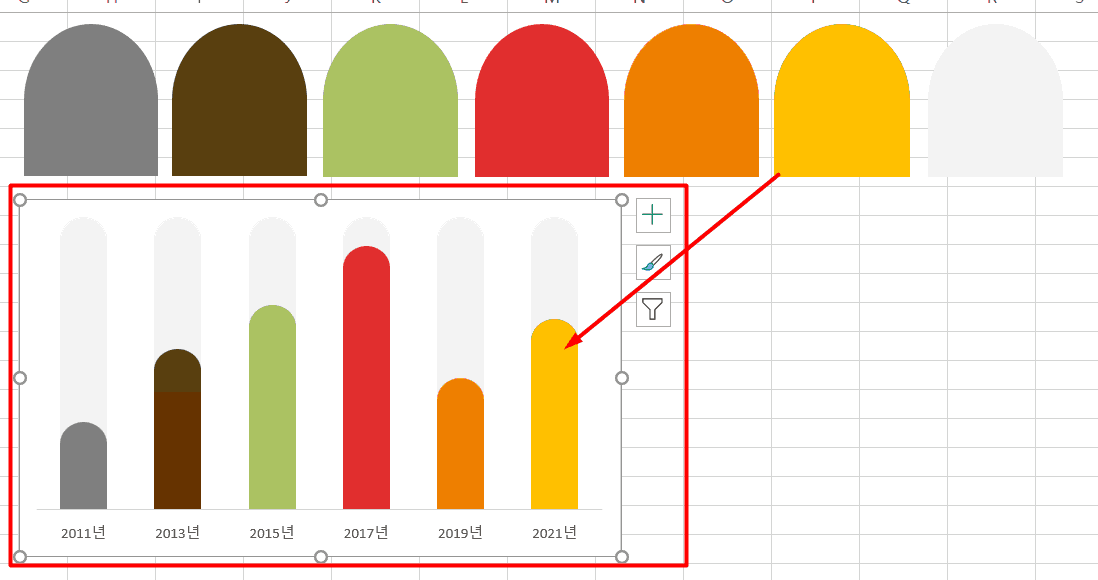
4. 차트에 레이블 추가하기
차트에 레이블을 추가합니다. 생성된 차트의 위쪽 막대를 우클릭한 뒤, [데이터 레이블 추가]를 클릭하여 데이터 레이블을 추가합니다.
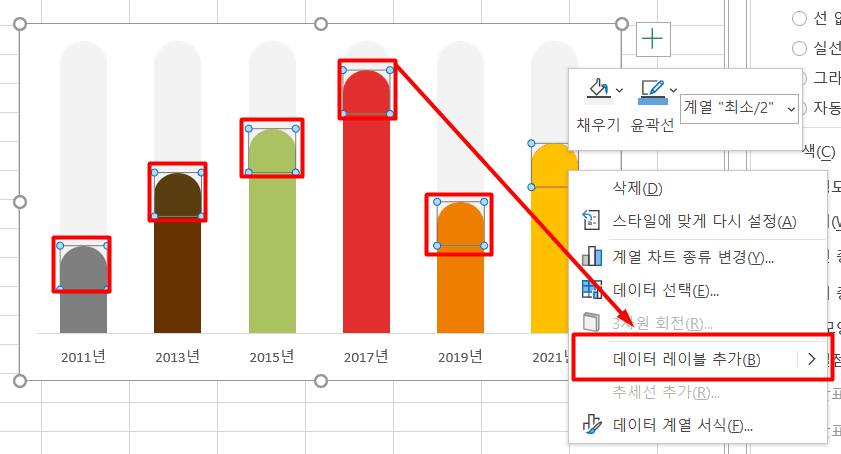
위쪽 막대의 경우 실제 입력된 값은 15%로 ‘최소값/2’에 해당하는 값이 들어가 있으므로 데이터 레이블도 ‘15%’로 고정되어 표시됩니다. 하지만 우리가 표시하고자 하는 값은 ‘성장률’ 이므로 데이터레이블에 표시되는 값을 변경합니다.
레이블을 우클릭한 뒤, [데이터 레이블 서식]으로 이동합니다. [레이블 옵션]에서 [레이블 내용]의 ‘셀 값’에 체크한 뒤, 성장률 %가 들어있는 B2:B7 범위를 선택하여 팝업상자에 입력한 뒤 [확인]을 눌러 마무리합니다.

이후 데이터 [레이블 내용]에서 ‘값’을 체크 해제한 뒤, [레이블 위치]를 ‘축에 가깝게’ 로 선택합니다. 이후 레이블의 글꼴 및 글자 색깔과 크기를 원하는 모양으로 변경하여 차트를 완성합니다.
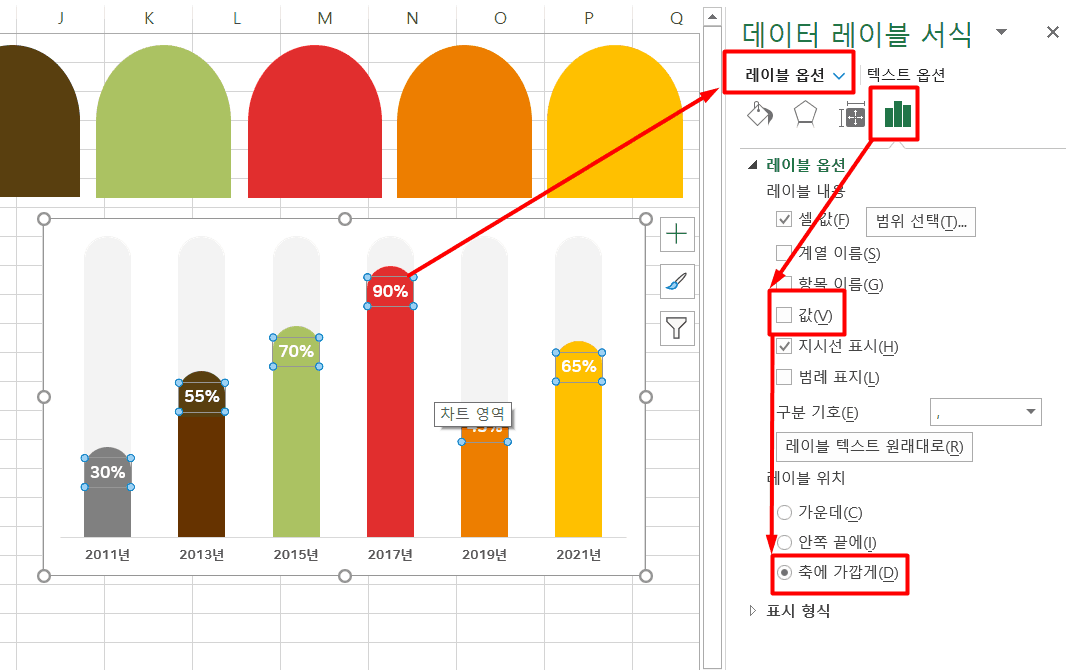
완성된 차트를 아래와 같이 PPT 슬라이드에 붙여넣기 하면 하나의 멋진 프레젠테이션 페이지가 완성됩니다.
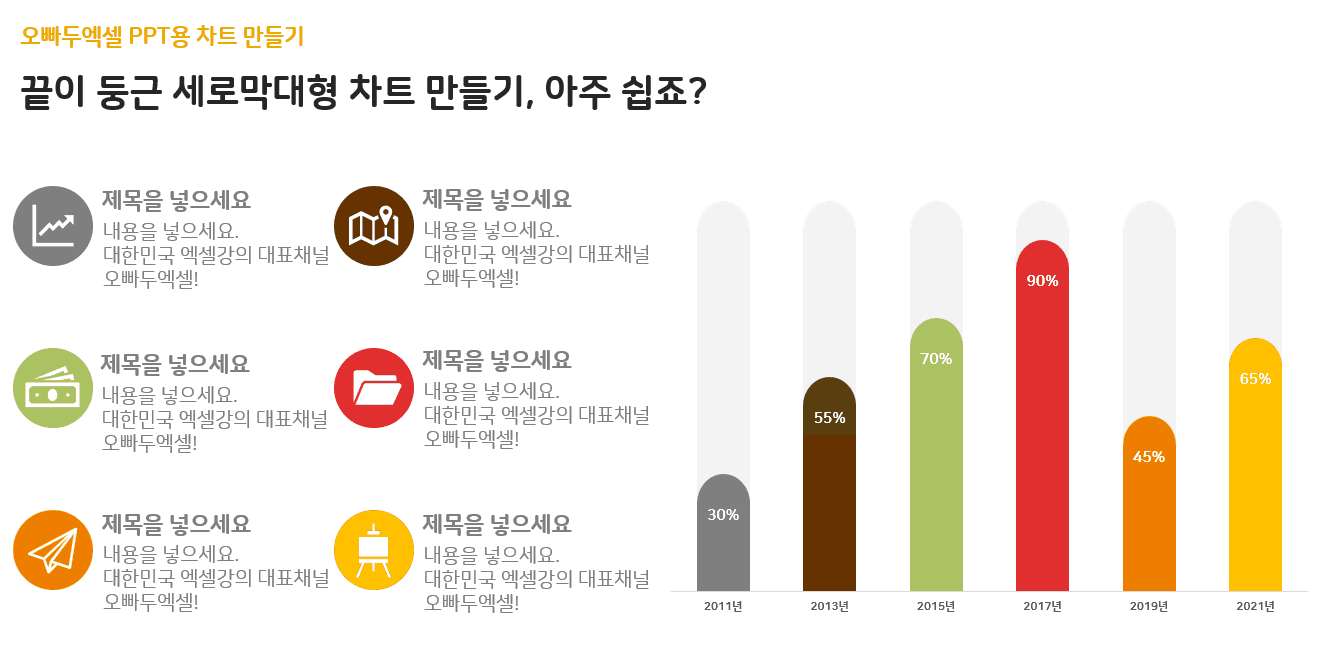
강의가 도움 되셨으면 좋아요와 댓글 부탁드려요! 여러분의 소중한 댓글은 강의제작에 큰 힘이 됩니다.
엑셀 공부는 오빠두엑셀과 함께하세요! #엑셀은오빠두