PPT 생성, 요약, 자동 번역 | 모든 버전 가능한 파워포인트 코파일럿
PPT 코파일럿 목차 바로가기
영상 강의
예제파일 다운로드
오빠두엑셀의 강의 예제파일은 여러분을 위해 자유롭게 제공하고 있습니다.
- ✨ 파워포인트 코파일럿 추가기능 (2016 이후)회원자료바로가기[파워포인트] PPT 생성/요약/번역 기능 포함! 파워포인트 코파일럿 사용법예제파일
엑셀 ↔ PPT 키워드 병합 실습
오피스 2016 이후 모든 버전에서 사용할 수 있는 "파워포인트 코파일럿"의 키워드 병합을 사용하면, 엑셀에 정리된 데이터를 파워포인트에 자동으로 불러와 한 번에 병합할 수 있습니다.

엑셀 - PPT 키워드 병합 기능으로 보고서를 쉽고 빠르게 만들어보세요! 이 기능을 사용하면 반복되는 주간 보고서, 행사 명찰, 그리고 대량의 이미지를 포함하는 제품 카탈로그 등 파워포인트 작업을 빠르게 처리할 수 있습니다.
파워포인트 코파일럿 추가기능은 아래 링크에서 다운로드 받을 수 있습니다. 영상을 참고하여 추가기능을 등록한 후 실습을 진행해주세요! 😊
- 먼저 실습파일에 첨부되어 있는 MBTI 결과 엑셀 파일을 실행하면, 각 회원별 MBTI 분석 결과가 정리되어 있습니다. 오른쪽에 '이미지' 필드에는 각 MBTI 별 디즈니 캐릭터로 사용할 이미지 경로를 추가합니다.

MBTI 결과 엑셀 파일을 실행하면 회원별 MBTI 분석 결과가 정리되어 있습니다. - 이미지가 포함된 폴더 경로를 복사한 후, 비어있는 셀에 붙여넣기 합니다.

이미지 경로를 복사한 후, 비어있는 셀에 붙여넣기 합니다. - 첫번째 MBTI 의 이미지인 "ISTJ.png" 아래 그림과 같이 입력한 후, 단축키 Ctrl + E (빠른채우기)를 실행하면 각 MBTI의 이미지 경로가 한 번에 채워집니다.
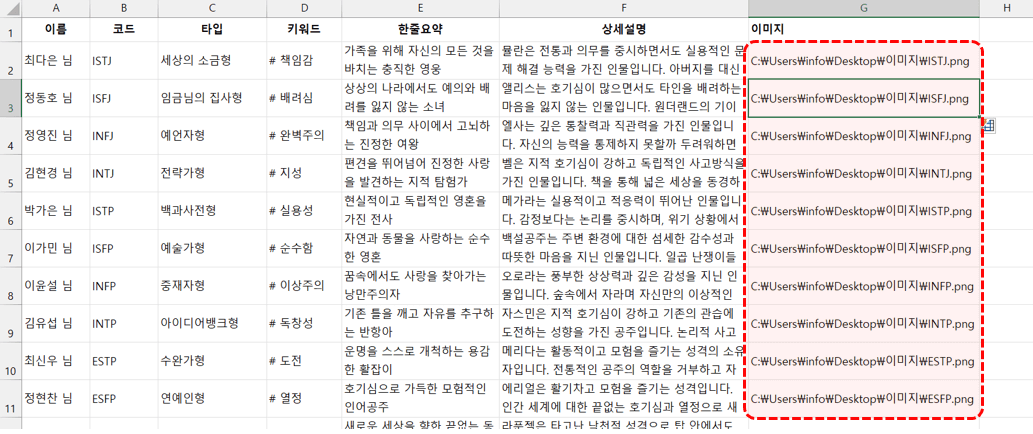
첫번째 이미지의 경로를 샘플로 입력 후, 빠른채우기를 실행하면 모든 회원의 이미지 경로가 완성됩니다. 오빠두Tip : 빠른채우기의 자세한 설명은 아래 기초 입문 강의에서 알기 쉽게 정리했습니다.😊
- 완성된 엑셀 데이터를 저장한 후 실습파일에 첨부된 MBTI 파워포인트 템플릿 파일을 실행하면, 각 회원별 MBTI 분석 결과에 사용할 파워포인트 템플릿이 작성되어 있습니다.
- 파워포인트 템플릿에는 엑셀 데이터 필드의 머리글을 참고하여 "{머리글}" 형태로 작성합니다. 만약 슬라이드 안에 여러 항목을 동시에 입력할 경우, "{머리글#1}, {머리글#2}, ..." 형태로 순번을 붙여서 작성합니다.

엑셀 데이터와 병합할 필드를 {머리글} 형태로 작성합니다. - 이미지는 우클릭 - [대체 텍스트 보기]로 이동하여 아래 그림과 같이 머리글 필드를 작성합니다.

이미지는 우클릭 - 대체 텍스트 보기에서 병합할 필드의 머리글을 작성합니다. - 템플릿을 모두 준비하였으면, [홈] 탭 - [Copilot for Powerpoint] - [엑셀 키워드로 병합하기]를 차레대로 클릭한 후, 데이터가 작성된 엑셀 파일을 선택합니다.
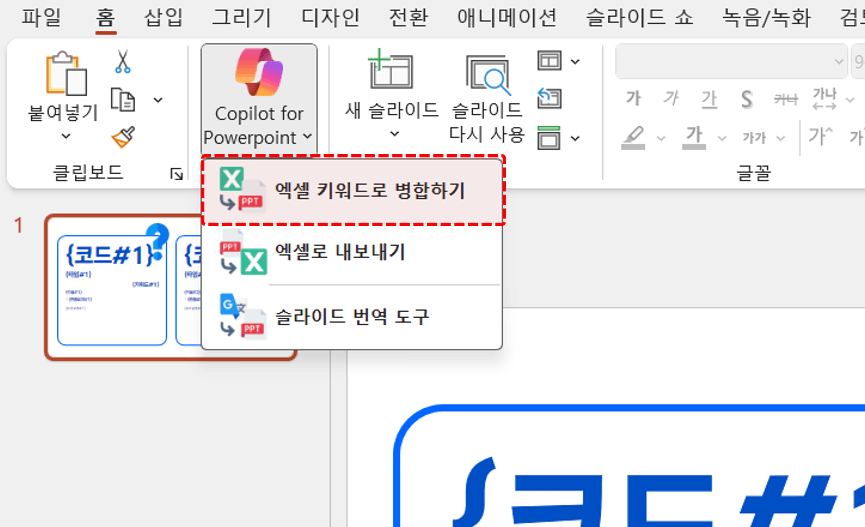
홈 - Copilot for Powerpoint - 엑셀 키워드로 병합하기 기능을 실행합니다. - [확인] 버튼을 클릭하면 각 키워드와 이미지가 병합된 파워포인트 슬라이드가 한 번에 완성됩니다.

데이터가 작성된 엑셀 파일을 선택하면 PPT 슬라이드가 완성됩니다. 오빠두Tip : 엑셀 ↔ 키워드 병합의 더 많은 활용 예제는 아래 영상 강의를 참고하세요!😊
PPT 자동 번역 기능 사용법
파워포인트 코파일럿에서 제공하는 번역기능을 사용하면 기존 PPT 슬라이드의 서식과 폰트를 모두 유지하면서 전 세계 150여개 언어로 쉽고 빠르게 번역할 수 있습니다.
오빠두Tip : 단, 번역 기능을 원드라이브와 같은 네트워크 경로에서 실행하면 오류가 발생할 수 있습니다."C:\"와 같은 일반 경로에서 사용하는 것을 주의해주세요!🙇♂️- 번역할 파워포인트 파일을 실행한 후, [홈] 탭 - [Copilot for Powerpoint] - [슬라이드 번역 도구] 를 차례대로 클릭합니다.
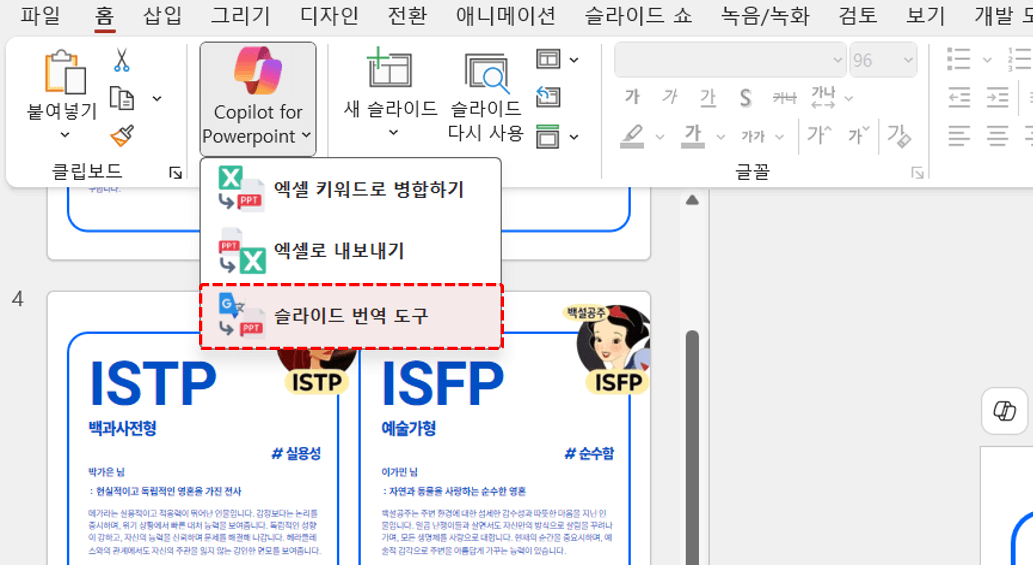
파워포인트 코파일럿에서 슬라이드 번역 도구를 실행합니다. - 슬라이드 번역 도구에서 원본 언어와 번역 언어를 선택합니다. 필요 시, 슬라이드 번호를 직접 입력하여 특정 슬라이드만 번역할 수 있습니다.
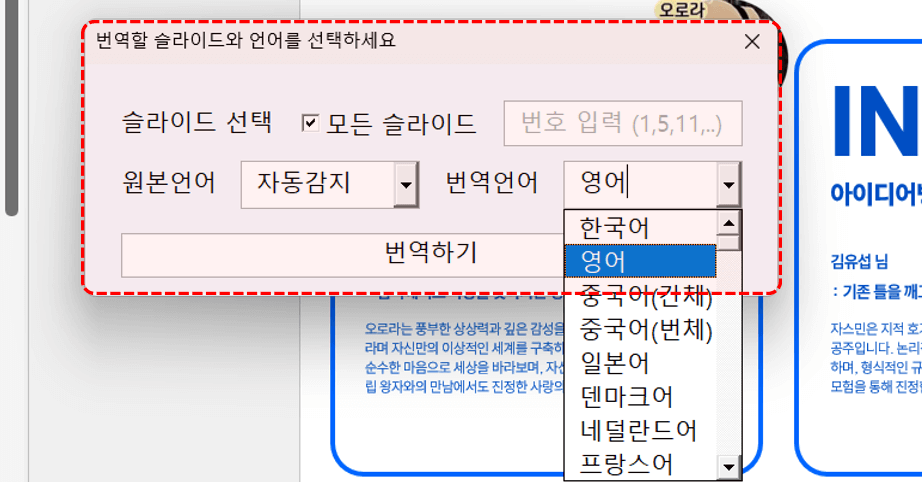
원본과 번역 언어, 필요시 번역할 슬라이드 번호를 직접 입력합니다. - [번역하기] 버튼을 클릭하면 엑셀이 실행되면서 '원본 언어' → '번역 결과'를 작성합니다. 번역이 완료되면 현재 실행 중인 파워포인트와 동일한 경로에 엑셀 및 번역 결과 사본이 저장됩니다.

번역하기 버튼을 클릭하면 번역 보고서가 출력됩니다.
엑셀 내보내기 기능으로 PPT 요약 보고서 만들기
- ChatGPT의 파일 업로드 기능으로 파워포인트 및 PDF 파일을 편리하게 분석할 수 있지만, 무료 버전은 하루에 업로드 가능한 파일의 개수가 2개로 제한됩니다. 이때 파워포인트 코파일럿의 [엑셀로 내보내기] 기능으로 슬라이드별 콘텐츠를 텍스트로 정리하면, 이러한 제한 없이 슬라이드별 요약 보고서를 만들 수 있습니다.
- [홈] 탭 - [Copilor for Powerpoint] - [엑셀로 내보내기] 를 클릭하면 슬라이드별 콘텐츠가 엑셀로 출력되며, 출력 결과는실행 중인 파워포인트와 동일한 경로에 저장됩니다.

엑셀로 내보내기를 실행하면 슬라이드별 콘텐츠가 엑셀로 출력됩니다. 오빠두Tip : 엑셀로 내보내기 기능은 '텍스트' 형식의 내용만 출력하며, 이미지에 포함된 텍스트는 추출할 수 없습니다. - 출력된 엑셀 범위를 복사한 후, ChatGPT에 값 형태(Ctrl + Shift + V)로 붙여넣기 합니다. 이후 "PPT 보고서의 내용을 각 슬라이드별로 요약 정리" 하도록 요청하면 다음과 같이 PPT 요약 보고서가 완성됩니다.
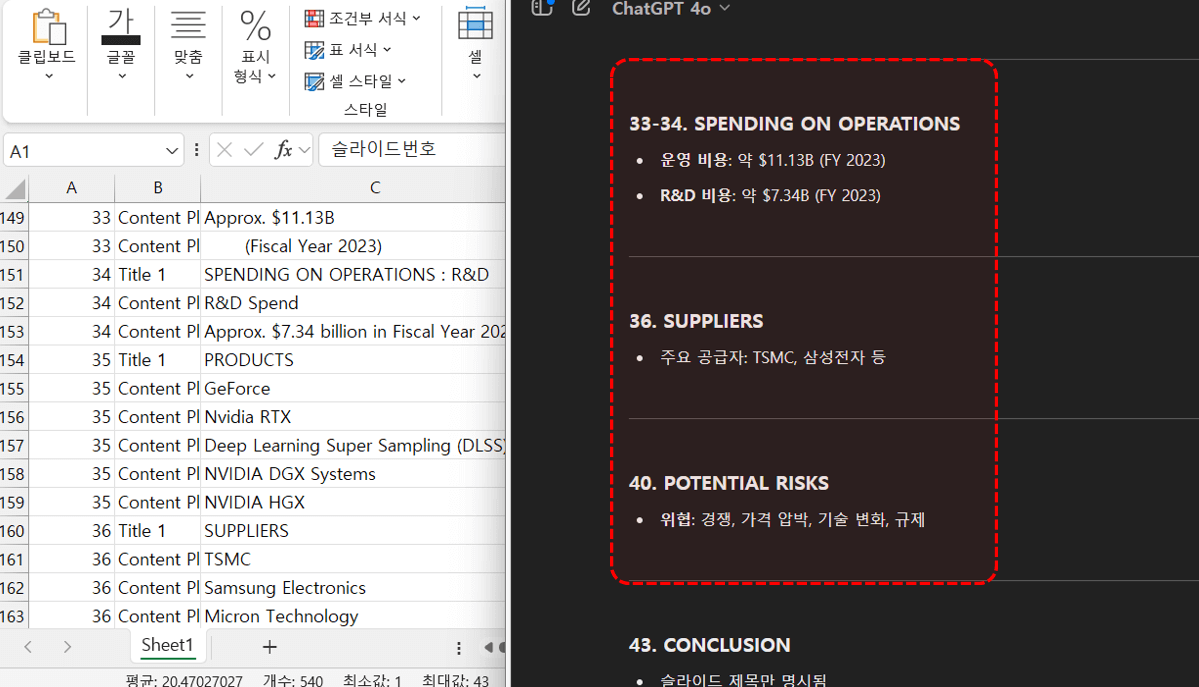
출력 결과를 ChatGPT에 값 형태로 붙여넣기 후, 슬라이드별 요약을 요청해서 요약 보고서를 완성합니다.
로그인
지금 가입하고 댓글에 참여해보세요!
5 댓글



