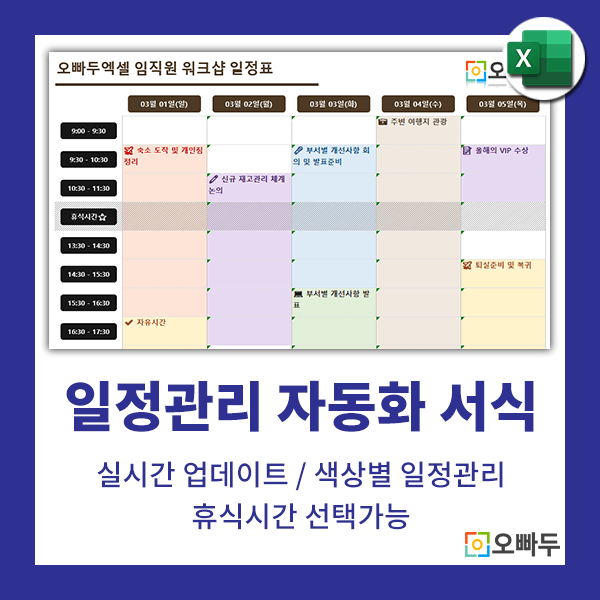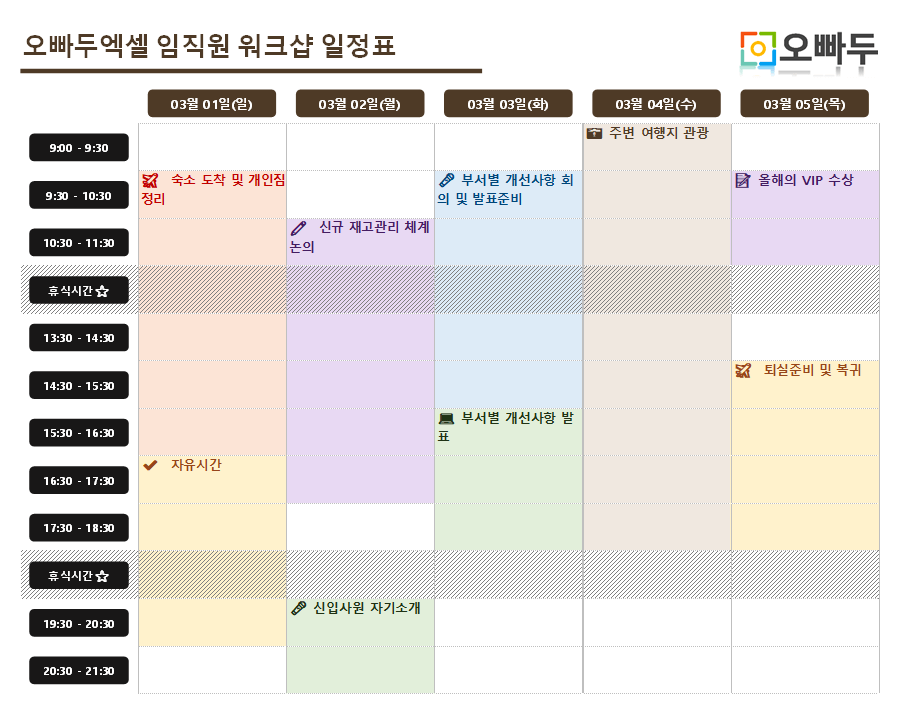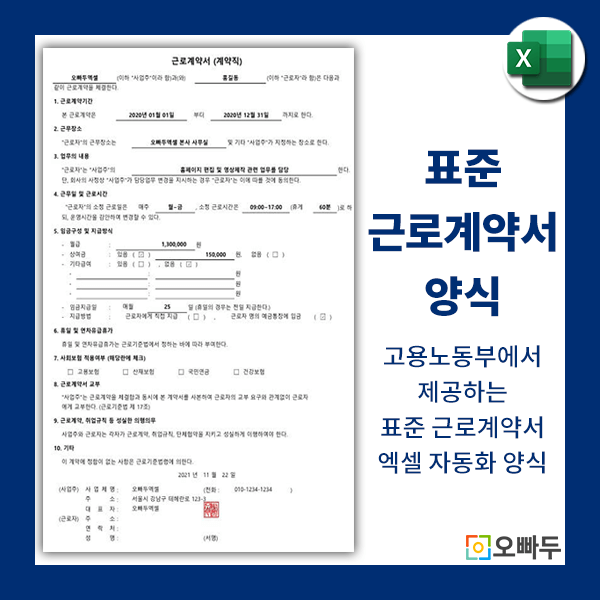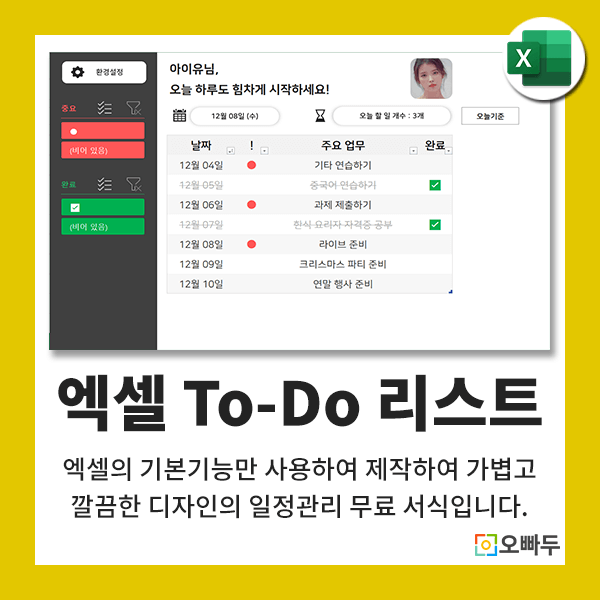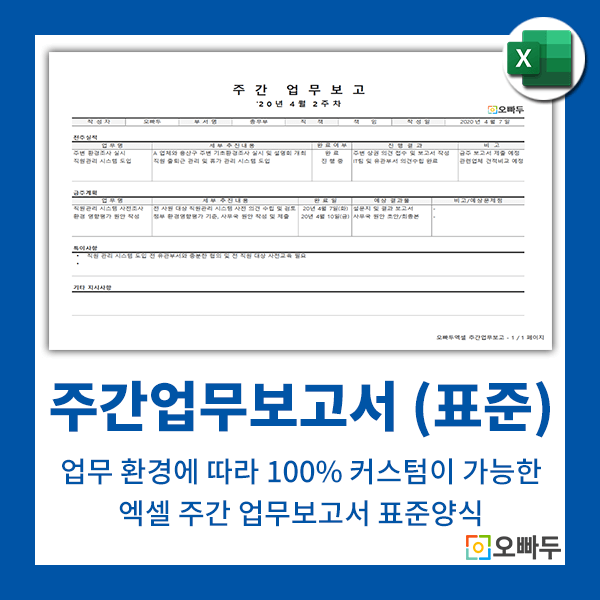엑셀 일정 관리 자동화 서식
일별, 시간대별 일정을 다양한 아이콘과 색상으로 구분하여 관리할 수 있는 엑셀 일정 관리 서식입니다.
파일 다운로드 ( 무료 )
30 EP → 0 EP 특별 할인 중!
서식 이용 가이드
서식 상세 정보
일별, 시간대별 일정을 다양한 아이콘과 색상으로 구분하여 관리할 수 있는 엑셀 일정 관리 서식입니다.
파일이름
엑셀 일정 관리 자동화 서식.xlsx
지원 버전
윈도우 : 오피스 2010 버전 이상
Mac : 오피스 2010 버전 이상
4.93
점
회
개
서식 활용 가이드 영상
서식 사용법 안내
1. 새로운 일정 추가하기
- 일정표에 새로운 일정을 등록합니다.
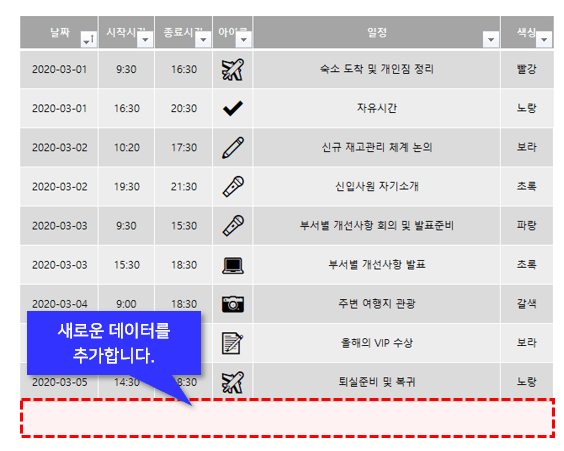
- 추가한 일정이 일정표에 실시간으로 반영됩니다.
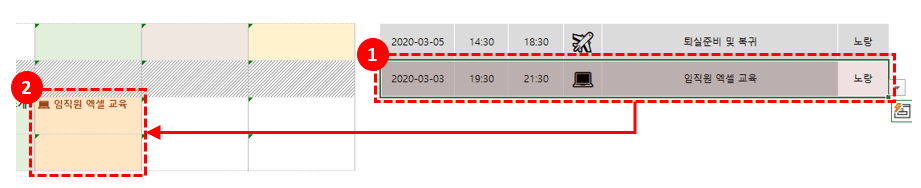
2. 시간대 변경하기
- 일정표 좌측의 시작시간과 종료시간을 원하는 시간대로 변경합니다.
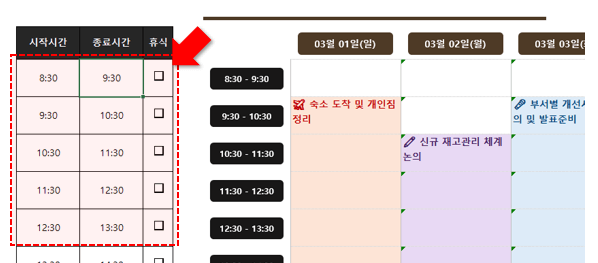
- 변경된 시간으로 일정이 업데이트됩니다.

3. 일정표 아이콘 추가/변경하기
- 일정표의 [아이콘] 열을 선택합니다.

- 화면 상단의 [데이터] 탭 - [데이터 유효성 검사]로 이동합니다.
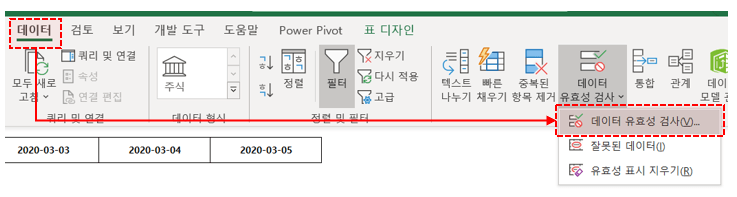
- [설정] 탭에서 원본 범위에 원하는 아이콘 추가한 후, '확인'을 눌러 마무리합니다.
(아이콘은 Win + . (마침표) 로 편리하게 입력할 수 있습니다.)
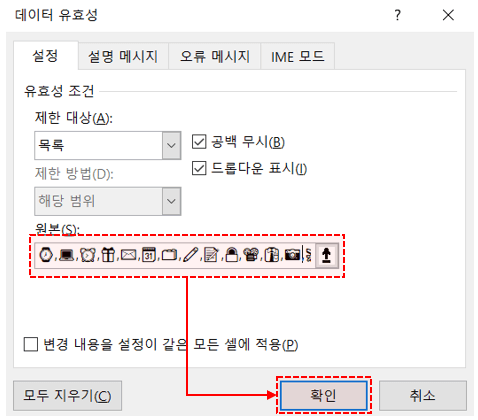
4. 일정표 색상 추가/변경하기
- 색상 범위에 새로운 색 이름을 추가합니다. (예: 주황)
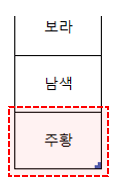
- 화면 좌측상단의 [이름상자]를 클릭한 후, 목록에서 '스케쥴'을 선택합니다.
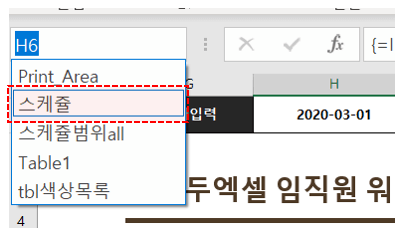
- [홈] 탭 - [조건부서식] - [새규칙]을 차례대로 클릭합니다.
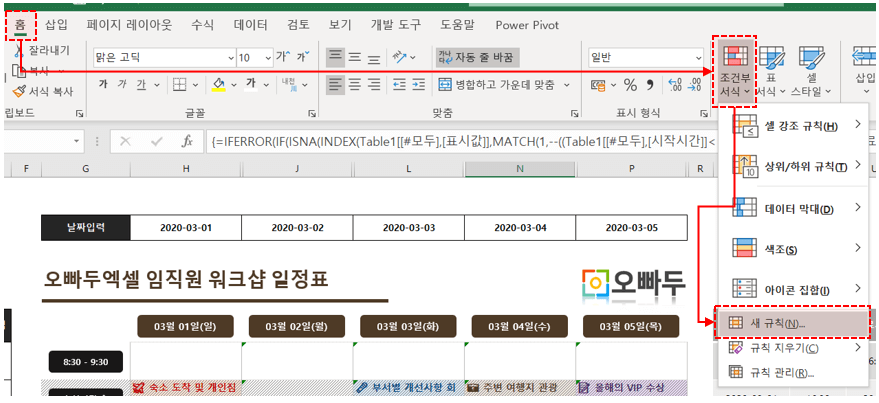
- '수식을 사용하여 서식을 지정할 셀 결정'을 선택한 후, 아래 수식을 복사/붙여넣기 합니다. 이후 [서식] 버튼을 클릭합니다.
=(I6="주황")
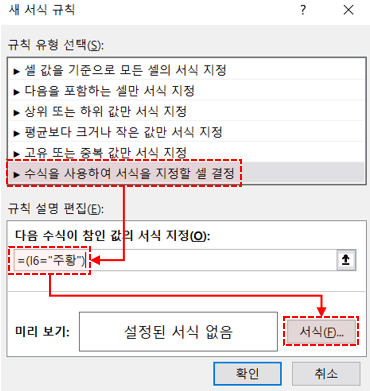
- [채우기] 탭에서 주황색을 선택한 후, [확인] 버튼을 클릭합니다.
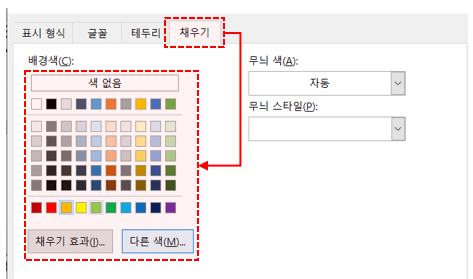
- 다시 [홈] 탭 - [조건부서식] - [새규칙] 으로 이동한 후, 이번에는 아래 수식을 붙여넣고 [서식] 버튼을 클릭합니다.
=(AND(I6="주황",LEN(H6)>0))

- [글꼴] 탭에서 글꼴 굵기는 '굵게' 변경하고, 색상이 주황일 때의 적용할 글꼴 색상을 선택한 후, [확인] 버튼을 클릭합니다.
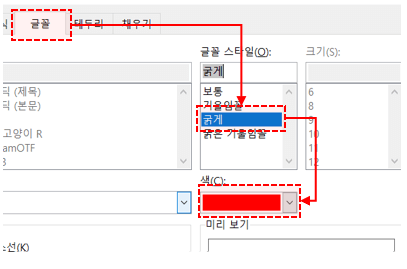
- 이제 색상으로 '주황'을 선택하면 일정표의 색이 변경됩니다.

알아두면 좋은 정보
사용 전 참고사항
일정표의 날짜, 시간대 표시형식은 셀 서식으로 변경할 수 있습니다. 셀 서식 설정 방법은 아래 기초 입문 강의에서 알기 쉽게 정리했으니 참고해주세요.😊
일정은 '시작시간'을 기준으로 표시됩니다.
예를들어 일정 시작시간이 8:40 이고, 일정표의 시간대가 '8:30~9:30', '9:30~10:30' 일 경우 일정은 9:30 이후부터 출력됩니다.
일정이 시간대의 시작시간보다 늦게 시작하고 종료시간 이전에 종료될 경우, 해당 일정은 표시되지 않습니다.
예를들어 일정이 8:40~9:20 이고, 시간대가 '8:30~9:30' 일 경우, 해당 일정은 일정표에 출력되지 않습니다.
최신 업데이트 정보
버전 히스토리
버전
날짜
변경사항
1.1.0
2024-03-14
예시 데이터가 오늘 날짜 기준으로 작성되도록 수정했습니다.
1.0.0
2020-03-04
일정표 자동화 양식 업로드
로그인
지금 가입하고 댓글에 참여해보세요!
102 댓글