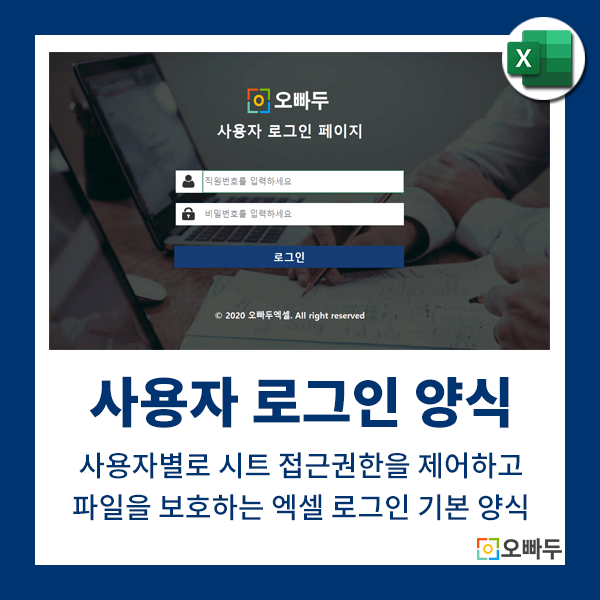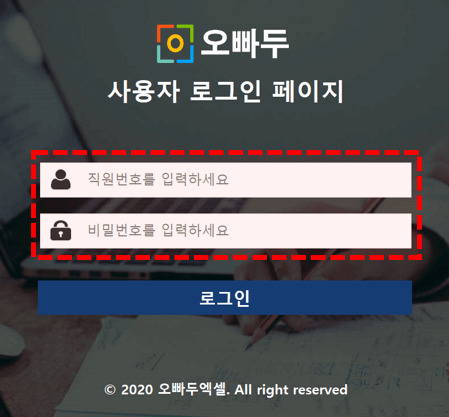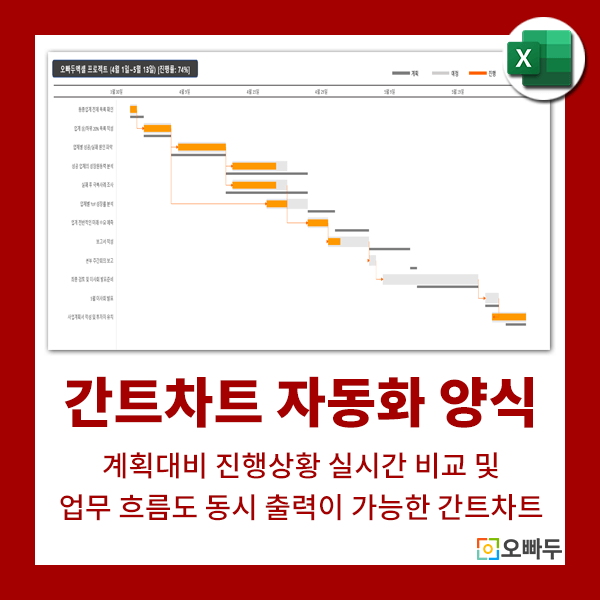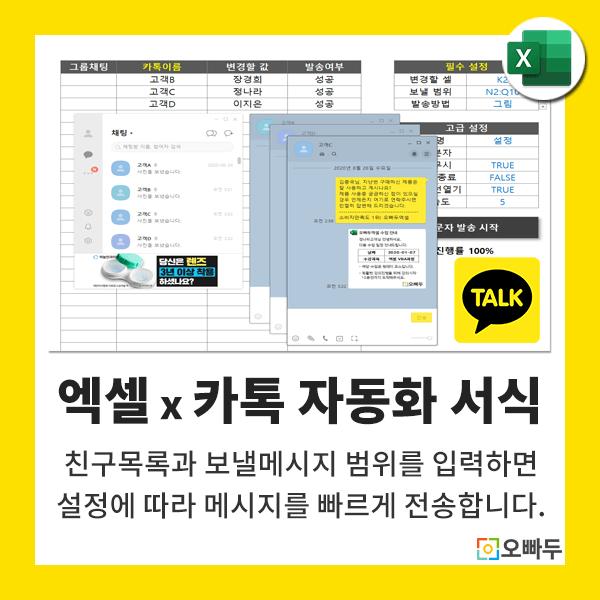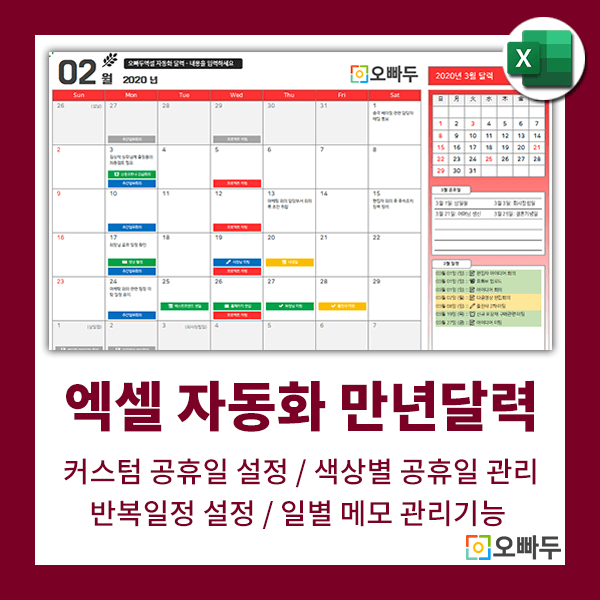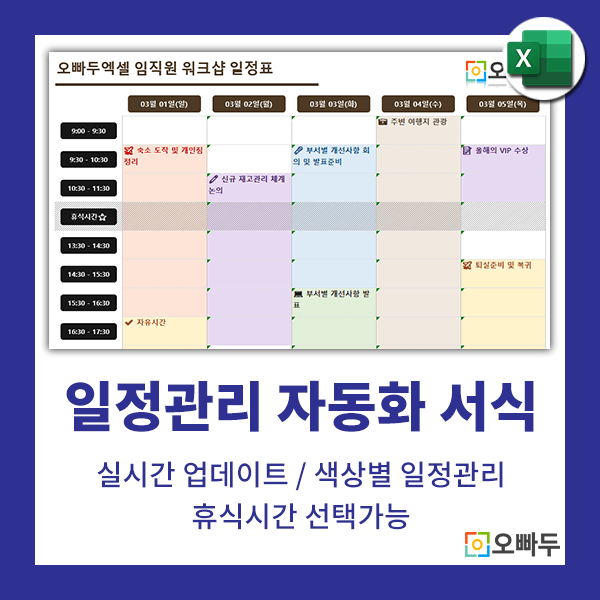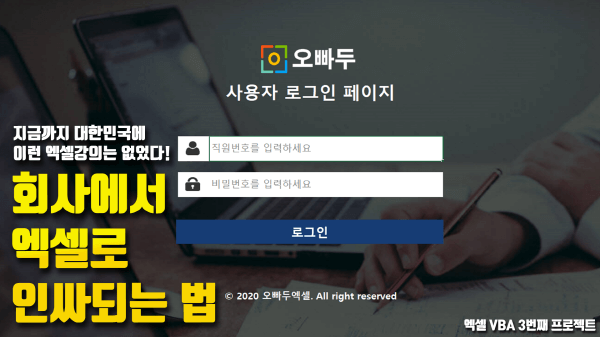엑셀 로그인 양식 (파일 보안 및 접근권한 제어)
사용자 및 부서별로 시트 접근 권한을 제어할 수 있는 로그인 기능이 포함된 엑셀 매크로 서식입니다.
파일 다운로드 ( 무료 )
30 EP → 0 EP 특별 할인 중!
서식 이용 가이드
서식 상세 정보
사용자 및 부서별로 시트 접근 권한을 제어할 수 있는 로그인 기능이 포함된 엑셀 매크로 서식입니다.
파일이름
로그인양식.xlsm
지원 버전
윈도우 : 오피스 2010 버전 이상
Mac : 오피스 2010 버전 이상
4.98
점
회
개
서식 활용 가이드 영상
서식 사용법 안내
1. 엑셀 로그인 서식 튜토리얼
엑셀 로그인 기능이 포함된 매크로 서식을 만드는 전체 과정은 아래 영상 강의에서 자세히 정리했으니 참고해주세요!😊
2. 로그인 페이지 로고 및 문구 수정하기
- [삽입] 탭 - '그림' 을 클릭한 후, 로그인 페이지에 삽입할 회사 로고를 선택합니다.
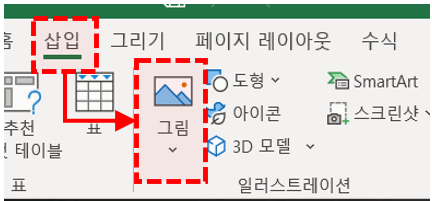
- [로그인] 시트의 A3셀을 선택한 후, 페이지 메인에 띄울 안내문구를 입력합니다.
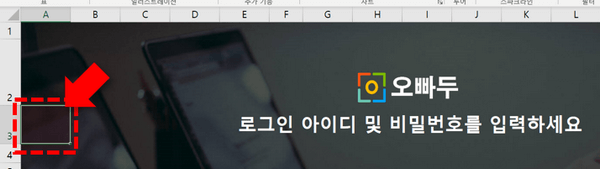
3. 로그인 페이지 배경화면 수정 방법
- [홈] 탭 - [서식] - 시트보호해제를 클릭하여 시트 보호를 해제합니다.
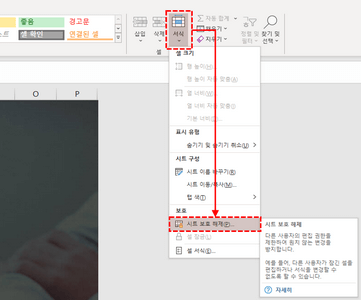
- [페이지 레이아웃] 탭에서 '배경 삭제'를 클릭하여 기존에 적용된 배경이미지를 제거합니다.
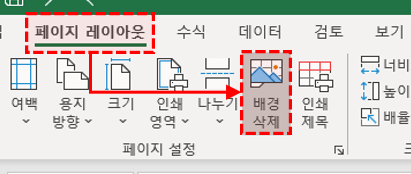
- [배경 삭제] 버튼이 '배경'으로 변경됩니다. [배경] 버튼을 클릭합니다.
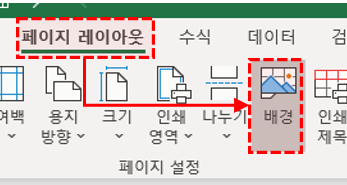
- '파일에서'를 클릭합니다.
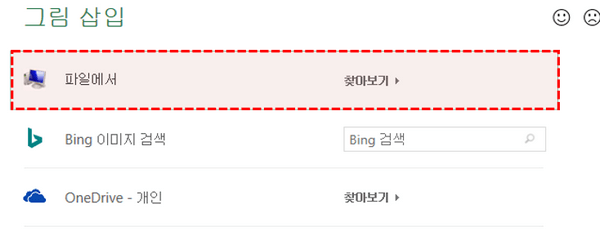
- 원하는 배경이미지를 선택합니다.
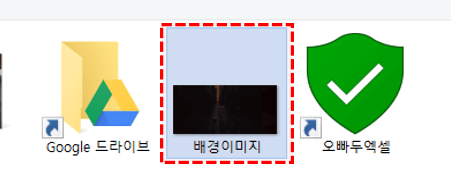
- 배경이미지 변경이 완료됩니다.

4. 기존에 사용하던 시트를 로그인 서식으로 옮기는 방법
- 기존에 사용하던 엑셀 파일을 실행한 후, 로그인 서식으로 옮길 시트를 선택합니다.
(Shift 또는 Ctrl 키를 누른 상태로 클릭하면 여러 시트를 동시에 선택할 수 있습니다.)
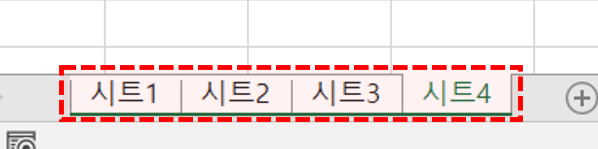
- 선택한 시트를 우클릭 한 후, [이동/복사]를 클릭합니다.
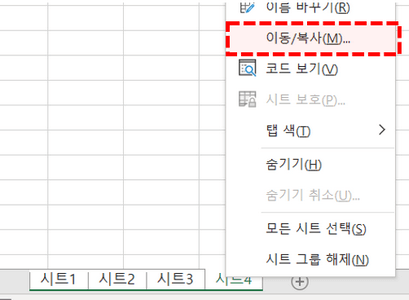
- 대상 통합문서에서 '엑셀 로그인 서식'을 선택한 후, '복사본 만들기' 체크박스를 활성화합니다.
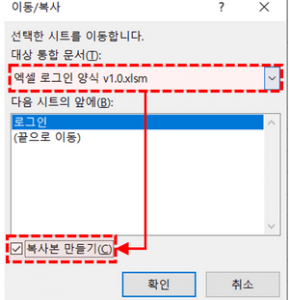
- '확인' 버튼을 클릭하면 로그인 서식으로 시트가 복사됩니다.

5. 등급별 시트 접근권한 설정하기
- 관리자아이디로 로그인 후, [등급관리] 시트로 이동합니다. (기본값: admin / admin)

- 사용할 등급을 적절히 수정합니다.
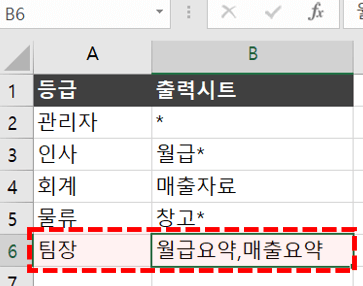
- 각 등급별로 표시할 시트를 지정합니다. 쉼표(,)로 구분해서 여러 시트를 선택하거나, 와일드카드를 사용할 수 있습니다.
예시 설명 * 모든 시트를 출력합니다. 영업* '영업'으로 시작하는 모든 시트를 출력합니다. *영업* '영업' 이라는 단어를 포함한 모든 시트를 출력합니다. 영업요약, 매출* 영업요약 시트와 '매출'로 시작하는 모든 시트를 출력합니다. 영업요약, 매출요약 '영업요약'과 '매출요약' 시트를 출력합니다. - '사용자정보' 시트로 이동한 후, 사용자의 등급을 변경하여 등급 설정을 완료합니다.

6. 매크로 보안 설정 방법
- 엑셀 화면에서 '개발도구' -> 'Visual Basic' 을 클릭하거나, 단축키 Alt + F11 키를 동시에 눌러서 매크로 편집기를 실행합니다.
- 좌측 [프로젝트] 창에서 '엑셀 로그인 양식'을 우클릭 한 후, [VBAProject 속성]으로 이동합니다.

- [보호] 탭을 클릭하고, '읽기전용으로 프로젝트 잠금' 체크박스를 활성화합니다. 이후 암호를 입력한 후, [확인] 버튼을 클릭합니다.
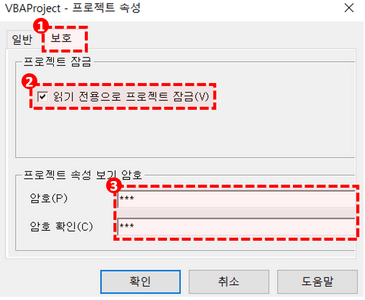
- VBA 편집기 좌측 상단의 '저장' 버튼을 클릭하여 파일을 저장하면 매크로 암호가 설정됩니다.

알아두면 좋은 정보
사용 전 참고사항
본 서식은 엑셀에서 기본으로 제공되는 시트보호/파일보호 기능의 대안책으로 사용할 수 있으나,100% 완벽한 보안을 제공하지 않습니다.
본 서식에 사용된 매크로는 자유롭게 확인 및 수정하실 수 있도록 모두 공개되어 있습니다. 매크로 서식을 제작하는 모든 과정은 로그인 시스템 만들기 영상 강의를 참고하세요.
최신 업데이트 정보
버전 히스토리
버전
날짜
변경사항
1.4.0
2022-09-28
파일 변경 후 수동 저장한 상태에서 '저장하지 않음'으로 파일 종료 시, 모든 시트가 표시되던 문제 수정
1.3.0
2021-07-26
특정 상황에서 파일이 저장되지 않던 오류 수정
1.2.0
2021-06-22
파일 직접 저장 후 다시 실행 시, 로그인 시트가 보이지 않던 오류 수정
1.1.0
2020-06-18
로그인 버튼 클릭 시, 암호 불일치 오류가 발생하던 문제 수정
1.0.0
2020-05-19
엑셀 로그인 서식 업로드
로그인
지금 가입하고 댓글에 참여해보세요!
114 댓글