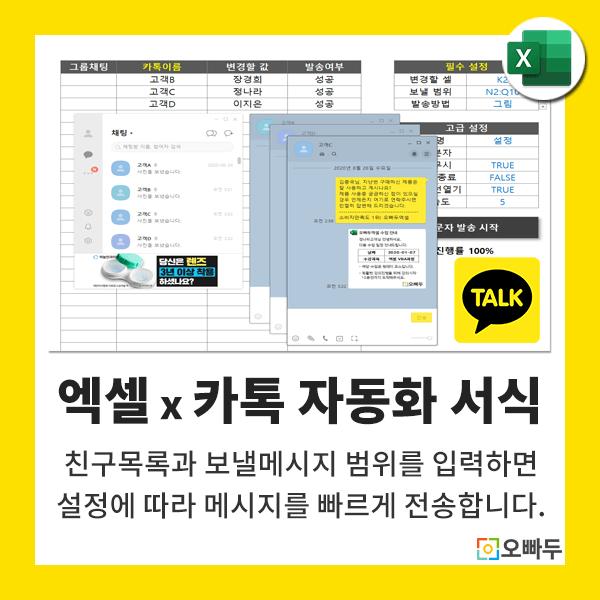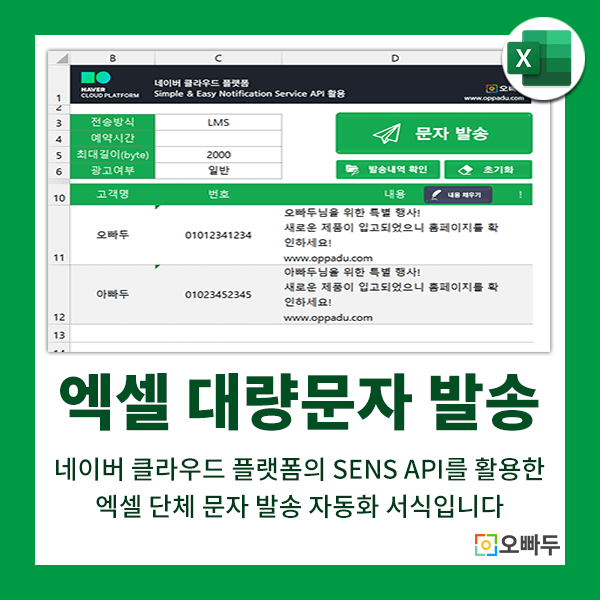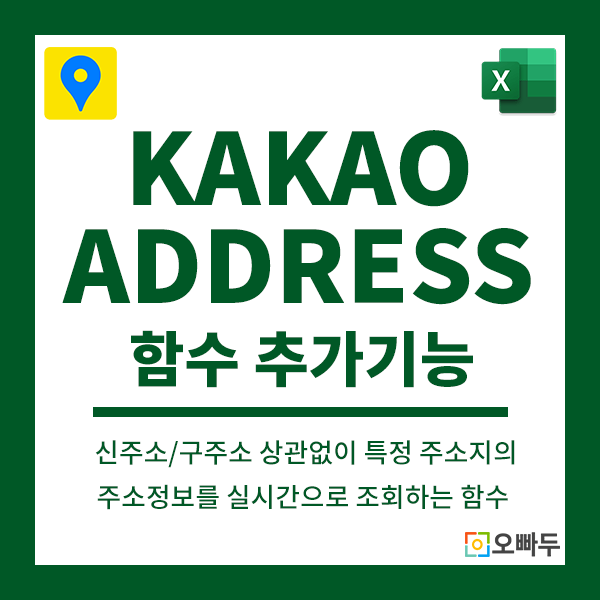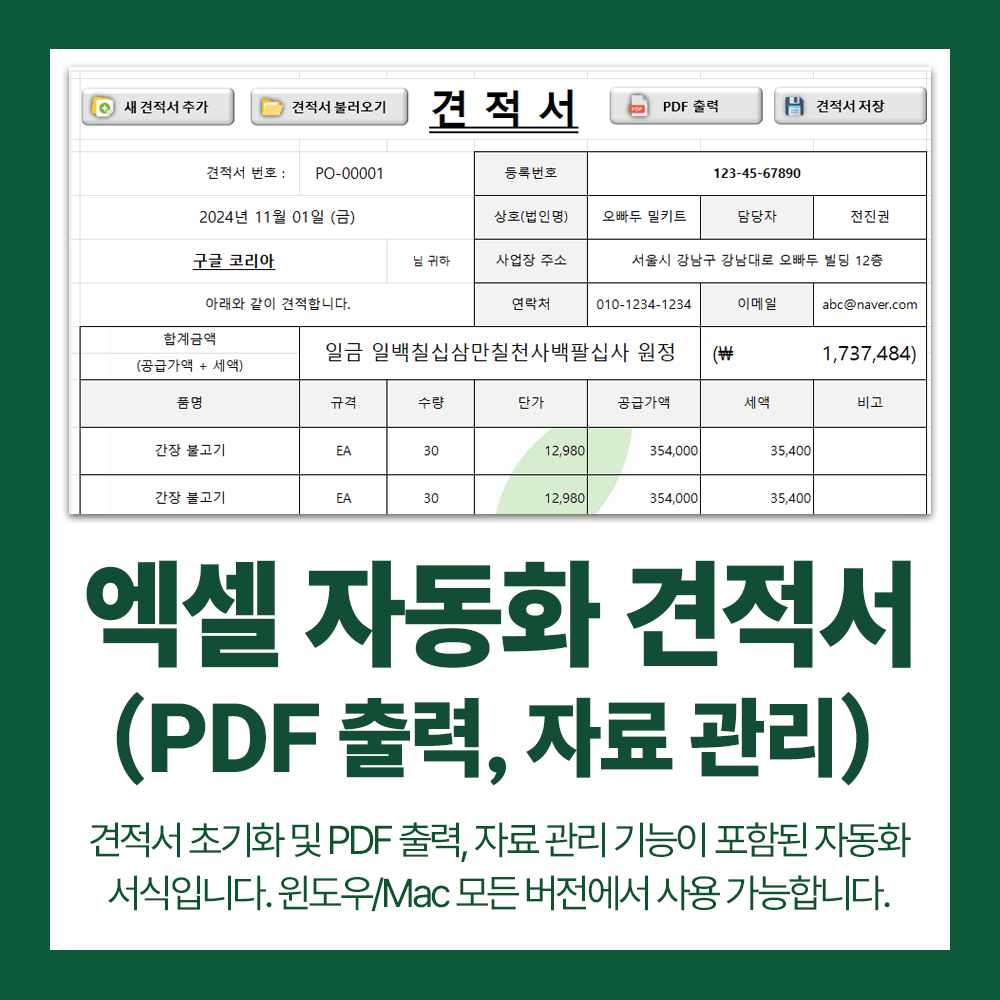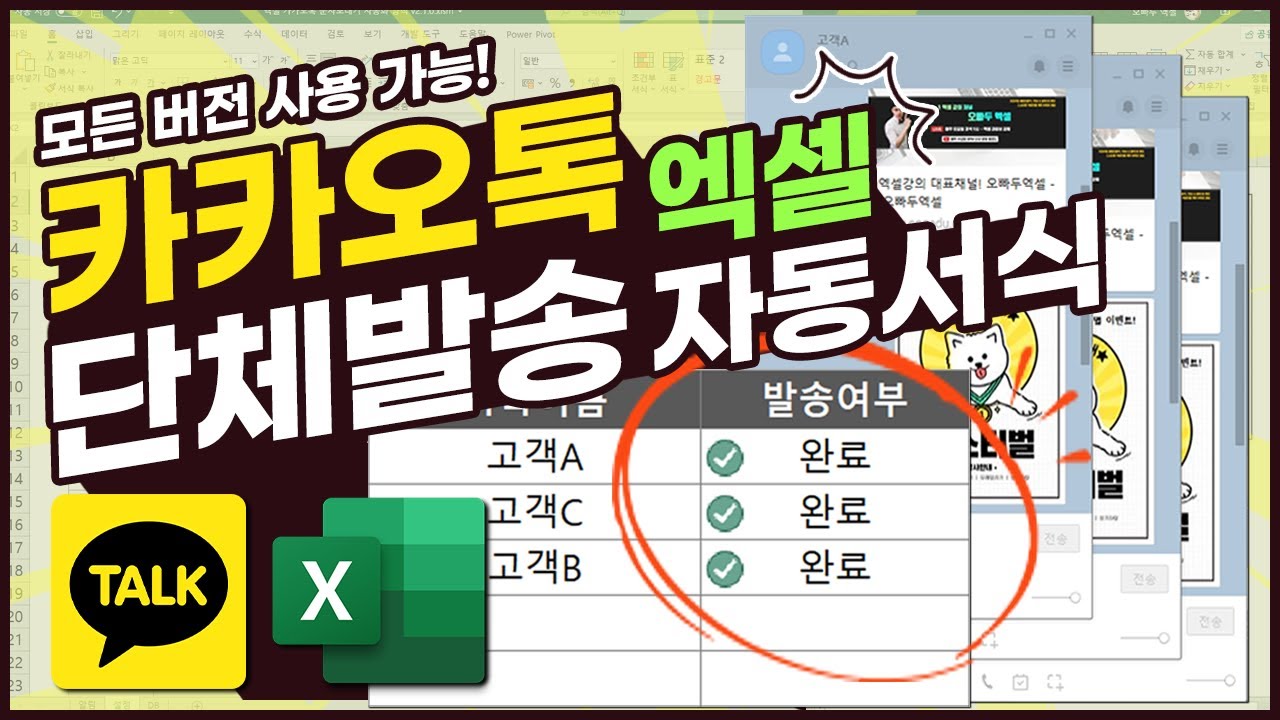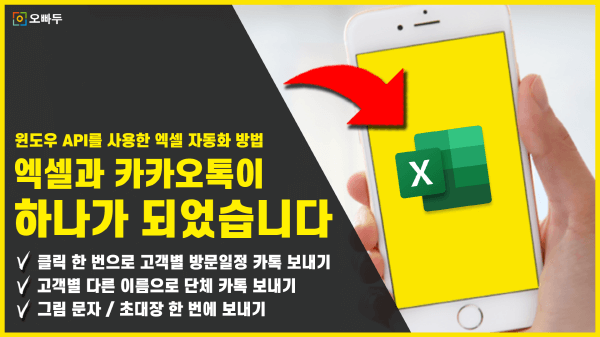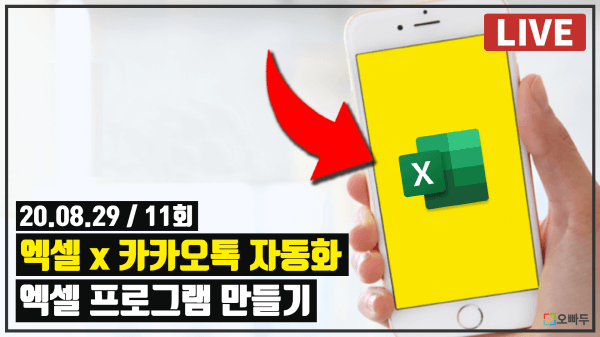엑셀 카카오톡 문자보내기 자동화 서식
PC 카카오톡 채팅방을 실행하여 사용자 별 맞춤 문자를 빠르게 발송하는 작업을 도와주는 엑셀 자동화 서식입니다.
파일 다운로드 ( 무료 )
30 EP → 0 EP 특별 할인 중!
서식 이용 가이드
서식 상세 정보
PC 카카오톡 채팅방을 실행하여 사용자 별 맞춤 문자를 빠르게 발송하는 작업을 도와주는 엑셀 자동화 서식입니다.
파일이름
엑셀 카카오톡 문자보내기 자동화 양식.xlsm
지원 버전
윈도우 : 오피스 2013 버전 이상
Mac : 사용불가
4.96
점
회
개
서식 활용 가이드 영상
서식 사용법 안내
1. 엑셀 카카오톡 문자 발송 서식 사용법
엑셀 카카오톡 문자 발송 자동화 서식을 사용하는 방법은 아래 영상 강의에서 자세히 정리했습니다.😊
2. 엑셀 x 카카오톡 자동화 코드 작성법
엑셀 VBA 매크로를 사용해 PC 카카오톡을 제어하는 전체 과정은 아래 영상 강의를 참고하하세요!👇
3. 🎥 라이브 풀영상으로 모든 과정 완벽 정리!
위캔두 멤버십 회원이시라면, 무편집 라이브 전체 영상으로 모든 과정을 차근차근 꼼꼼하게 학습해보세요!😊
4. 엑셀 카카오톡 문자 발송 시트
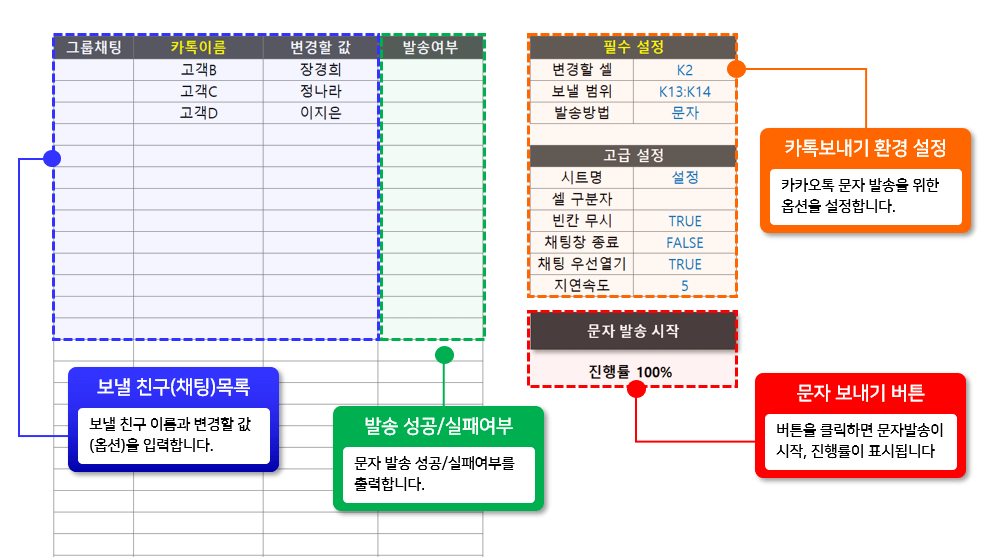
- 보낼 친구(채팅방) 목록
항목 설명 그룹채팅
[필수]받을 대상이 친구목록에서 검색 가능한 일반 친구일 경우 공란, 친구 목록에서 검색이 불가능한 그룹채팅방일 경우 "O"를 입력합니다. 카톡이름
[필수]받을 대상의 친구이름 또는 채팅방 이름을 입력합니다. 동명이인이 있을 시, 첫 번째 채팅방으로 문자를 전송합니다. 변경할값
[선택입력]고객별 맞춤 문자를 전송할 시, 고객의 이름 (또는 회사명, 닉네임 등)을 입력합니다. - 카톡 보내기 환경설정
항목 설명 변경할 셀 변경할 값이 작성될 셀 주소입니다. 매 문자메시지에서 해당 셀의 값이 변경됩니다. 보낼 범위 문자메시지를 보낼 범위 또는 텍스트입니다. 발송방법 문자메시지를 보낼 방법입니다. 문자 또는 그림을 선택합니다.
그림으로 보낼 시, 각 고객에게 발송된 그림파일이 엑셀파일과 동일한 경로에 저장됩니다.셀 구분자 발송방법이 문자이고 보낼 범위가 여러 셀을 참조할 경우, 여러 셀을 연결할 구분자입니다.
기본값은 줄바꿈입니다.좌우공백 제거 값이 TRUE이고 발송방법이 문자일 경우, 입력된 값의 좌우 공백을 제거합니다. 채팅창 종료 값이 TRUE일 경우, 문자 발송 후 채팅창을 종료합니다. 채팅 우선열기 값이 TRUE일 경우, 채팅창을 우선 실행한 뒤 문자를 발송합니다.
보낼 대상이 50명 이상이라면 채팅우선열기를 FALSE로 사용할 것을 권장합니다.지연속도 기본값은 10 입니다. PC 사양에 따라 처리속도가 느려 오류가 발생할 경우 값을 높여 지연속도를 늦출 수 있습니다. - 발송 성공/실패여부
문자 발송 후 발송 성공/실패 여부를 출력합니다. 목록에서 검색 불가능한 친구이거나 지연속도로 인해 문자발송이 안 됬을 경우, "※실패"를 반환합니다. - 문자보내기 버튼
버튼을 클릭하면 카카오톡 문자발송을 시작되며 아래 진행률이 표시됩니다. 문자 발송이 완료되면 "카카오톡 문자 발송이 완료되었습니다"는 안내메시지가 출력되면서 문자발송이 종료됩니다.
5. 여러 고객에게 동일한 카카오톡 메세지 전송하기
- 문자를 전송할 친구목록과 메세지가 작성된 범위를 입력합니다.
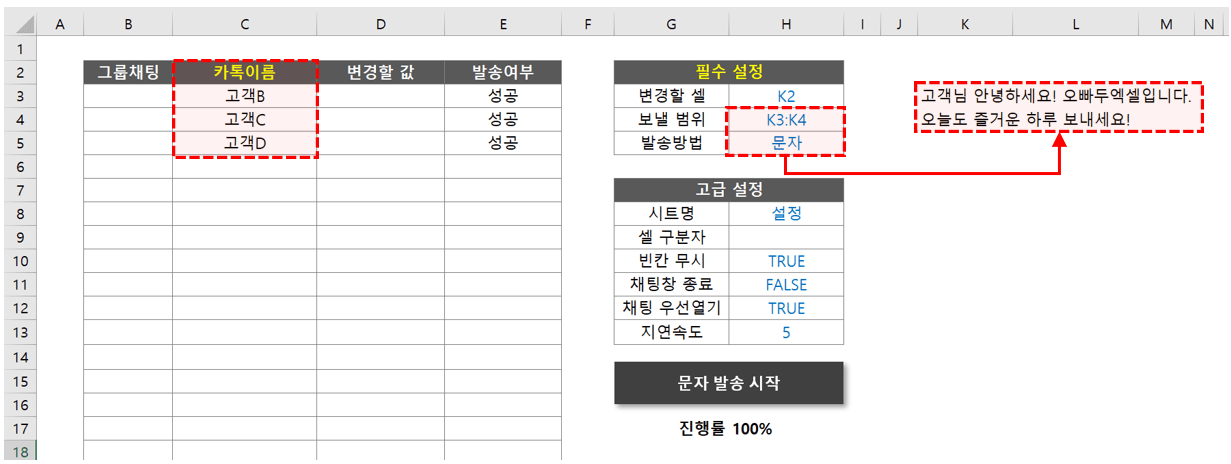
항목 값 친구 목록 {고객B, 고객C, 고객D} 보낼 범위 K3:K4
= "고객님 안녕하세요! 오빠두엑셀입니다. 오늘도 즐거운 하루 보내세요!"발송방법 문자 - [문자 발송 시작] 버튼을 클릭하면 잠시 뒤 문자 발송이 시작되며, 발송이 끝나면 '문자 발송을 완료하였습니다.' 라는 안내메세지가 출력됩니다.
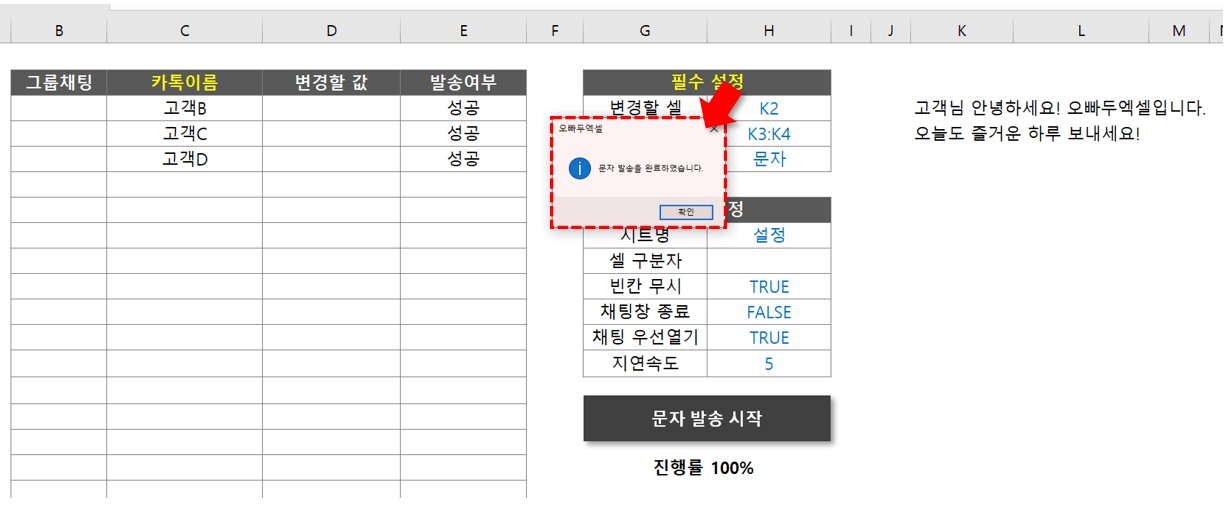
- 카카오톡을 실행하면 문자메세지가 발송된 것을 확인할 수 있습니다.
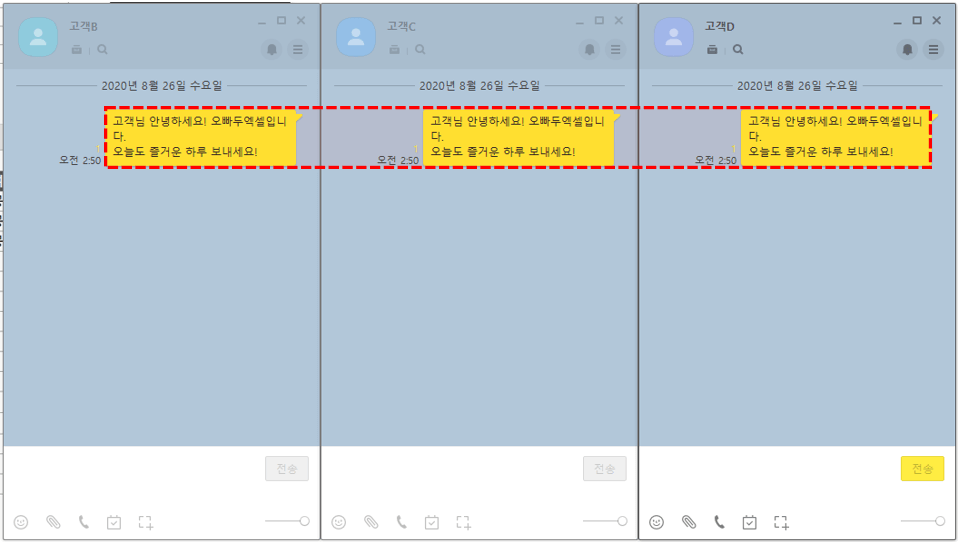
6. 여러 고객에게 맞춤형 문자 보내기
- 카카오톡을 전송할 친구목록과 각 대상마다 변경할 값, 그리고 다른 설정값을 입력합니다.
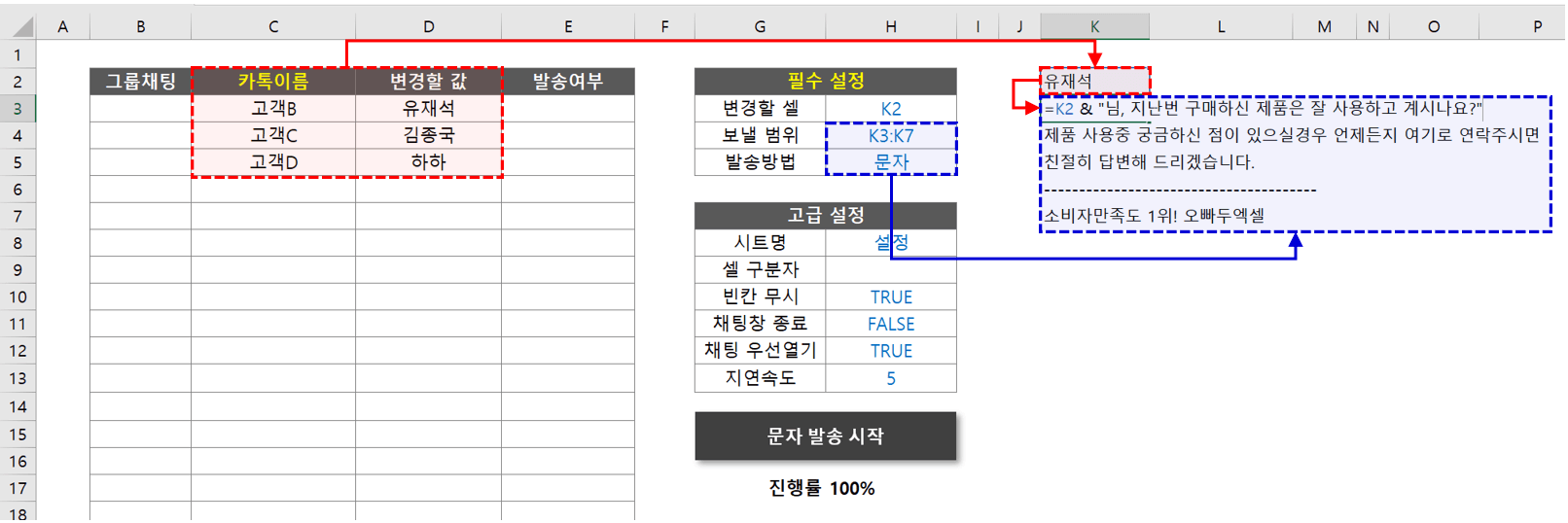
항목 값 카톡 이름 {고객B, 고객C, 고객D} 변경할 값 {유재석, 김종국, 하하} 변경할 셀 K2 보낼범위 K3:K7
= K2 & "님 지난번 구매하신 제품을 잘 사용하고 계신가요?"
= 제품 사용 중 궁금하신 점이 있으실 경우 언제든지 여기로 연락주세요!
' 각 고객에게 문자 발송전 K2 셀의 값이 "유재석", "김종국", "하하"로 변경되면서 고객의 이름이 적힌 문자가 발송됩니다.보낼방법 문자 - [문자 발송 시작] 버튼을 클릭하면 친구마다 서로 다른 문자가 전송된 것을 확인할 수 있습니다.

알아두면 좋은 정보
사용 전 참고사항
본 자동화 서식은 윈도우에서만 동작합니다. Mac 및 태블릿 PC에서는 사용이 불가할 수도 있습니다.
엑셀 카카오톡 자동화 서식은 PC에 설치된 카카오톡 프로그램을 기반으로 동작합니다. 따라서 PC 카카오톡이 없는 환경에서는 사용이 불가합니다.
엑셀 카카오톡 자동화 서식에는 매크로가 포함되어 있습니다. 파일을 처음으로 실행하기 전, 아래 링크를 참고하여 매크로 보안 설정 후 파일을 실행해주세요.
사용자의 PC 사양에 따라 처리속도가 지연되어 일부 발송이 제한될 수 있습니다. 그러한 경우, 고급 옵션에서 지연속도 높여서 문자를 느리게 발송할 수 있습니다.
최신 업데이트 정보
버전 히스토리
버전
날짜
변경사항
3.2.0
2024-10-18
윈도우 11에서 내용이 두번 중복 입력되던 오류 수정
3.1.0
2024-10-11
일부 PC에서 문자 발송이 안되던 오류 수정
3.0.0
2024-10-09
카카오톡 업데이트 이후 문자/그림 발송이 안되던 오류를 수정하였습니다.
2.2.0
2022-01-14
카카오톡 업데이트 이후, 짧은 시간 내 여러 문자 전송 시 발생하는 오류로 인한 최대 지연시간 확장 (최대 50까지)
2.1.0
2021-11-09
폴더 경로 오류 수정, 그림 전송 방식 변경 (폴더 생성 없이 이미지 즉시 발송)
2.0.0
2021-10-06
카카오톡 업데이트에 따른 그림 보내기 방식 개편
(스크린샷 저장 후, 이미지 파일로 발송)
(스크린샷 저장 후, 이미지 파일로 발송)
1.3.0
2021-07-26
그림 발송과 창을 종료하는 작업 사이에 지연시간 추가
1.2.0
2020-12-05
그림 발송 지연시간 옵션 추가
1.1.0
2020-09-01
32비트 체제에서 발생하는 컴파일 오류 수정
1.0.0
2020-08-26
엑셀 카카오톡 문자보내기 자동화 양식 업로드
로그인
지금 가입하고 댓글에 참여해보세요!
432 댓글