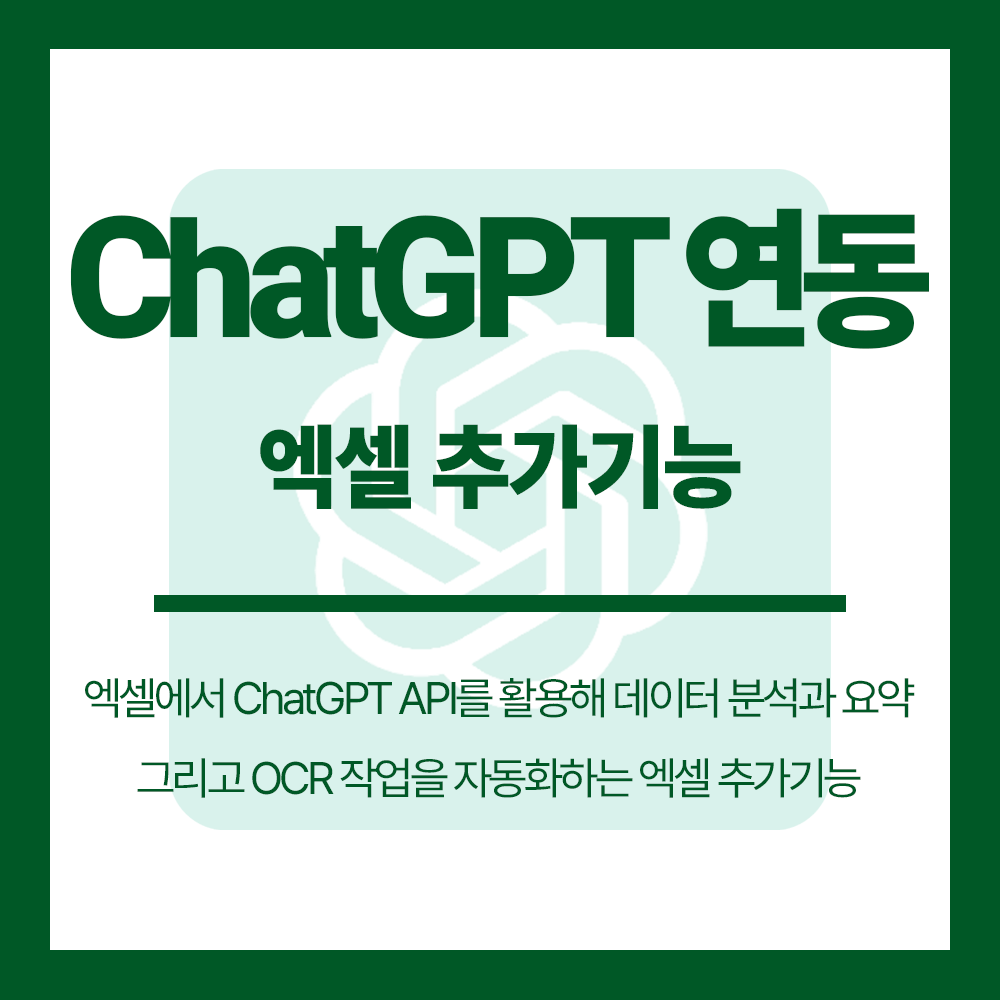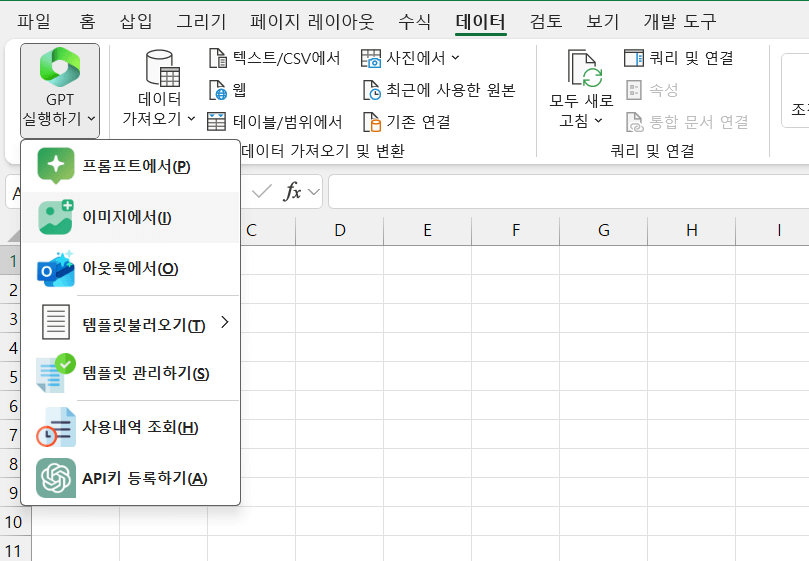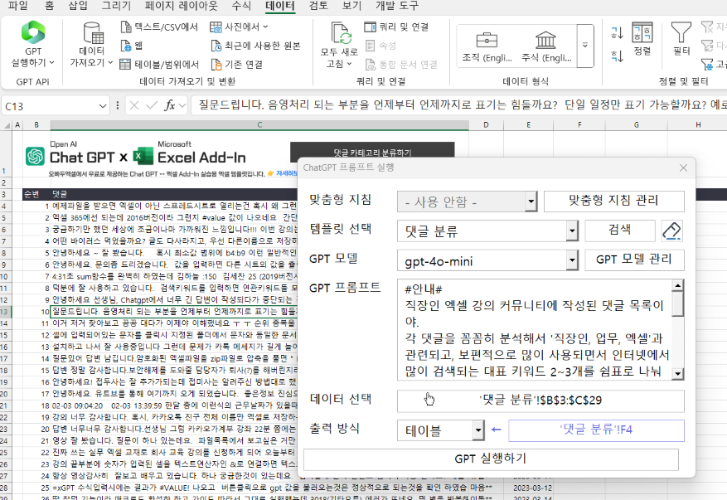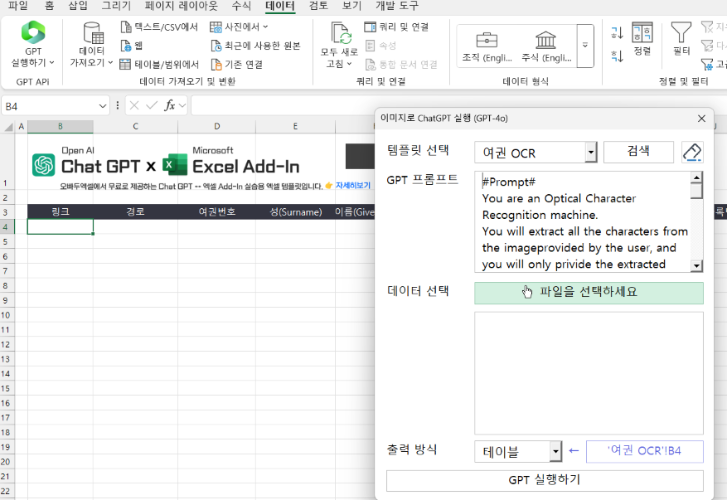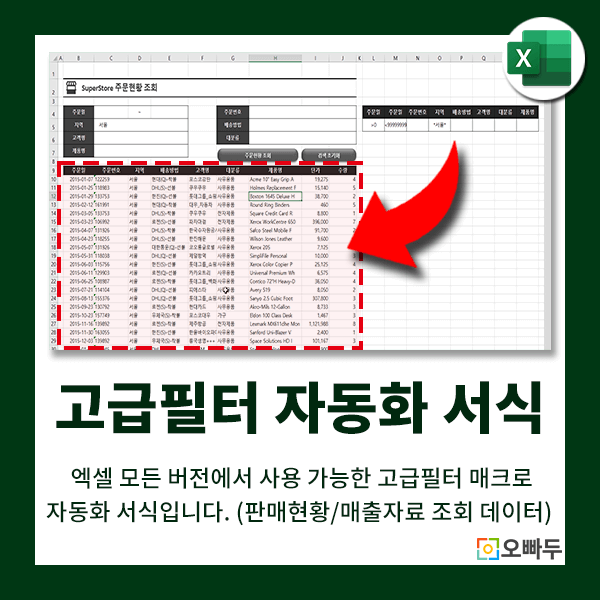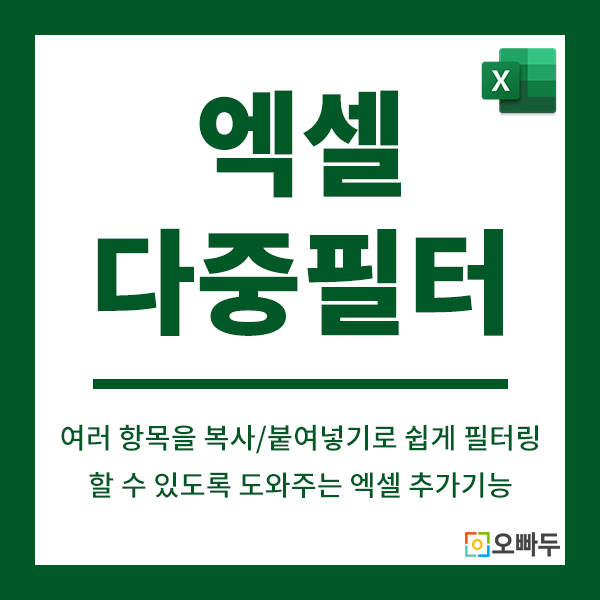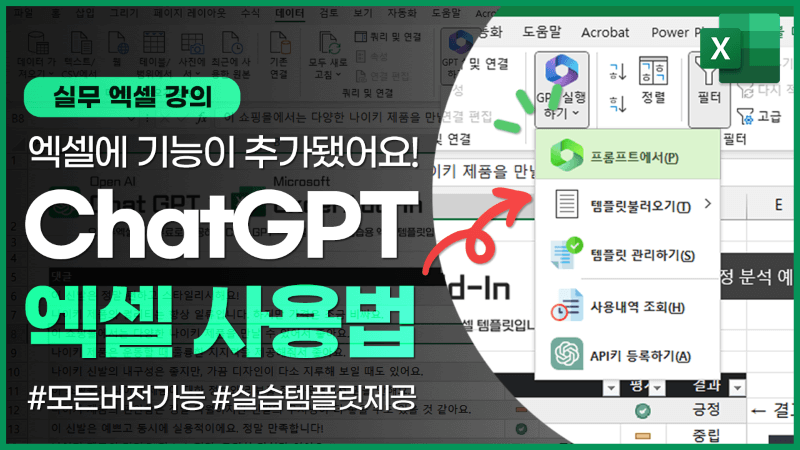ChatGPT x 엑셀 추가기능 설치 방법과 기본 기능 사용법은 아래 영상 강의에서 알기 쉽게 정리했습니다😊
ChatGPT-4o 업데이트 이후 OCR 기능으로 더욱 강력해진 ChatGPT x 엑셀 추가기능 사용법은 아래 강의를 참고하세요!👇
ChatGPT-4o Mini 업데이트 이후, 95% 이상 저렴해진 비용으로 아웃룩과 연동하여 이메일 분석까지 가능한 추가기능 사용 예제는 아래 강의를 참고하세요!
- 다운로드 받은 추가기능 파일을 우클릭한 후, [속성]으로 이동합니다.
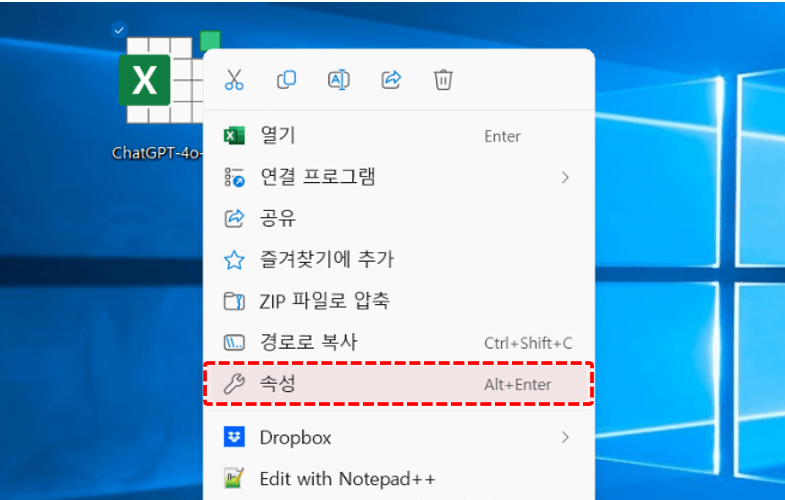
다운로드 받은 추가기능 파일을 우클릭 - 속성으로 이동합니다. - 속성창 하단에 '차단 해제' 옵션이 있으면 '차단 해제' 옵션을 체크하고 [확인] 버튼을 클릭하여 속성창을 종료합니다. 만약 차단 해제 옵션이 보이지 않는다면 바로 다음 단계로 넘어갑니다.
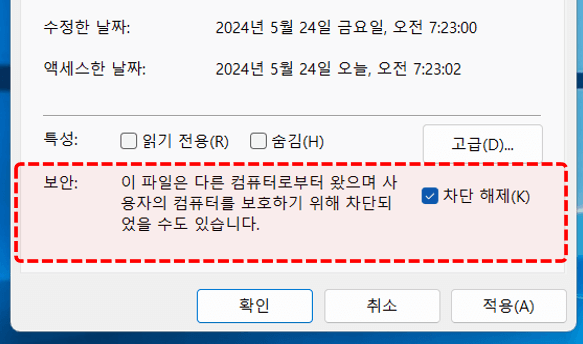
속성에 '차단해제' 옵션이 있을 경우, 옵션을 체크합니다. - 윈도우 폴더 탐색기 경로창에 아래 경로를 붙여넣기 후 실행하면, 엑셀 추가기능 설치 경로로 이동할 수 있습니다.
%appdata%\Microsoft\AddIns
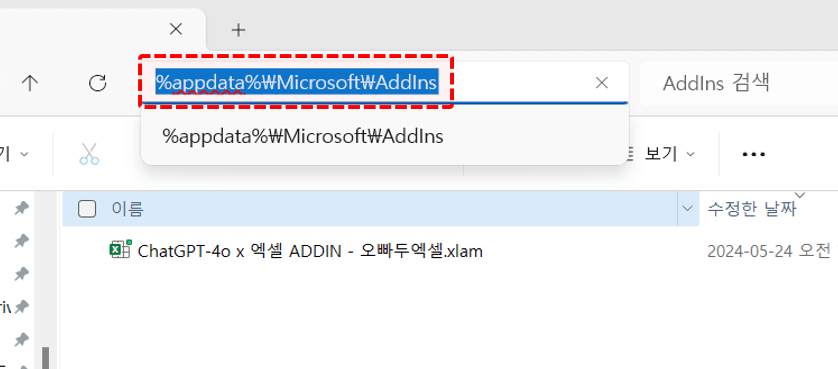
추가기능 설치 경로로 이동합니다. - 다운로드 받은 추가기능을 설치 경로로 이동하면, GPT-4o 추가기능을 설치할 준비가 끝납니다.
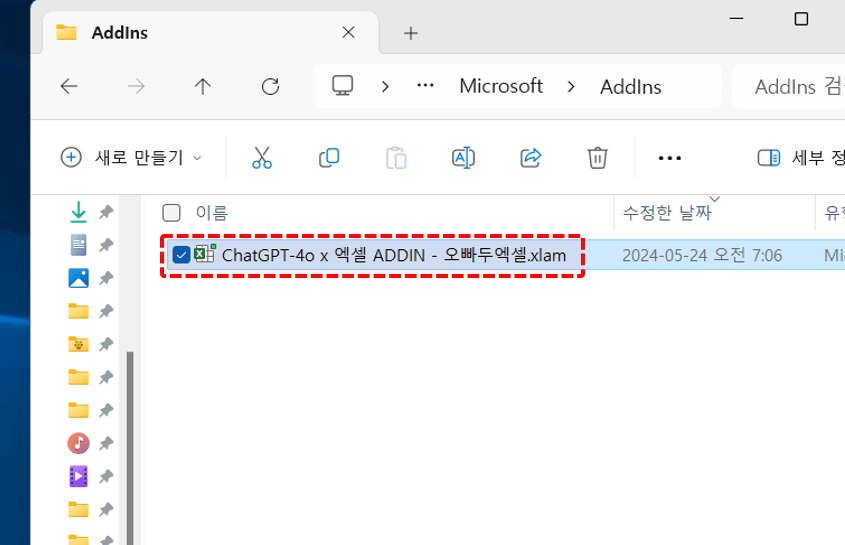
다운받은 추가기능을 설치 경로로 옮깁니다. - 엑셀을 실행한 후, [파일] - [옵션] - [추가기능] - [이동] 버튼을 클릭합니다.
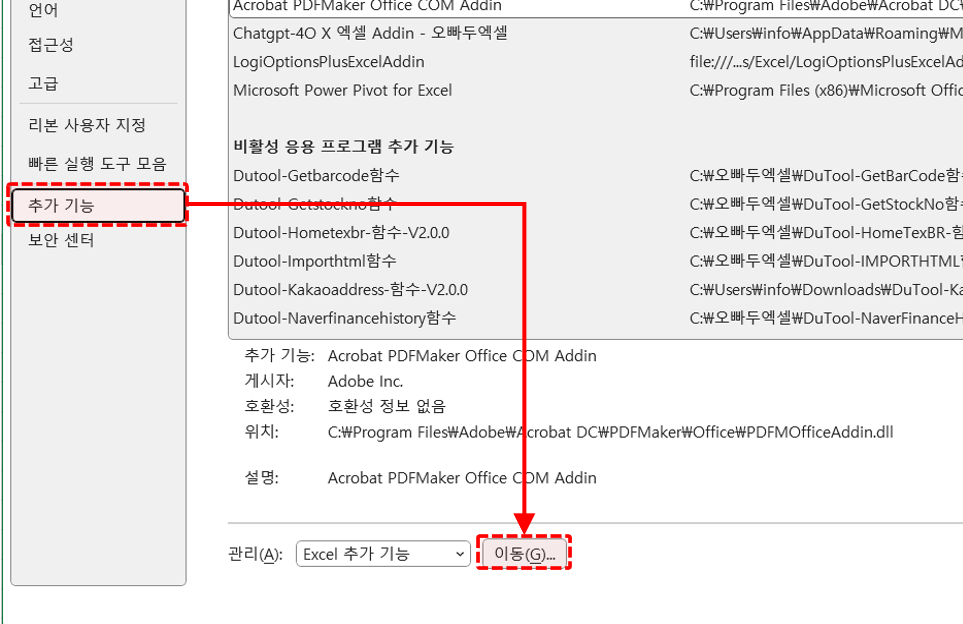
파일 - 옵션 - 추가기능 - 이동을 클릭합니다. - [추가기능] 대화상자가 실행되면 [찾아보기] 버튼을 클릭한 후, 다운로드 받은 추가기능을 선택합니다.
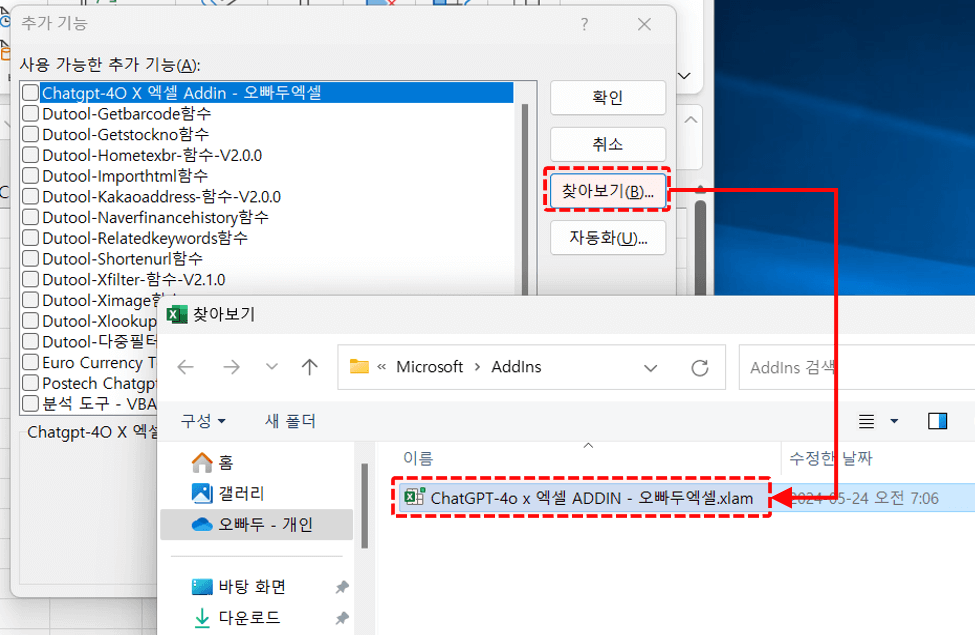
찾아보기 버튼을 클릭한 후, 설치할 추가기능을 선택합니다. - [확인] 버튼을 클릭하면 ChatGPT 엑셀 추가기능 설치가 완료됩니다.
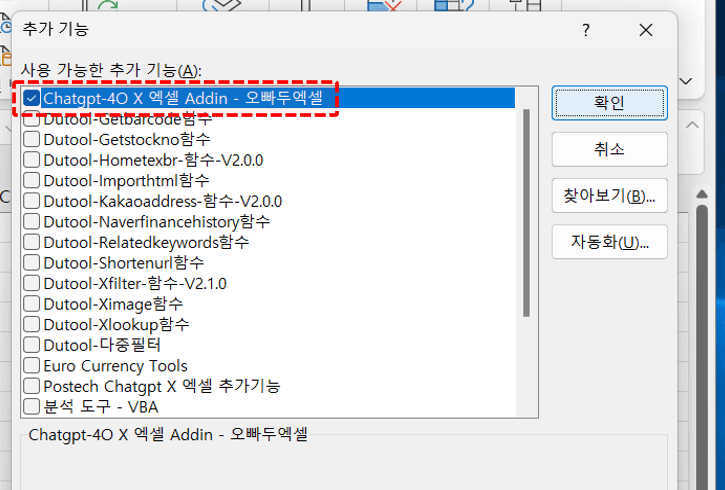
확인 버튼을 클릭하면 추가기능 설치가 완료됩니다. - 이제 [데이터] 탭 왼쪽에 추가된 'GPT 실행하기' 버튼을 클릭해서 GPT-4o 를 엑셀에서 바로 실행할 수 있습니다.
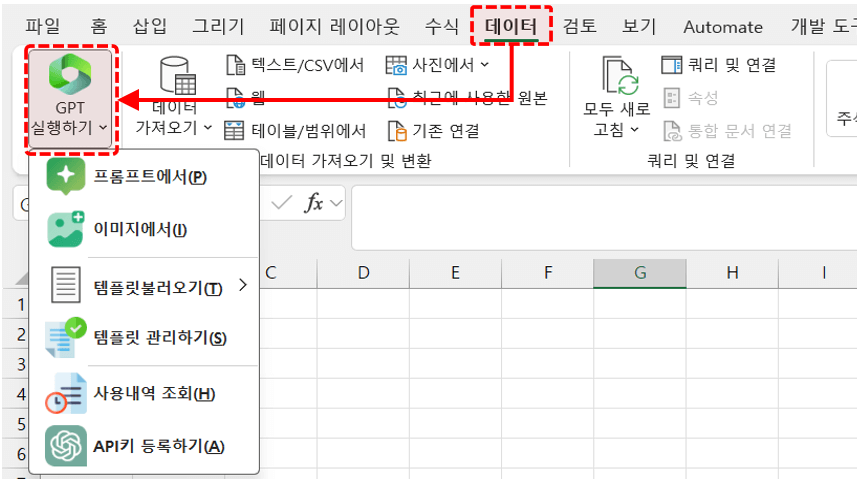
데이터 탭 좌측에 [GPT 실행하기] 버튼이 추가되었습니다.
- 아래 링크를 클릭하여 이동한 후, OpenAI 플랫폼에 로그인합니다.
- OpenAI 플랫폼을 처음 사용한다면 API키를 발급하기 전에 결제수단을 등록해야 합니다. 우측상단의 톱니모양 아이콘을 클릭한 후, 왼쪽 목록에서 [Billing]을 클릭하여 결제수단을 등록합니다.
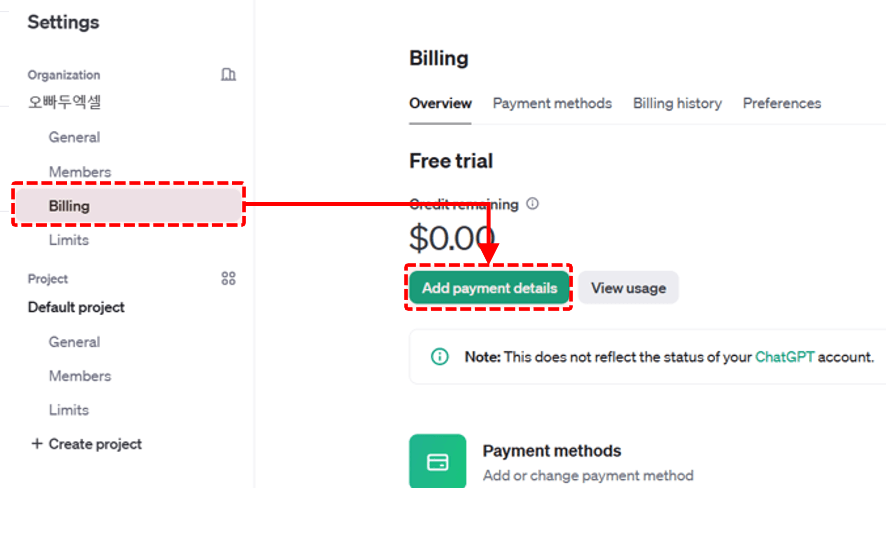
우측 상단 [톱니바퀴(설정)] - [Billing] 에서 결제수단을 등록합니다. - 최초 결제 금액으로 최소 단위 금액인 $5(환화 약 7,000)을 입력합니다. 이후 API 사용 시, 충전한 금액에서 비용이 차감됩니다. 그리고 아래쪽의 '자동 재충전' 여부는 비활성화합니다.
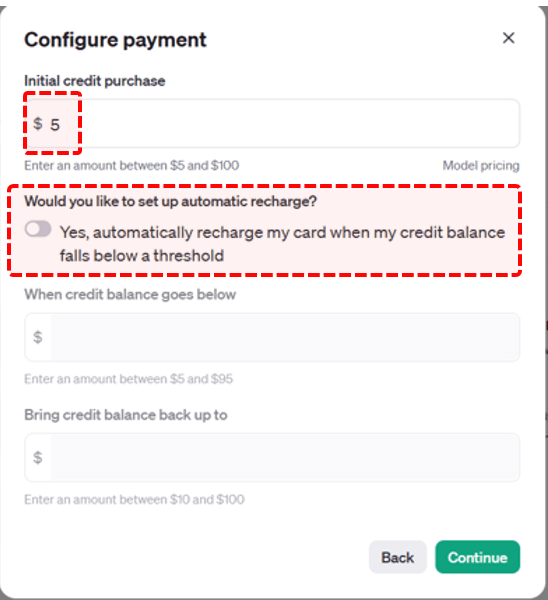
최소 단위 금액으로 비용을 충전합니다. - 결제 수단이 성공적으로 등록되면 다음과 같이 $5가 충전된 것을 확인할 수 있습니다.

결제수단이 등록되었습니다. - 이제 OpenAI 플랫폼의 우측 상단 목록에서 [DashBoard] - [API Keys]로 이동해서 API키를 발급받습니다.
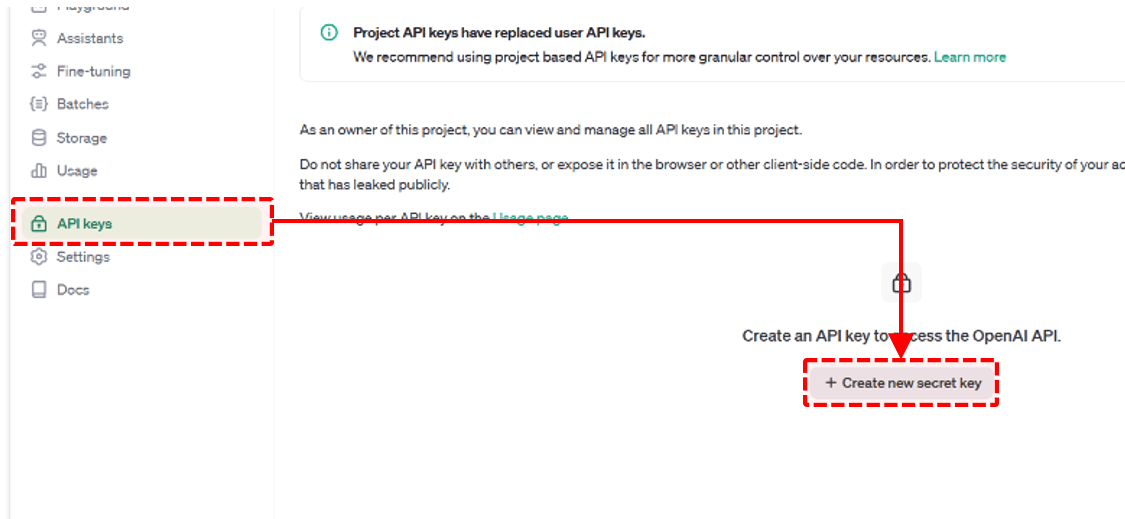
[Dashboard] - [API Keys]로 이동하여 API키를 발급받습니다. - 발급된 API키를 복사한 후, ChatGPT 엑셀 추가기능 - [데이터] 탭 - [GPT 실행하기] - [API키 등록하기] 버튼을 차례대로 클릭해서 API키 등록창을 실행합니다.
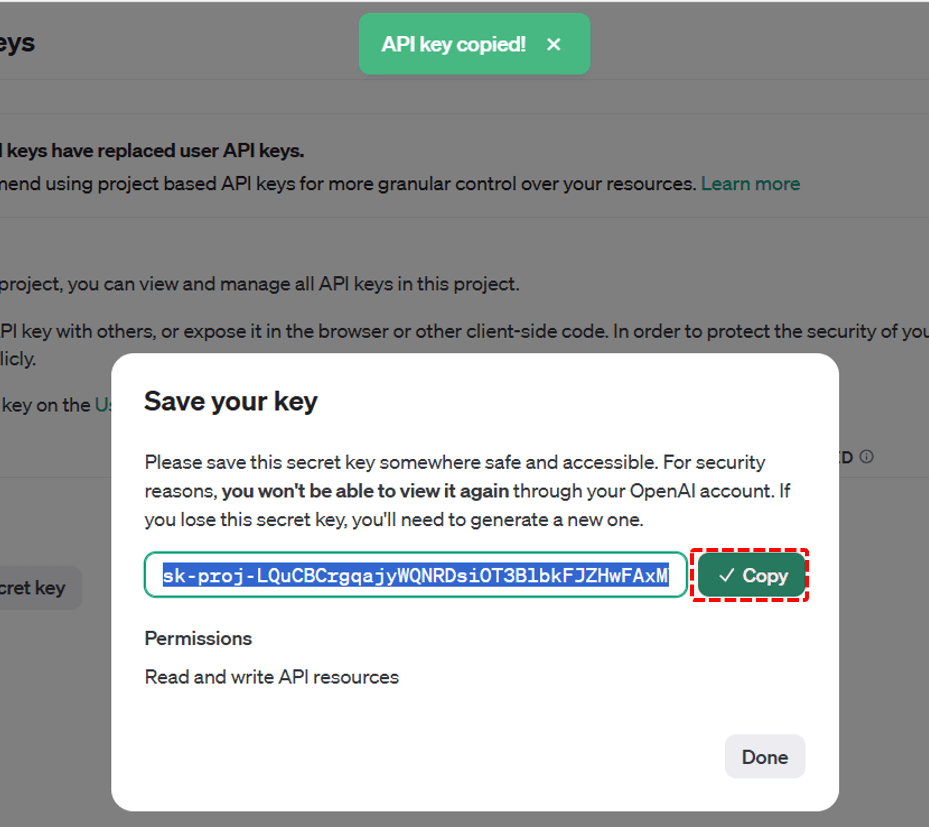
API키를 발급받은 후, 엑셀 추가기능의 [API키 등록하기] 버튼을 클릭합니다. - API 키를 붙여넣은 후, [API Key 등록하기] 버튼을 클릭하면 API키 등록이 완료됩니다.
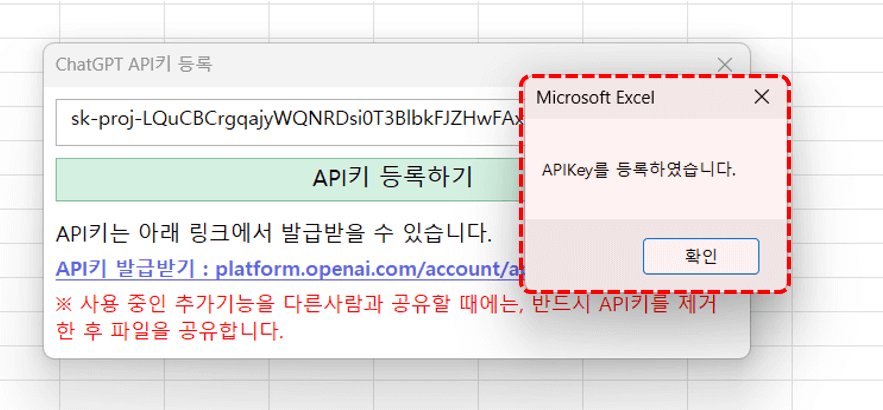
엑셀 추가기능에 API키가 등록되었습니다.
- 엑셀 버전과 보안 설정에 따라, 추가기능 사용 시 아래와 같이 'Microsoft Excel 보안 알림'이 표시될 수 있습니다. 이러한 경우, 간단한 방법으로 보안 알림을 해제할 수 있습니다.

엑셀 보안 설정에 따라 '보안 알림'이 표시될 수 있습니다. - [파일] 탭 - [옵션] - [보안 센터] - [보안센터 설정] - [신뢰할 수 있는 위치]로 이동합니다.
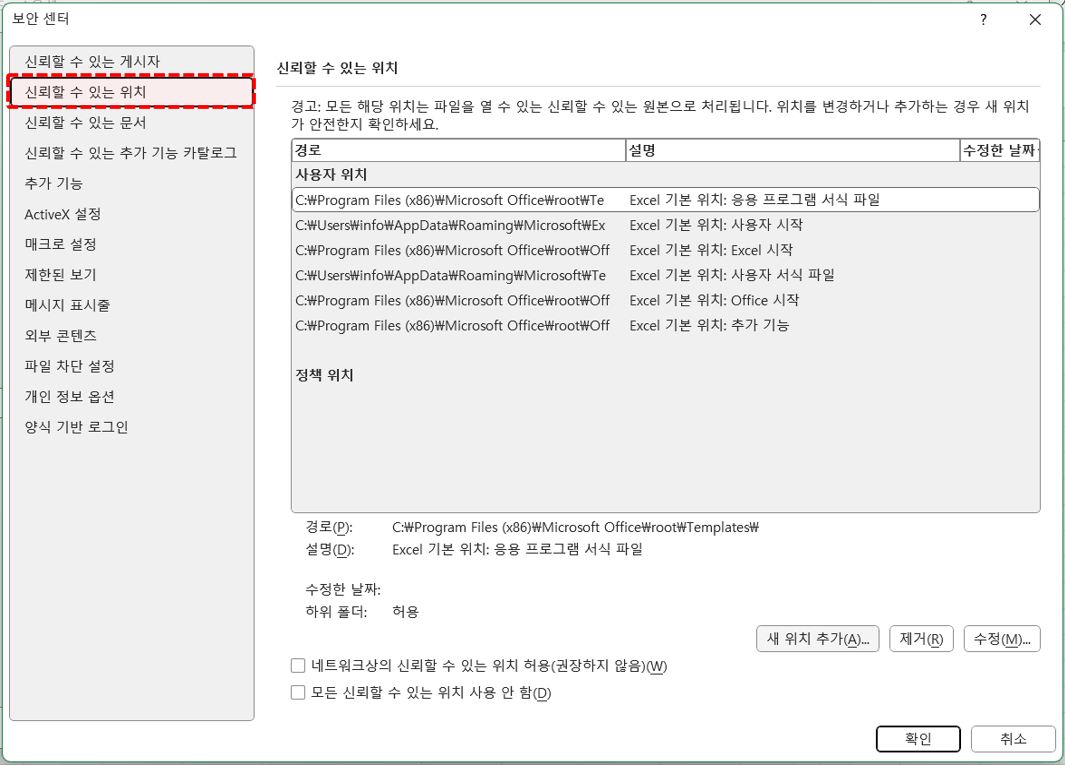
엑셀 [보안 설정] 에서 [신뢰할 수 있는 위치]로 이동합니다. - 안 센터 우측 하단의 [새 위치 추가] 버튼을 클릭한 후, [찾아보기]를 클릭합니다.
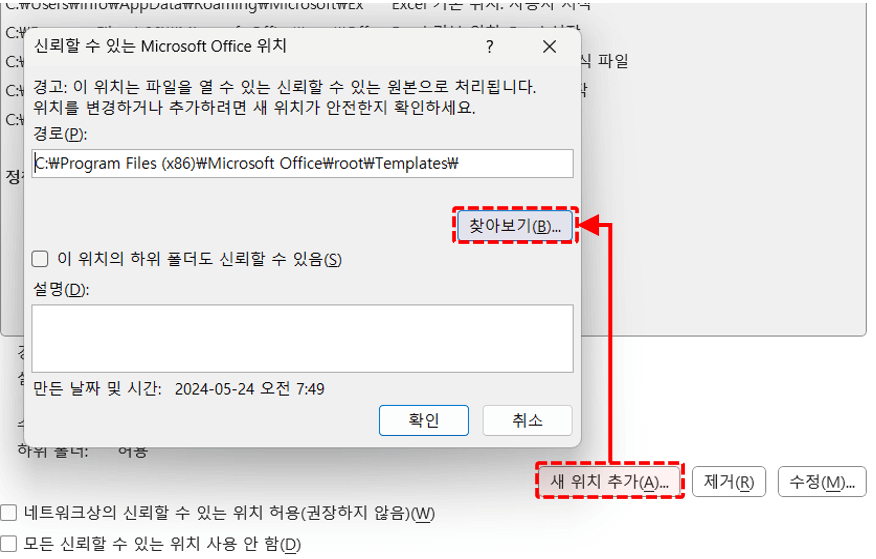
[새 위치 추가] - [찾아보기]를 클릭합니다. - 폴더 탐색 경로창에 아래 경로를 붙여넣기하고 엔터키를 눌러 추가기능 설치 경로로 이동합니다.
%appdata%\Microsoft\AddIns
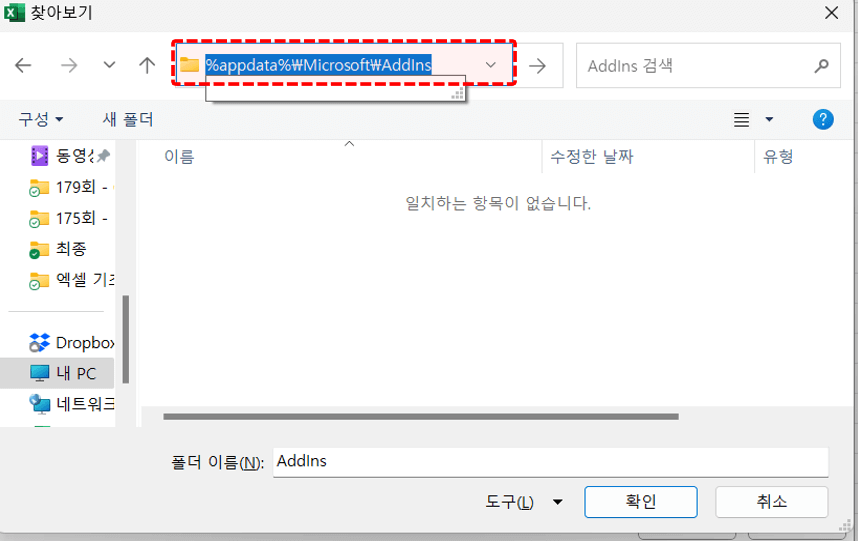
추가기능 설치 경로로 이동합니다. - [확인] 버튼을 클릭해서 보안 설정을 완료하면 '보안 알림'이 더 이상 표시되지 않습니다.
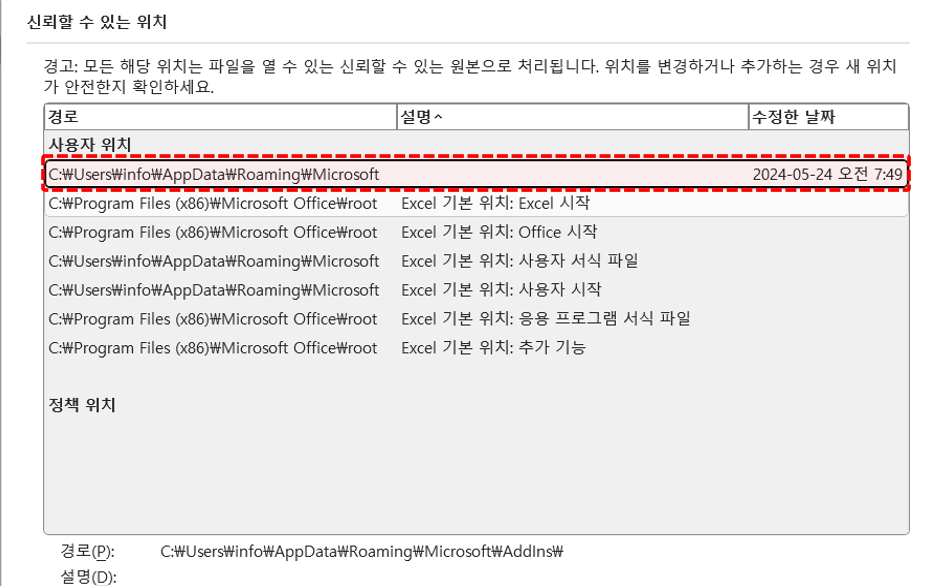
[확인] 버튼을 클릭해서 보안 설정을 종료합니다.
ChatGPT 플러그인은 윈도우에 설치된 엑셀 2013 이후 버전에서 동작합니다. Mac 에서는 사용할 수 없는 점을 주의해주세요!😊
ChatGPT 추가기능은 Pro 구독과는 별개입니다. 발급받은 API키로 사용한 만큼 요금이 발생하며, 일반 사용 기준 1회 호출(약 1,000~1,500토큰)당 2원 내외 비용이 발생합니다.
ChatGPT API 의 자세한 요금 안내는 아래 링크를 참고하세요!👇
https://openai.com/api/pricing/