-
 모든 항목
모든 항목
-
 엑셀
엑셀
-
 워드
워드
-
 PPT
PPT
-
 생산성
생산성
구글 투명 배경 이미지 검색 팁
회사에서 보고서를 작성하다 보면 투명 배경의 이미지(또는 아이콘)가 필요할 때가 종종 있습니다. 투명 배경 이미지를 검색할 때, 대부분의 경우 "~~ 투명 PNG" 형태로 구글에서 검색을 하게되는데요. 단순히 PNG로 검색할 경우, 화면 상으로만 체크무늬가 들어가 '투명한 것 처럼 보이는' 이미지가 검색되어 불편할 때가 많습니다.
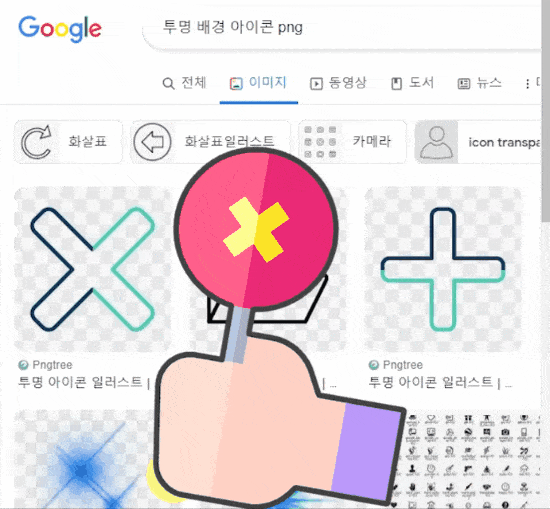
그럴 때, 오늘 소개해드리는 구글 검색의 숨겨진 기능 중 하나인, '이미지 검색 설정'을 변경해보세요! 투명 배경 이미지 검색이 한결 수월해집니다.
- 구글에서 투명 배경 이미지로 검색할 단어를 입력합니다. 한글 대신 영어로 검색하면 더 다양한 투명 배경 이미지 검색 결과를 얻을 수 있습니다.
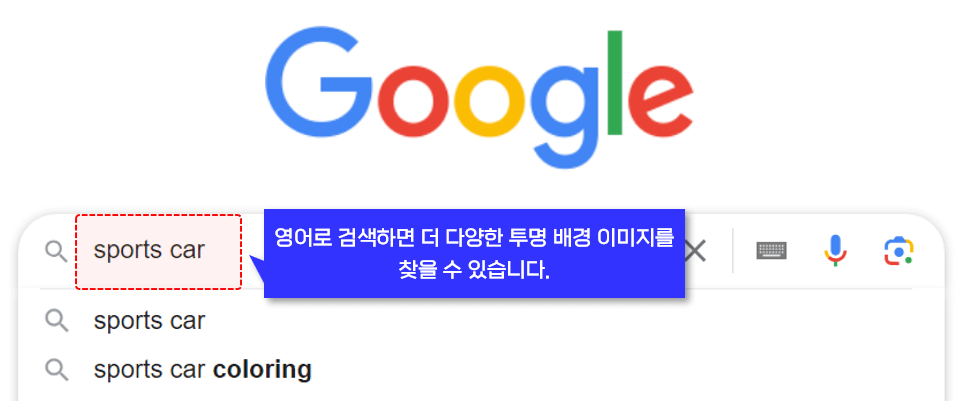
투명 배경 이미지로 찾을 단어를 입력 후 검색합니다. 오빠두Tip : 구글의 '이미지 검색 설정'을 변경할 것이기 때문에, 단어 뒤에 "png"는 붙이지 않아도 괜찮습니다! 단어만 검색해주세요!👍 - 검색 결과가 나오면 상단의 [이미지] 탭을 클릭해서 이미지 검색 결과로 이동합니다.
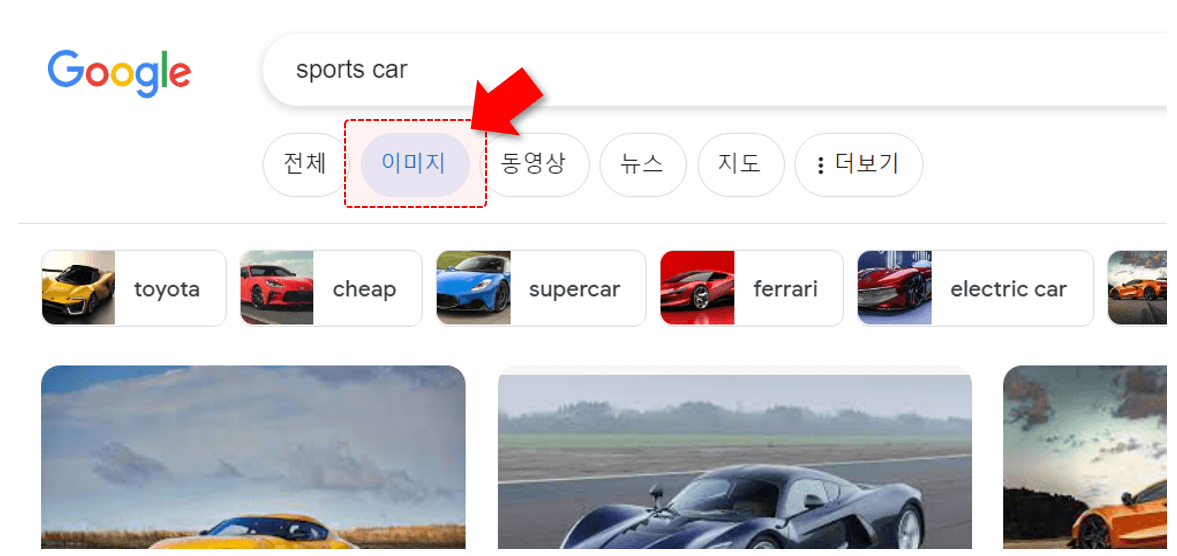
[이미지] 버튼을 클릭하여 이미지 검색 결과로 이동합니다. - 이미지 검색 결과의 오른쪽 상단을 보면 [도구] 버튼이 있습니다. [도구] 버튼을 클릭한 후, [색상] - [투명]을 선택하면 투명 배경 이미지가 한 번에 검색됩니다.
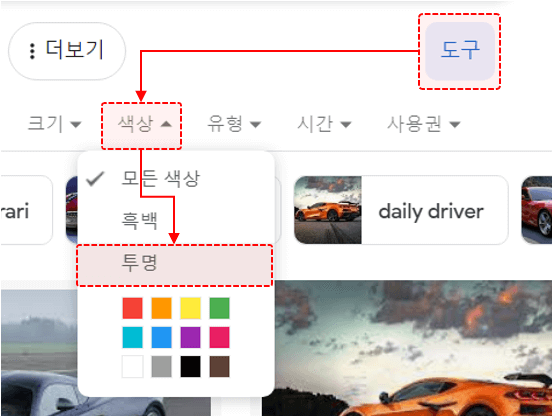
이미지 검색 결과에서 [도구] - [색상] - [투명]을 클릭합니다. - 이제 검색된 이미지 중에서 하나를 클릭해보세요. 이 방법을 사용하면 고해상도의 투명 이미지도 편리하게 검색할 수 있습니다.
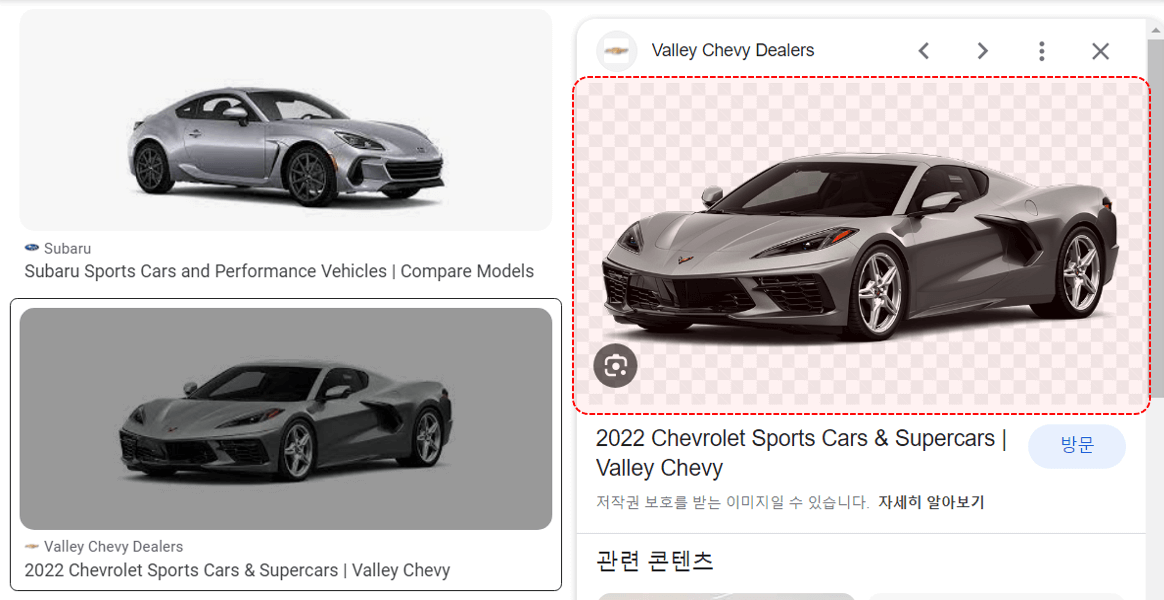
검색 결과에서 그림을 클릭하면 투명 배경 이미지를 확인할 수 있습니다. - 이제 검색된 이미지를 드래그해서 엑셀이나 파워포인트 위로 옮겨보세요! 투명 배경 이미지를 엑셀/파워포인트 위로 편리하게 옮길 수 있습니다.

검색된 이미지를 드래그해서 엑셀/파워포인트 위로 편리하게 옮길 수 있습니다.
엑셀/PPT에서 배경 지우는 방법
만약 원하는 투명 배경 이미지를 찾기 어려울 경우, 엑셀과 파워포인트에서 기본으로 제공하는 '투명한 색 설정' 또는 '배경 제거' 기능으로 배경을 편리하게 제거할 수 있습니다.
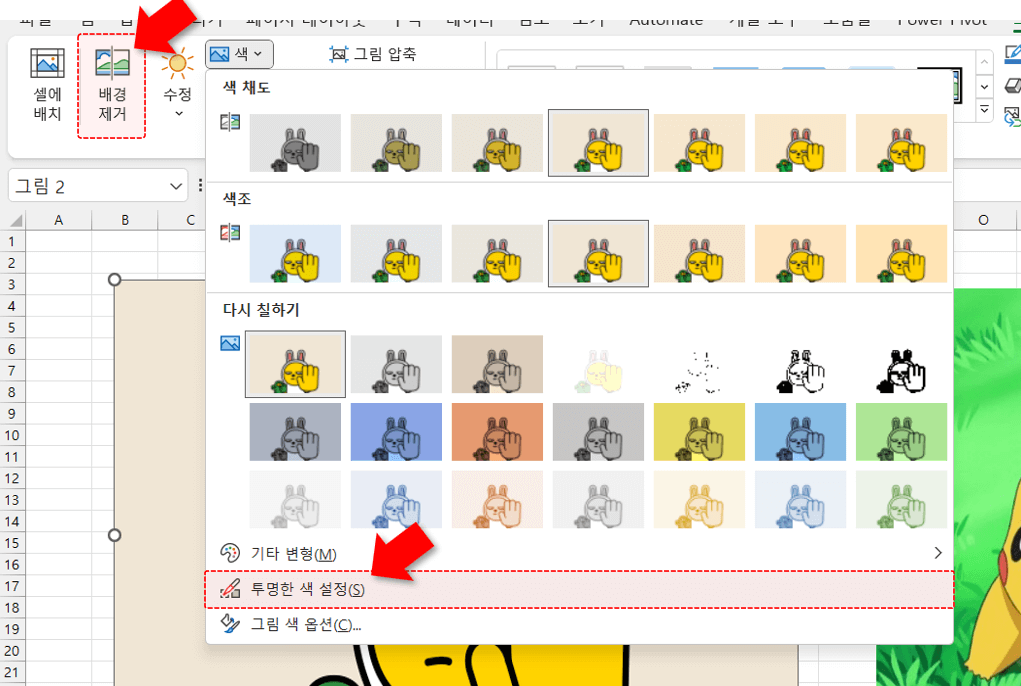
전문 이미지 편집툴인 포토샵이나 일러스트레이터와 비교하면 정교한 편집은 불가능하지만, 실무에서 급히 배경 제거가 경우에 간단하게 배경을 제거할 수 있는데요. 엑셀과 파워포인트에서 간단히 배경을 제거하는 방법은 아래 1분 영상 강의를 참고하세요!
배경을 지워주는 무료 사이트
엑셀/PPT의 배경 제거 기능으로 배경이 깔끔하게 지워지지 않는다면, 배경을 무료로 제거해주는 사이트를 한번 사용해보세요! Adobe Express의 경우, 무료 회원가입 후 사용하면 배경이 제거된 고화질의 이미지를 다운받을 수도 있습니다.
- Remove.bg (간단하게 사용!)
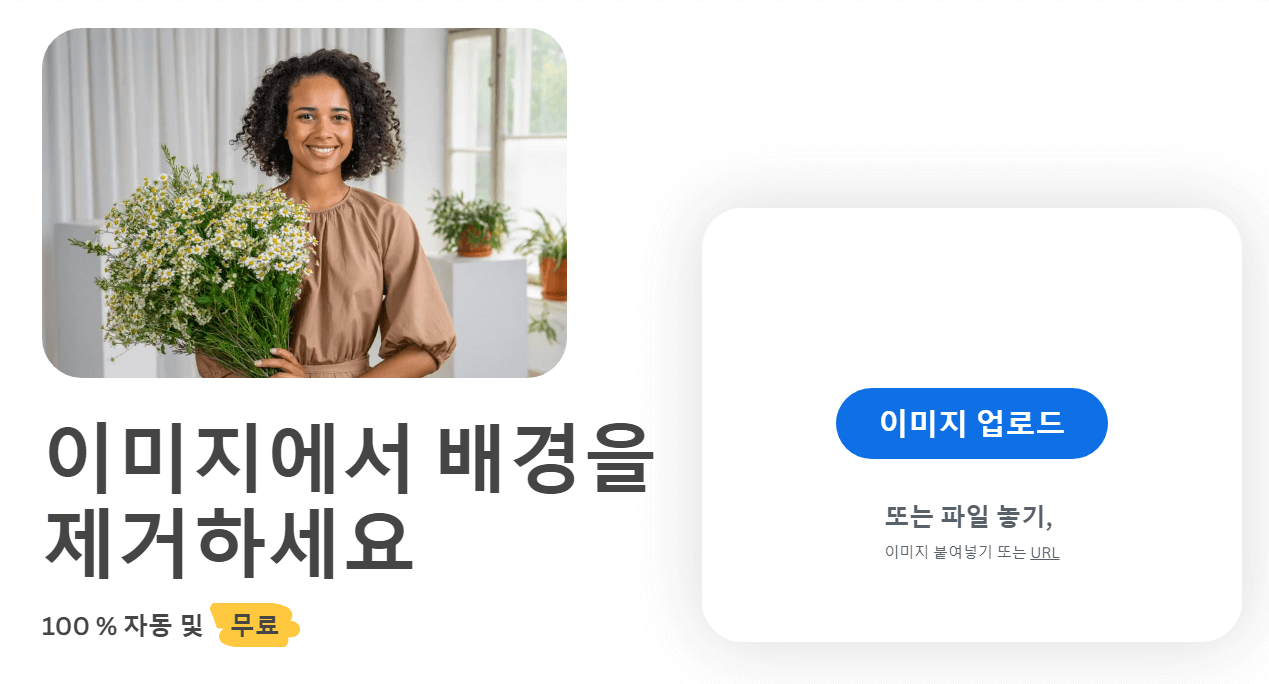 : 드래그&드랍으로 편리하게 배경을 지우고, 다시 드래그&드랍으로 편리하게 엑셀/파워포인트로 그림을 추가할 수 있습니다. 매우 편리하게 사용할 수 있지만, 고화질 이미지를 다운받으려면 유료 결제가 필요합니다.
: 드래그&드랍으로 편리하게 배경을 지우고, 다시 드래그&드랍으로 편리하게 엑셀/파워포인트로 그림을 추가할 수 있습니다. 매우 편리하게 사용할 수 있지만, 고화질 이미지를 다운받으려면 유료 결제가 필요합니다. - Adobe Express (고해상도 이미지 무료!)
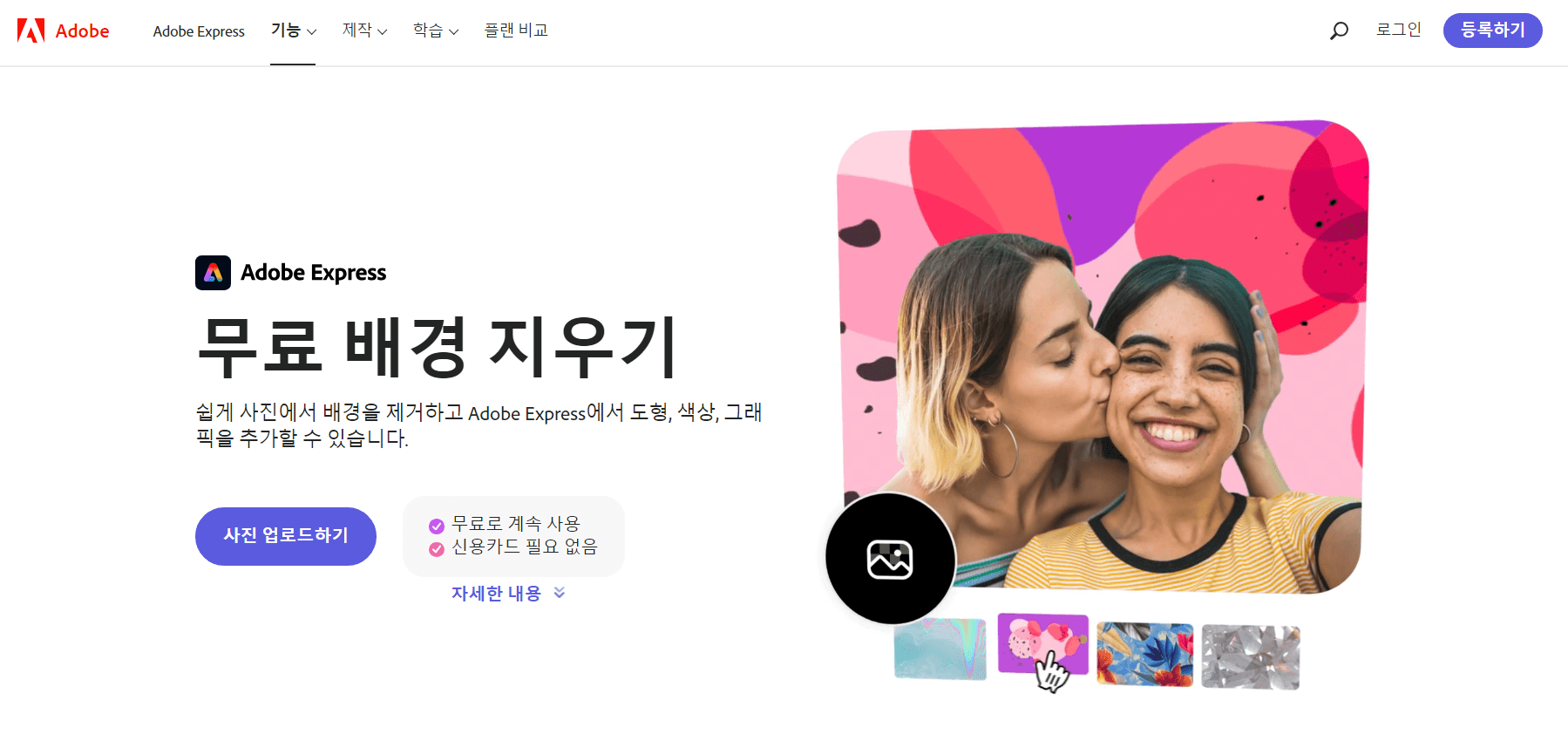 : 어도비 회원가입이 필요하지만, 무료 회원가입을 하면 배경이 제거된 고화질 이미지를 다운로드 받을 수 있습니다.
: 어도비 회원가입이 필요하지만, 무료 회원가입을 하면 배경이 제거된 고화질 이미지를 다운로드 받을 수 있습니다.




