-
 모든 항목
모든 항목
-
 엑셀
엑셀
-
 워드
워드
-
 PPT
PPT
-
 생산성
생산성
강의 자료
- [엑셀프레소] 엑셀 파일, 시트 합치기 | 모든 버전 완벽 정리예제파일
엑셀 파일, 시트 합치기 10초 해결법 | 버전별 정리
회사에서 엑셀로 작업하다 보면 늘 마주치는 고민이 있습니다. 바로 여러 개의 파일과 시트로 흩어진 데이터를 하나로 합쳐야 할 때인데요!😱 데이터 취합을 일일이 복사-붙여넣기로 하다 보면, 시간도 많이 걸리고 실수도 종종 발생하곤 합니다.
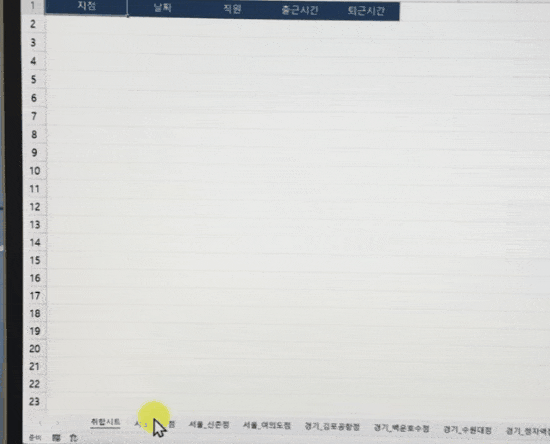
오늘은 버튼 클릭 한 번으로, 여러 개의 엑셀 파일과 시트를 한 번에 취합하는 방법을 알아보겠습니다. 엑셀 파워쿼리(2016 이후)와 VBA(모든 버전) 2가지 방법으로 정리했으니, 상황에 맞게 잘 활용해보세요!😉
파워쿼리 활용 (엑셀 2016 이후)
엑셀 2016 이후 버전을 사용하는 분들은 파워쿼리를 활용하면 여러 파일과 시트를 간편하게 취합할 수 있습니다. [데이터] 탭으로 이동한 후, [데이터 가져오기] 메뉴에서 '엑셀, CSV, SQL, 웹 주소' 등 다양한 형식의 데이터를 불러올 수 있습니다.
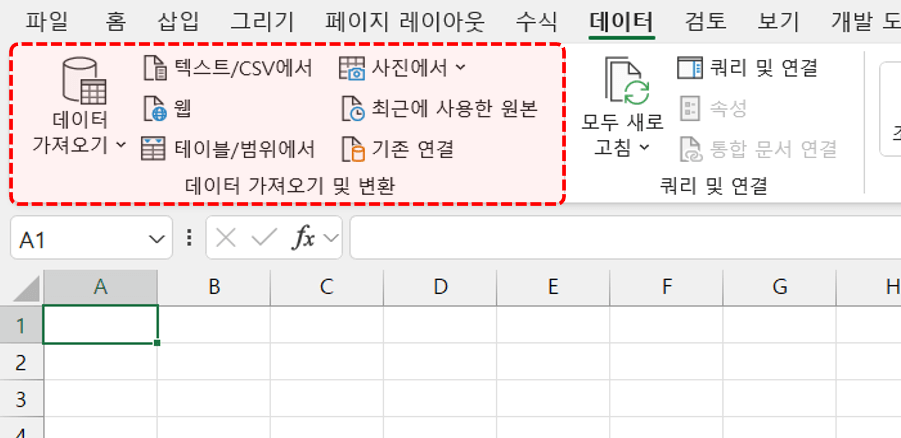
- [데이터 가져오기] - [파일에서] - [폴더에서]를 차례대로 선택하면 폴더 선택창이 나옵니다. 여기서 파일을 취합할 경로의 폴더를 선택한 후, [열기] 버튼을 클릭합니다.

[데이터 가져오기] - [파일에서] - [폴더에서]로 이동합니다. - 폴더를 선택하면 새로운 창이 실행되면서 폴더 안의 파일 목록이 표시됩니다. 목록을 검토한 후, [데이터 변환] 버튼을 클릭하여 파워쿼리 편집기를 실행합니다.
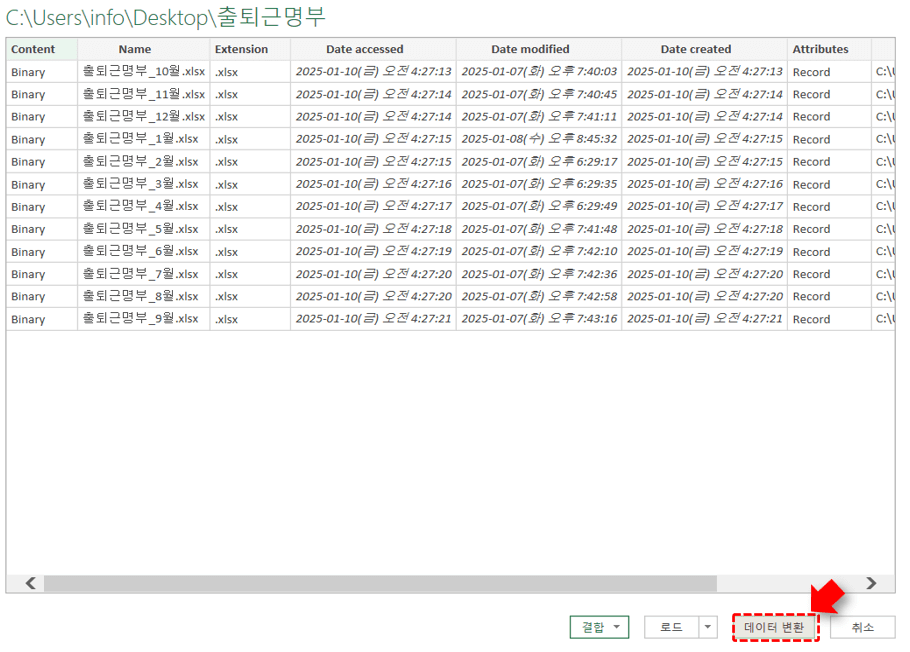
폴더 목록을 검토한 후, [데이터 변환] 버튼을 클릭합니다. - 파워쿼리 편집기에서 [Content] 필드를 우클릭 한 후, 다른 열 제거를 선택하여 Content 필드만 남깁니다.
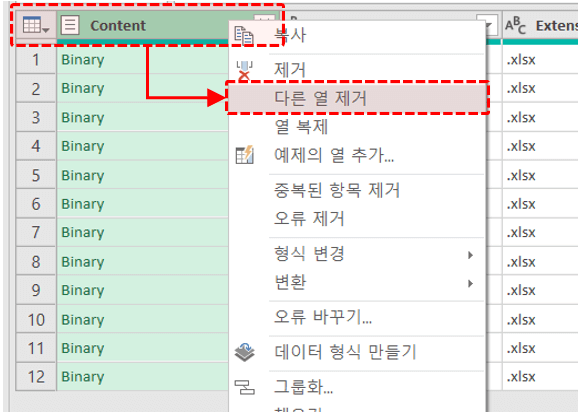
Content 열을 우클릭 - [다른열 제거] 를 선택해서 나머지 열을 제거합니다. - [열 추가] 탭에서 [사용자 지정 열]을 선택한 후, 아래 수식을 입력하고 [확인] 버튼을 클릭합니다
Table.Combine( List.Transform( Excel.Workbook([Content])[Data], each Table.PromoteHeaders(_)))
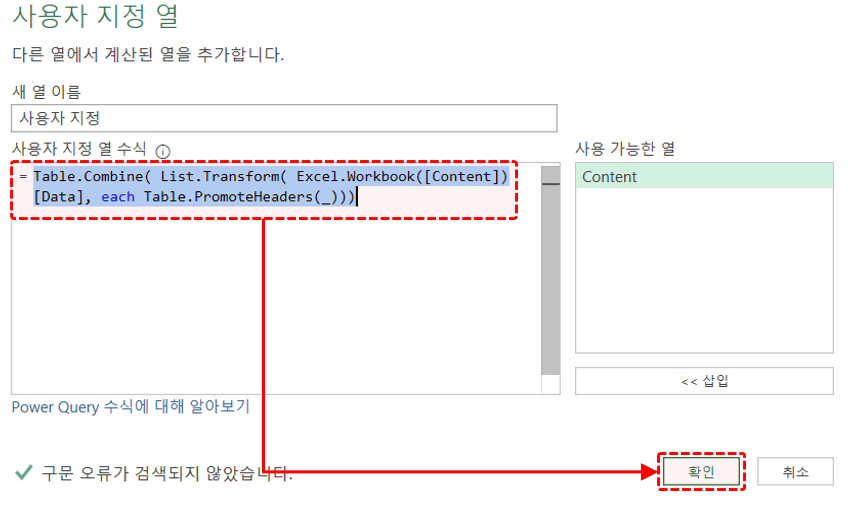
[열 추가] - [사용자 지정 열] 의 수식 입력창에 함수를 붙여넣습니다. - 사용자 지정 열의 확장 버튼을 클릭하여 취합된 파일의 머리글을 확인합니다. 필요한 머리글을 선택한 후 [확인] 버튼을 누르면, 여러 파일의 모든 시트 데이터가 한 번에 취합됩니다.
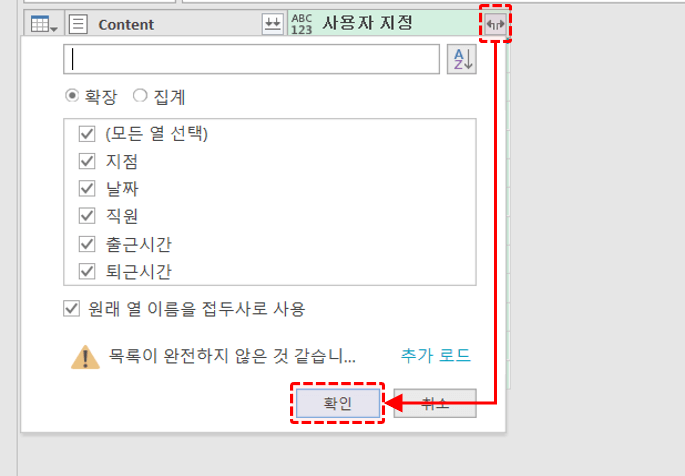
필드의 확장버튼을 클릭하고 [확인] 버튼을 클릭합니다. - [파일] 탭 - [닫기 및 로드]를 클릭하여 취합한 데이터를 시트로 출력하면 파일 병합이 완료됩니다.
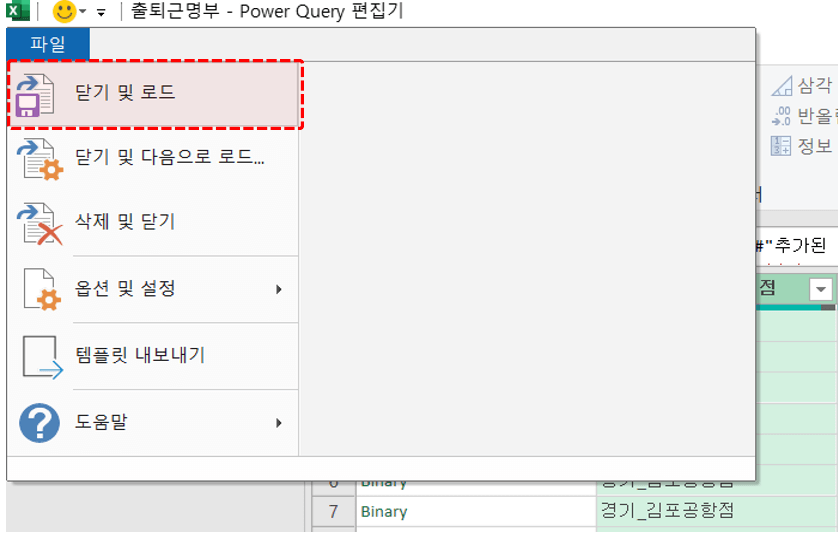
[파일] - [닫기 및 로드]로 완성된 쿼리를 시트로 출력합니다. - 마지막으로 날짜 및 시간 관련 셀 서식을 적용하면 파일 취합 보고서가 완성됩니다.
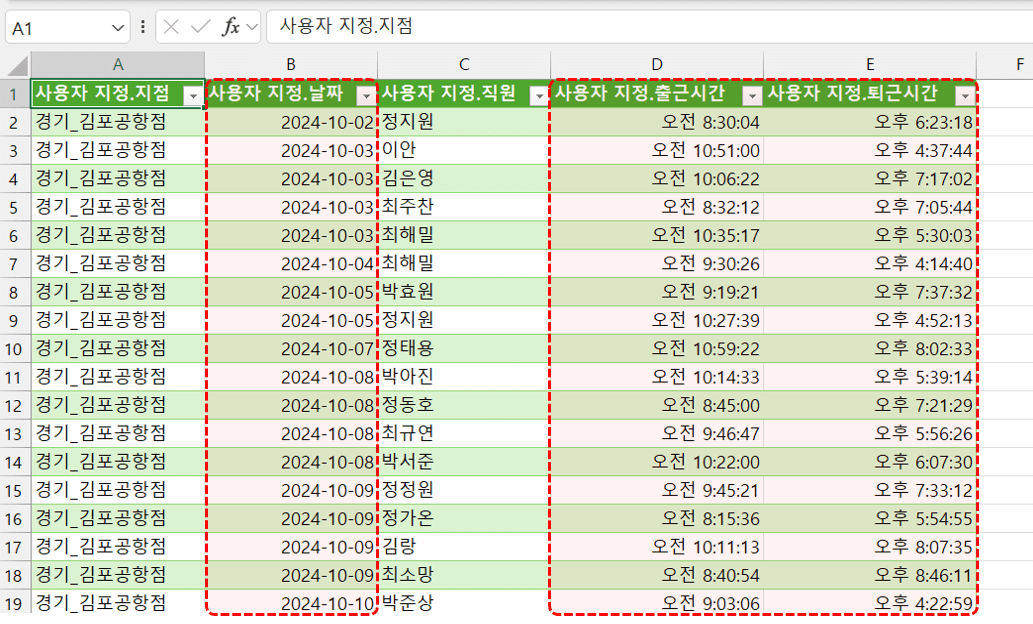
셀 서식을 적절히 변경하면 파일 취합이 완료됩니다. 오빠두Tip : 엑셀 셀 서식의 자세한 설명은 아래 기초 입문 강의에서 알기 쉽게 정리했으니 참고하세요!😊
VBA 활용 (엑셀 모든 버전)
엑셀 2013 이전 버전 사용자나 더욱 다양한 자동화 작업이 필요할 경우, VBA를 활용할 수 있습니다. 아래 단계를 따라 파일 합치기 작업을 손쉽게 자동화해보세요!
- 비어있는 시트에 취합할 데이터의 머리글을 입력합니다.
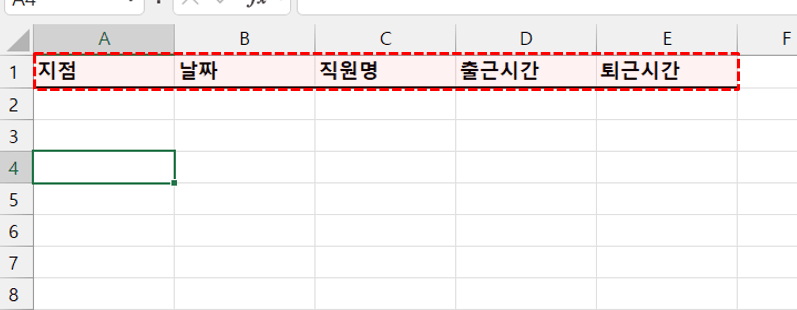
취합할 데이터의 머리글을 작성합니다. 머리글의 순서는 반드시 동일해야 합니다. 오빠두Tip : 파워쿼리는 머리글 순서에 상관없이 동일한 머리글을 자동으로 취합하지만, VBA를 사용할 경우에는 취합할 파일의 머리글이 반드시 동일한 순서로 배치되어야 하는 점을 주의하세요! -
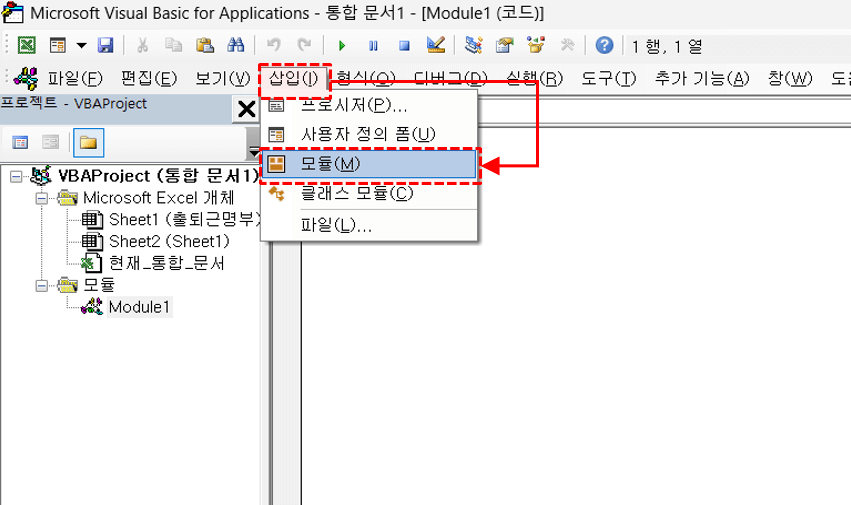
매크로 편집기 - 삽입 - 모듈로 새 모듈을 추가합니다. [개발도구] 탭 - [Visual Basic] 버튼을 클릭하거나 Alt + F11을 눌러 매크로 편집기를 실행합니다. [삽입] 탭 - [모듈]을 선택하여 새로운 모듈을 추가합니다. 만약 개발도구가 보이지 않을 경우, 리본 메뉴를 우클릭 → 리본메뉴 사용자 지정에서 개발도구 탭을 활성화합니다.
- 아래 코드를 복사한 후, 모듈에 붙여넣기 합니다.
'---- 특정 단어를 포함하는 시트만 취합하려면 입력하세요 ----- Const 포함시트명 As String = "" '---------------------------------------------- Sub 파일및시트합치기() Dim strFilePath As String: strFilePath = Multiple_FileDialog run_Merge strFilePath End Sub '----------------------------------------------- Sub run_Merge(paths) Dim WB As Workbook Dim WS As Worksheet: Dim toWS As Worksheet Dim rng As Range Dim i As Long: i = 0: Dim j As Long Dim endCol As Long: Dim endRow As Long Dim strWS As String Dim varFilePaths As Variant: Dim varFilePath As Variant '// 스크린업데이트 중단 (빠른 동작을 하려면 작은따옴표를 ScreenUpdating에 작은 따옴표를 제거하세요!) 'Application.ScreenUpdating = False Application.DisplayAlerts = False '// 오류방지 If Len(paths) = 0 Then MsgBox "병합할 파일을 선택하세요." Exit Sub End If '// 파일병합 Set toWS = ActiveSheet j = toWS.Cells(toWS.Rows.Count, 1).End(xlUp).Row + 1 varFilePaths = Split(paths, ", ") For Each varFilePath In varFilePaths Set WB = Application.Workbooks.Open(varFilePath) For Each WS In WB.Worksheets If WS.Name Like 포함시트명 & "*" Then With WS endCol = .Cells(1, .Columns.Count).End(xlToLeft).Column endRow = .Cells(.Rows.Count, 1).End(xlUp).Row Set rng = .Range(.Cells(2, 1), .Cells(endRow, endCol)) rng.Copy toWS.Cells(j, 1) j = j + rng.Rows.Count End With End If Next WB.Close Next '// 안내메세지 MsgBox "파일 병합이 완료 되었습니다." '//스크린 업데이트 활성화 (빠른 동작을 하려면 작은따옴표를 ScreenUpdating에 작은 따옴표를 제거하세요!) 'Application.ScreenUpdating = True Application.DisplayAlerts = True End Sub Public Function Multiple_FileDialog(Optional Title As String = "파일을 선택하세요", Optional FilterName As String = "엑셀파일", _ Optional FilterExt As String = "*.xls; *.xlsx; *.xlsm", Optional InitialFolder As String = "", _ Optional InitialView As MsoFileDialogView = msoFileDialogViewList, Optional MultiSelection As Boolean = True) As String Dim FDG As FileDialog Dim Selected As Integer: Dim i As Integer Dim ReturnStr As String Set FDG = Application.FileDialog(msoFileDialogFilePicker) With FDG .Title = Title .Filters.Add FilterName, FilterExt .InitialView = InitialView .InitialFileName = InitialFolder .AllowMultiSelect = MultiSelection Selected = .Show If Selected = -1 Then For i = 1 To FDG.SelectedItems.Count - 1 ReturnStr = ReturnStr & FDG.SelectedItems(i) & ", " Next i ReturnStr = ReturnStr & FDG.SelectedItems(.SelectedItems.Count) Multiple_FileDialog = ReturnStr ElseIf Selected = 0 Then MsgBox "선택된 파일이 없으므로 프로그램을 종료합니다." End End If End With End Function
- 코드에서 '파일및시트합치기' 함수를 선택한 후 [실행] 버튼을 클릭하거나 F5 키를 눌러 매크로를 실행합니다.
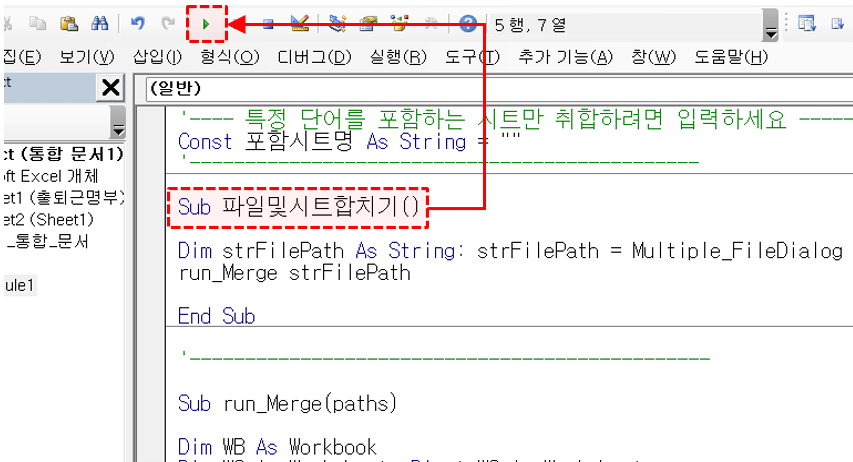
파일및시트합치기 코드를 실행합니다. - 파일 선택창에서 취합할 파일을 선택한 후 [확인] 버튼을 클릭합니다.
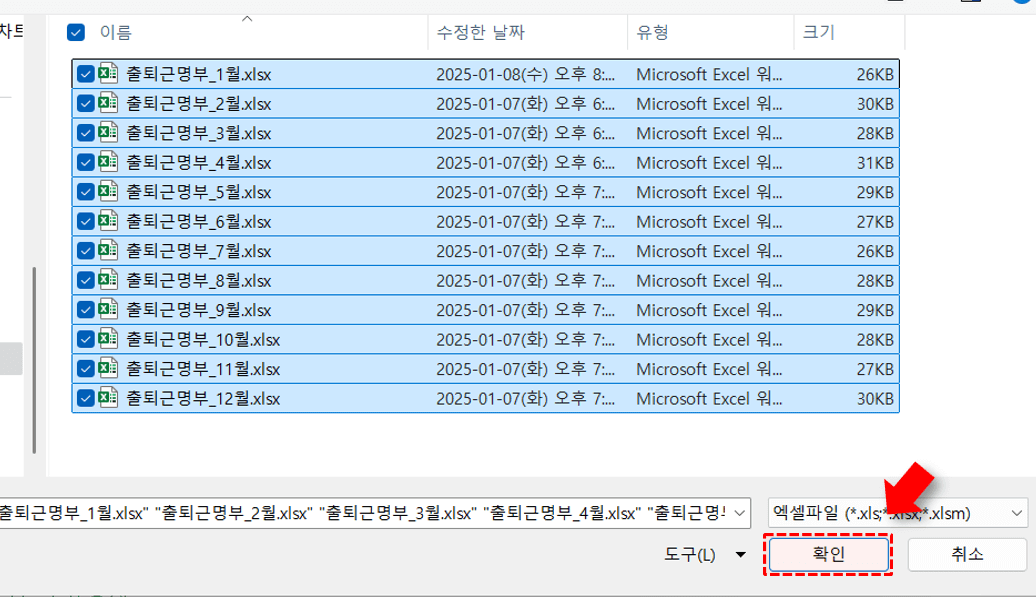
파일 선택창에서 취합할 파일을 선택한 후, [확인] 버튼을 클릭합니다. - "파일 병합이 완료되었습니다."라는 메시지가 출력되며, 선택한 엑셀 파일의 모든 시트 데이터가 한 번에 취합됩니다.

파일 및 시트 합치기가 완료됩니다. 오빠두Tip : 코드 상단에서 "포함시트명"을 지정하면 특정 단어(예: "서울")가 포함된 시트만 선택하여 취합할 수 있습니다.




