-
 모든 항목
모든 항목
-
 엑셀
엑셀
-
 워드
워드
-
 PPT
PPT
-
 생산성
생산성
강의 자료
- [엑셀프레소] 워드 찾기 와일드카드, 단어 간격 자동 맞춤예제파일
워드 찾기 와일드카드로 단어 간격 한 번에 맞추기
워드로 문서를 작성하다보면, 서로 길이가 다른 단어를 동일한 간격으로 통일시켜야 할 때가 있습니다. 만약 단어의 개수가 많지 않다면 하나씩 공백을 추가해서 간격을 맞추거나, Ctrl 키를 누른 상태로 단어를 하나씩 선택한 후 '텍스트 자동 맞춤'을 사용할 수 있을텐데요.
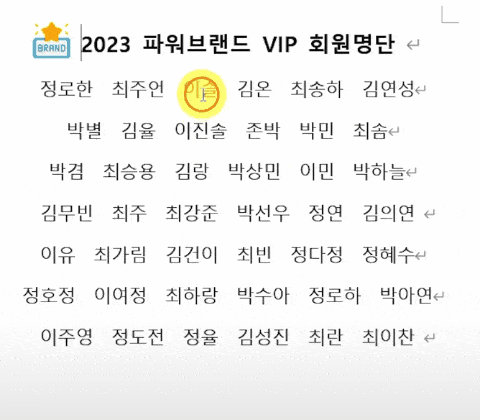
하지만 간격을 맞춰야 할 단어의 개수가 많다면, 오늘 소개해드리는 "와일드카드 검색"과 "텍스트 자동 맞춤" 기능을 활용해 서로 길이가 다른 단어의 간격을 한 번에 맞출 수 있습니다.
- 와일드카드로 두글자 단어만 검색하기 : 우선 간격을 맞출 단어가 입력된 범위를 선택한 후, Ctrl + H 를 누르면 '찾기 및 바꾸기' 대화상자를 실행합니다.
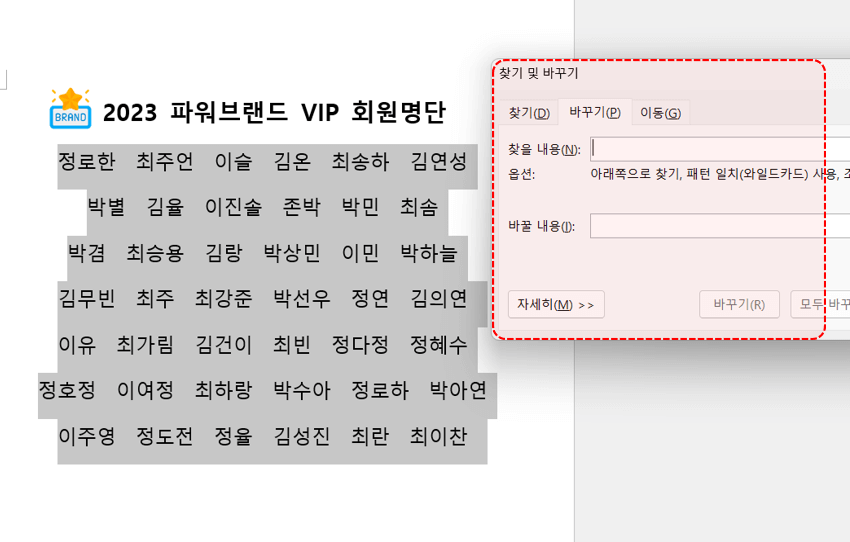
단어 간격을 맞출 범위를 선택한 후, 찾기 및 바꾸기 대화상자를 실행합니다. - '찾기 및 바꾸기' 대화상자에서 [찾기] 탭을 클릭하거나 Alt + D 를 동시에 눌러서 '찾기' 그룹으로 이동합니다.
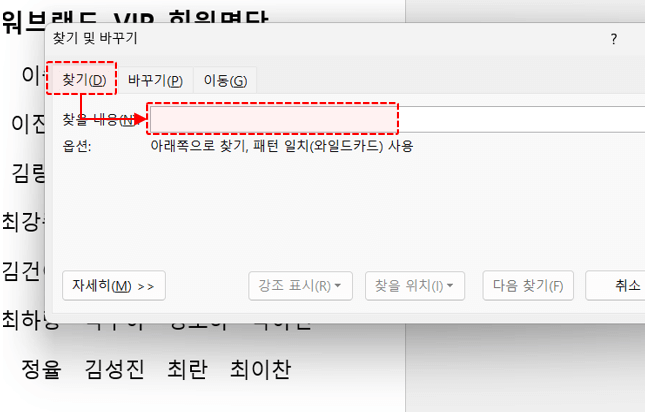
찾기 및 바꾸기 대화상자에서 찾기 그룹으로 이동합니다. - '찾을 내용'으로 "<??>"을 작성한 후, [자세히] 버튼을 클릭하면 찾기 및 바꾸기 대화상자가 확장됩니다.
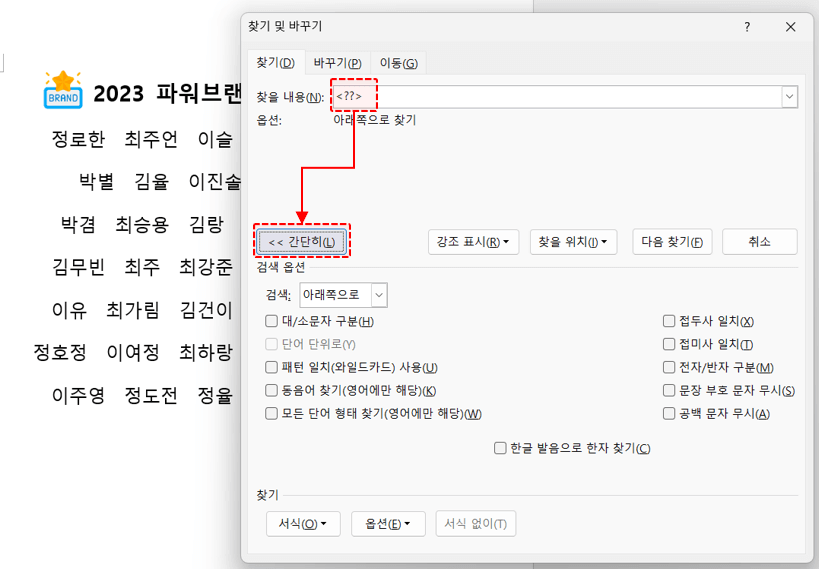
찾을 내용으로 "<??>"을 입력 후, [자세히] 버튼을 클릭합니다. - 확장된 목록에서 [패턴 일치(와일드카드) 사용]을 체크한 후, [찾을 위치]에서 [현재 선택 영역]을 선택합니다.
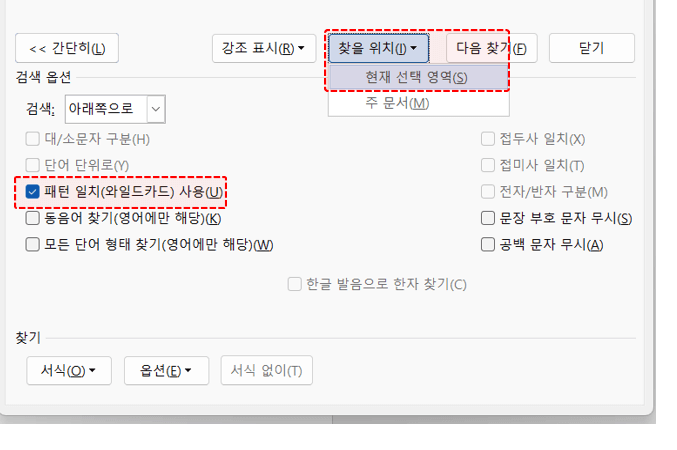
자세히 옵션에서 '패턴일치'를 체크한 후, [찾을 위치] 에서 '현재 선택 영역'을 선택합니다. - [현재 선택 영역]을 클릭하면, 선택했던 범위에서 글자수가 2글자인 단어가 한 번에 선택됩니다.
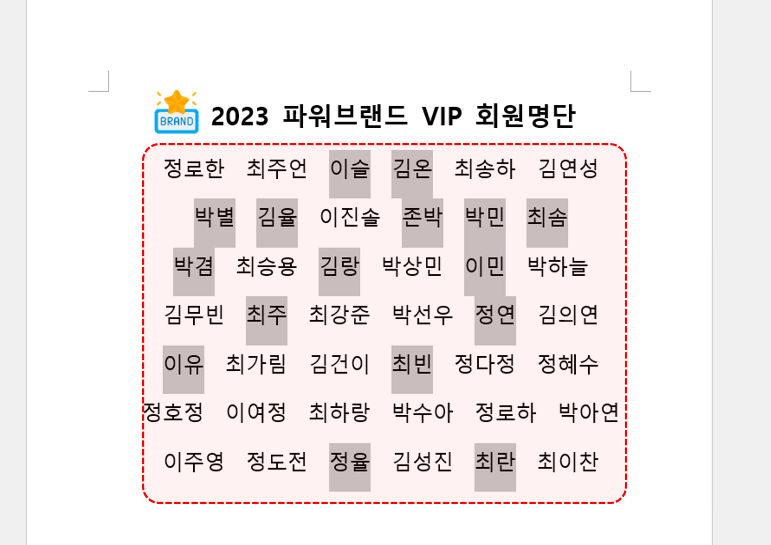
선택한 범위에서 2글자 단어가 한 번에 선택됩니다. - 텍스트 자동 맞춤으로 단어 간격 맞추기 : 단어가 선택된 상태에서 단축키 Ctrl + Shift + J 를 동시에 누르거나, [홈] 탭 - [균등 분할] 을 클릭해서 [텍스트 자동 맞춤] 을 실행한 후, '새 텍스트 너비'를 가장 긴 글자수로 변경합니다. 이번 강의에서는 3글자로 변경하였습니다.
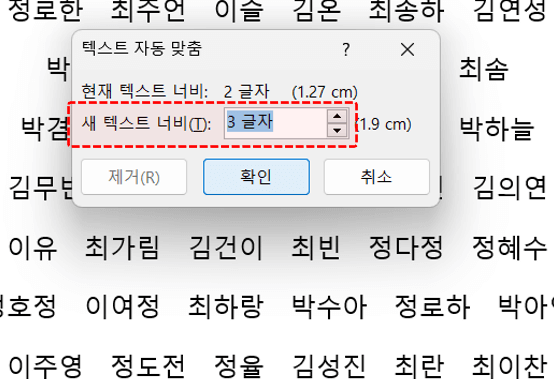
단축키 Ctrl + Shift + J 를 눌러 텍스트 자동 맞춤을 실행한 후, 텍스트 너비를 가장 긴 글자수로 변경합니다. - [확인] 버튼을 클릭하면 단어 간격이 한 번에 맞춰집니다.
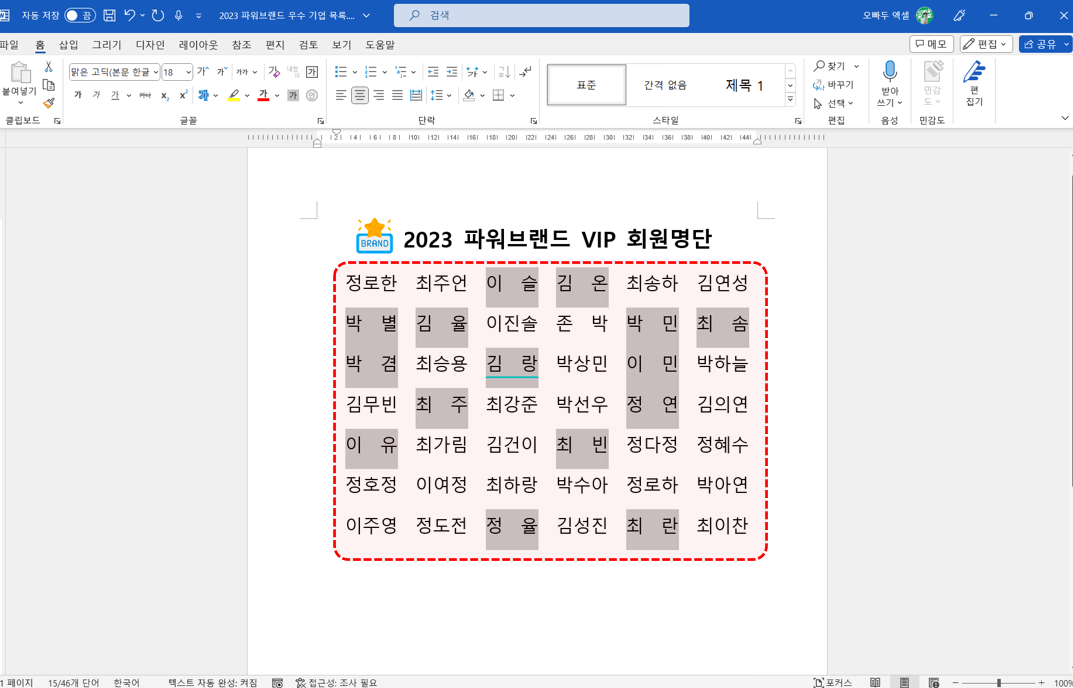
단어의 간격이 한 번에 맞춰집니다.
워드 와일드카드의 동작원리
워드에서는 찾기 기능을 더욱 효율적으로 사용할 수 있는 와일드카드를 엑셀보다 더욱 다양하게 제공합니다. 엑셀에서는 총 3개의 와일드카드, "별표(*), 물음표(?), 물결표(~)"가 사용되지만 워드에서는 "별표(*), 물음표(?)" 외에도 "대괄호([]), 꺾쇠괄호(<>), 느낌표(!), 우물기호(#), 하이픈(-), 골뱅이(@), 중괄호({})"를 제공합니다.
그 중, 오늘 강의에서 사용된 "별표(*), 물음표(?), 꺾쇠기호(<>)"의 동작은 아래와 같습니다.
- 별표(*) : 글자수에 상관없이 임의의 문자를 대체합니다.
예) "김*아" 는 "김현아, 김마리아, 김슬기로아" 등을 찾을 수 있습니다. - 물음표(?) : 임의의 문자 1개를 대체합니다.
예) "김?아" 는 "김현아, 김슬아, 김성아" 등을 찾을 수 있지만, "김마리아"는 찾을 수 없습니다. - 꺾쇠기호(<>) : 찾을 값의 시작과 끝지점을 정합니다.
예) "<김" 은 "김..." 으로 시작하는 모든 단어의 시작지점을 검색하고, "아>" 는 "아"로 끝나는 모든 단어의 마지막 지점을 검색합니다.
따라서 오늘 강의에서 사용한 "<??>"는 띄어쓰기로 구분 된 여러 단어 중에서 글자수가 2글자인 단어를 찾게됩니다.




