목차 닫기
항목 선택
-
 모든 항목
모든 항목
-
 엑셀
엑셀
-
 워드
워드
-
 PPT
PPT
-
 생산성
생산성
1
엑셀 파일철 라벨 만드는 방법, 1분 요약 정리엑셀, 생산성
2
엑셀 한 줄 데이터, 여러 줄로 나누는 방법 (정말 쉬움!)엑셀
3
엑셀 그림 배경 투명하게 만들기, 1초 해결 방법엑셀
4
워드 단어 간격 자동 맞춤, 단축키 3초 해결 방법워드
5
엑셀 그림 여러 개 한 번에 넣는 법, 1분 정리⚡엑셀
6
엑셀 자동 테두리 만들기, 정말 편리합니다! (5초 완성)엑셀
7
직장인 PPT 발표 자료, 템플릿 대신 '모핑'을 사용해보세요!PPT
8
엑셀 숫자 계산, #VALUE! 오류 1초 해결방법 (정말 쉬워요!)엑셀
9
엑셀 보이는 셀만 복사, 단축키 1초 해결 방법 (짱 쉬움!)엑셀
10
PPT 시작 페이지, 도형 3개로 만드는 정말 쉬운 방법PPT
11
엑셀 양수/음수 색상 구분, 셀 서식 5초 해결 방법!엑셀
12
엑셀 인터넷 데이터, 1초 안에 가져오는 방법 (정말 편리합니다!)엑셀, 생산성
13
PPT '영상 텍스트' 기능으로 시선을 사로잡는 표지 만들기PPT
14
엑셀 숫자 단위 변환, 단축키 1초 해결 방법 (정말 편리합니다!👍)엑셀
15
엑셀 순번 매기기, 정말 쉬운 1초 해결 방법 (날짜도 가능!)엑셀
16
엑셀 여러 시트 합계, 3D 함수로 해결하세요! (모든 버전 가능)엑셀
17
엑셀 날짜 변환 방지, 간단한 설정으로 해결하는 방법엑셀
18
엑셀 한글 영어 마음대로 바뀔 때, 5초 해결법! (엑셀 자동고침)엑셀
19
엑셀 데이터 실시간 강조, 조건부서식 초간단 5초 해결법엑셀
20
엑셀 여러 시트 동시 비교, 새 탭으로 편리하게 하는법엑셀
21
퇴근이 빨라지는 직장인 엑셀 필수 기능 - 슬라이서 1분 사용법엑셀
22
PPT 진행률 표시 막대, 1분 안에 만드는 방법 (정말 쉬움!)PPT
23
폴더 파일 목록 추출, 엑셀로 3초 안에 해결하는 법 (정말 쉬움!)엑셀, 생산성
24
엑셀 차트 데이터 시각화, 10초 해결! - People Graph 사용법엑셀
25
엑셀 중복값 입력 방지, 간단한 설정으로 10초 안에 해결하는 법엑셀
26
엑셀 체크박스 만들기, 10초 안에 보고서 완성하는 방법엑셀
27
엑셀 출퇴근 명부, 1분 안에 만들기엑셀
28
엑셀 색깔 카운트, 색깔 합계 3초 만에 구하기엑셀
29
엑셀 숫자 -> 한글 변환, 3초만에 하는 방법엑셀
30
엑셀 5초 안에 퍼즐 만들기엑셀
31
엑셀 텍스트 나누기, 합치기, 추출까지?! 단축키로 1초만에 해결하는 방법엑셀
32
엑셀 여러 열을 한 열로 합치는 방법엑셀, 워드
33
복잡한 엑셀 서식, 10초만에 깔끔하게 정리하기엑셀
34
엑셀 하트 모양 차트, 3초 안에 만드는 방법엑셀
35
병합된 셀 순번 채우기, 3초 안에 해결하는 방법엑셀
36
엑셀 셀 병합 후 필터링 안 될 경우 해결방법엑셀
37
엑셀 0 대신 빈 칸 출력하는 방법, 상황별 문제 해결 총정리엑셀
38
엑셀 계단식 차트 만드는 쉬운 방법엑셀
39
엑셀 그룹별 순번 한 번에 입력하는 법엑셀
40
엑셀 숫자 오류 해결, 단축키로 1초 만에 해결하기엑셀
41
엑셀 여러 열 중복값 제거, 10초만에 하는 법엑셀
42
엑셀 간트차트, 1분 안에 만드는 방법엑셀
43
엑셀 날짜 시간 분리, 함수 하나로 3초 만에 해결하는 법엑셀
44
엑셀 히스토그램, 10초 만에 만드는 방법엑셀
45
직장인이라면 꼭 알아야 할, 엑셀 범위 선택 단축키엑셀
46
엑셀 단어 개수 세기, 함수 2개로 구하는 정말 쉬운 방법엑셀
47
업무시간 2배 이상 줄여주는, 엑셀 필수 단축키엑셀
48
윈도우10을 사용중이라면 꼭 알아야 할, 이모티콘 단축키!생산성
49
엑셀 두 날짜 사이 개월수를 올바르게 계산하는 방법 - 상황별 정리엑셀
50
엑셀 GETPIVOTDATA 함수 문제 해결방법엑셀
51
알아두면 정말 편리한 범위선택 필수 단축키 F3 - 이름 붙여넣기엑셀
52
엑셀 그림 셀에 맞추기, 단축키로 하나로 해결하기엑셀, 워드
53
엑셀 피벗테이블 합계 - 평균 일괄 변경, 원클릭 해결방법엑셀
54
엑셀 숫자 E+ 표시 문제 해결 방법 엑셀
55
엑셀 소득세 계산, 1분 안에 해결하는 방법엑셀
56
엑셀 셀 기본값 설정, 어렵지 않아요! - 1초 해결방법엑셀
57
엑셀 SUMIFS 함수 OR 조건, 완벽 해결법엑셀
58
엑셀 차트 시각화, 5초 만에 끝내는 방법엑셀
59
엑셀 셀 병합 오류, 1초만에 해결하는 초간단 방법엑셀
60
엑셀 다크모드 설정, 3초 만에 하는 방법엑셀
61
엑셀 필터링 자동 순번, 정말 쉬운 해결 방법엑셀
62
엑셀 여러 열 합치기, 클릭 5번으로 해결하는 방법엑셀
63
SUMIF 함수 월별 합계 구하기엑셀
64
PPT 년도 흐름 슬라이드, 1분 안에 만드는 방법⚡PPT
65
엑셀 폴더 파일명 불러오기, 1초 해결 방법 (정말 쉬워요!)엑셀, 생산성
66
엑셀 시트 나누기, 정말 쉬운 1초 해결방법엑셀
67
엑셀 반짝이는 크리스마스 트리 만들기, 1분 완성!엑셀
68
엑셀 데이터 비교, 클릭 5번으로 보고서까지 완벽 해결!엑셀
69
엑셀 페이지 나누기 점선 없애는 쉬운 방법엑셀
70
엑셀 누적 합계, 클릭 3번으로 구하는 방법엑셀
71
엑셀 특정 행 또는 반복 행 삭제하기, 1초 해결 방법엑셀
72
엑셀 자동채우기 테두리 오류, 1초 해결 방법엑셀
73
엑셀 행 추가 여러개하기, "Shift" 단축키 사용법엑셀
74
엑셀 도형, 그림 정렬 - 1초 해결 방법 (정말 쉬움 주의!)엑셀
75
엑셀 실무자 필수 단축키, 1분 정리 [1편]엑셀
76
엑셀 날짜 데이터 문제, 일괄 변환 방법 (단축키 1초 해결 Tip)엑셀
77
엑셀 VLOOKUP 함수, 열 이동 필수 단축키엑셀
78
엑셀 한 줄씩 띄어서 추가하기, 정말 쉬운 방법! (1분 요약)엑셀
79
엑셀 열 너비 그대로 복사 붙여넣기, 1초 해결 방법엑셀
80
엑셀 데이터 막대, 3초면 됩니다 (정말 쉬워요!😉)엑셀
81
윈도우 문서 관리 핵심기능, "미리보기 창" 정말 편리합니다!생산성
82
엑셀 구분자 넣기, 셀서식 별표(*) 기호로 10초 해결 방법엑셀
83
PDF 엑셀 변환, 이제 기본 설정으로 쉽게 바꿔보세요!엑셀, 생산성
84
퇴근 시간이 1초 더 빨라지는, 윈도우 가장 빠르게 종료하는 법⚡생산성
85
엑셀 여러 도형 선택, PPT 처럼 선택하는 쉬운 방법 ⚡엑셀
86
인터넷 검색이 10배 편해지는 숨겨진 대박 기능 - 그룹 설정 Tip생산성
87
엑셀 이미지 셀에 넣기, 끌어서 바로 넣어보세요!엑셀, 생산성
88
엑셀 시트 암호 해제, 1분 해결 방법 (No 설치)엑셀
89
파일 이름 일괄 변경, 설치 없이 3초 안에 해결하는 방법 ⚡ (정말 쉬워요!)엑셀, 생산성
90
엑셀 열 너비 자동 맞춤, "호이" 단축키로 1초 해결!엑셀
91
워드를 PPT로 변환, No 설치 10초 해결 방법! (깔끔~👍)워드, PPT
92
엑셀 주말, 공휴일 제외 평일만 계산하는 방법엑셀
93
엑셀 날짜가 숫자로 나올 때, 이렇게 해결하세요!엑셀
94
엑셀 24시간 이후 표시, 기호 하나로 해결하는 방법엑셀
95
사진, PDF → 엑셀 변환, 코파일럿으로 30초 안에 해결하는 법생산성
96
엑셀 VLOOKUP 빈 셀 채우기, 단축키로 5초 안에 해결하는 방법엑셀
97
엑셀, 워드 모든 버전 가능! 투명 도장 10초 안에 만드는 법워드
98
손님 왔을 때, 정말 편리한 와이파이 QR코드 만들기 (10초면 됩니다!)엑셀, 생산성
99
워드에서 표 만들 때, 꼭 알아야 할 핵심 단축키 1가지워드
100
엑셀 세로 긴 문서, 편리하게 인쇄하는 비법 공개!엑셀, 워드
101
워드 공백 밑줄, 가장 깔끔하게 넣는 방법워드
102
엑셀 시트 여러개, 1초 안에 만들기 - 직장인 필수 팁!엑셀
103
엑셀 휴대폰 번호 서식, 하이픈 1초 안에 맞추는 법엑셀
104
직장인 90%가 모르는 구글 검색 팁! 투명 배경 이미지 검색 방법생산성
105
모든 버전에서 가능한, 사진을 엑셀 표로 변환하는 방법!엑셀, 생산성
106
엑셀 테두리, "흐바흐바!" 단축키로 한 번에 넣는 방법엑셀
107
엑셀 빈 행 지우기, 함수로 한 번에 해결하는 방법엑셀
108
워드 찾기 와일드카드, 단어 간격 한 번에 맞추기워드
109
엑셀 빈 셀 채우기, Ctrl + G 단축키로 5초 안에 해결하는 방법엑셀
110
엑셀 그룹별 행 추가, 단축키로 5초 안에 나누는 방법엑셀
111
엑셀 '그림 자동 표시', 1분 안에 설정하는 방법엑셀
112
엑셀 특정 단어 포함, 실시간 강조 보고서 | 1분 안에 만들기엑셀
113
엑셀 숫자 단위별 표시, 고수들만 아는 함수 10초 해결법엑셀
114
엑셀 자동 확장 목록 만들기, 30초 초간단 해결법엑셀
115
엑셀 모든 버전 사용 가능! - GoogleTranslate 함수 간편 사용법엑셀, 생산성
116
눈 내리는 크리스마스 PPT 효과 만들기 (모든 버전 가능!)PPT
117
엑셀 선택한 셀의 행/열 강조, 1분 안에 설정하는 방법엑셀
118
엑셀 숫자만 추출하기, 1초 안에 해결하는 방법엑셀
119
워드 공백 한 번에 제거하는 방법 (1초면 해결!)워드
120
엑셀 자동 합계, 단축키 1초 해결법 (후쓰! 단축키)엑셀
121
엑셀 자동채우기 할 때, 테두리가 생긴다면? 이렇게 해결하세요!엑셀
122
워드의 숨겨진 기능! '페이지 자동 맞춤', 5초 안에 설정하는 법워드
123
엑셀 자동 순번 만들기, 함수 2개 초간단 사용법⚡엑셀
124
엑셀 CSV 파일 한글 깨짐 문제, 5초 안에 해결하는 법엑셀
125
엑셀 숫자 앞 0 표시, 가장 쉬운 해결방법엑셀
126
급하게 스캔이 필요할 때! 스캐너 없이 워드로 30초 안에 스캔하는 법워드
127
엑셀 납기일, 잔여일수를 아이콘으로 자동 강조하는 방법엑셀
128
엑셀 보고서 템플릿을 쉽고 빠르게 관리하는 방법엑셀
129
엑셀 견적서 관리, 스핀 단추 1분 만에 만드는 법
130
워드 파일 합치기, 클릭 한 번으로 1초 안에 해결하는 방법 (모든 버전 가능)워드
131
워드 '메일 머지' 10초 사용법 | 단체 메일, 안내문 이렇게 작성해보세요!엑셀, 워드
132
엑셀 조직도 10초 안에 만드는 방법 (스마트아트, 정말 쉬움!)엑셀
133
구글 설문지에서 휴대폰, 이메일 형식 설정하기⚡ (직장인 꿀팁)생산성
134
엑셀 색상별 합계, 5초 안에 구하는 방법 (모든 버전 가능!😆) 엑셀
135
엑셀 월별 데이터 비교, '선택하여 붙여넣기'로 10초 안에 해결하기⚡엑셀
136
엑셀 셀 병합 붙여넣기 문제, 클립보드로 1초 안에 해결하는 법⚡엑셀
137
엑셀 수식이 텍스트로 입력될 때, 클릭 한 번으로 해결하는 방법엑셀
138
워드 고수만 사용하는, 절취선 만들기 올바른 방법워드
139
엑셀 그룹별 데이터 분할, 단축키로 5초 안에 해결하는 법엑셀
140
워드 자동 넘버링, '순번 자동 채우기'로 5초 안에 해결하는 법워드
141
엑셀 오늘 날짜/시간 자동 입력, 10초 해결법⚡엑셀
142
엑셀 두 범위 비교, 단축키로 1초 안에 해결 방법엑셀
143
직장인 엑셀 꿀팁! F4 단축키로 글자색, 배경색 변경하는 법엑셀
144
엑셀 사용자라면 꼭 알아야 할 필수 설정 TOP 3엑셀
145
엑셀 → QR 코드, 모든 버전에서 무료로 만드는 법 (5초면 됩니다!)엑셀
146
엑셀 자동 입력 보고서, 1분 안에 만드는 방법엑셀
147
엑셀 줄바꿈 나누기, 단축키로 1초 안에 해결하는 법 (모든 버전 가능!)엑셀
148
엑셀 머리글과 요약행을 고정하는 방법 (엑셀 데이터 분석 Tip)엑셀
149
엑셀 초간단 '와플차트', 1분 안에 만드는 방법 (초보자 가능!)엑셀
150
워드 목차 만들기, 'Tab 설정'으로 10초 안에 만드는 방법⚡워드
151
엑셀 단어 간격, '들여쓰기'로 띄어쓰기 한 번에 맞추는 방법⚡엑셀
152
엑셀 필드 정리, '이동 옵션' 기능으로 5초 만에 해결하는 법엑셀
153
워드 페이지 경계 표 잘림 문제, 1초 간단 해결 방법워드
154
소통 능력을 2배 올려주는, 나만의 이모티콘 만들기 😎 #이모지키친엑셀, 생산성
155
엑셀 사용자 목록으로 1초 만에 데이터 입력하기 [자동채우기 완벽 활용법]엑셀
156
엑셀 셀 대각선 나누기, 완벽 가이드! (열 너비 자동화 팁)엑셀
157
엑셀 셀 참조방식, 이보다 쉬울 수 없다! : 셀 참조 1분 완벽 정리엑셀
158
프로 직장인의 멀티태스킹 팁!✨ 윈도우 화면전환 단축키 활용법생산성
159
엑셀 '자동 밑줄' 보고서, 1초 만에 만드는 방법엑셀
160
엑셀 셀 안에 글자 여러 줄 나누기! '양쪽 맞춤' 활용법엑셀
161
엑셀 구간별 등급 계산, LOOKUP 함수 간단 활용법엑셀
162
엑셀 빈 행 추가하기, 5초 쉬운 해결법 (상황별 예제)엑셀
163
사진만 있으면, 3D 모델 1초 완성! 입체 모핑 PPT 만들기PPT
164
엑셀 동적 지도 차트, 1분 만에 만드는 방법🗺️ (정말 쉬워요!) 엑셀
165
엑셀 데이터 관리가 정말 쉬워지는 '레코드 관리' 사용법✨엑셀
166
엑셀 업무가 2배 빨라지는, '필수 단축키' 설정법 (모든 버전 가능)엑셀
167
엑셀 미래 데이터 분석, '예측 시트'로 10초 안에 해결하기엑셀
168
엑셀 숫자 → 한글 변환, 셀 서식으로 1초 만에 해결하기엑셀
169
엑셀 조건별 텍스트 합치기, 함수 2개로 한 번에 해결하는 법엑셀
170
M365 신규 기능, '포커스 셀'로 실시간 셀 강조하기엑셀
171
엑셀 문서 입력, ChatGPT로 10초 만에 해결하기 (OCR 프롬프트)엑셀, 생산성
172
엑셀 복사 붙여넣기가 20배 빨라지는 '클립보드' 사용법엑셀
173
엑셀 작거나 큰 문서 인쇄, '배율' 설정으로 완벽 해결!엑셀
174
엑셀·워드·PPT 작업 시간 단축하는 특수기호 단축키 설정법 (완벽 가이드)엑셀
175
초보자도 가능한 엑셀 마리오 게임 만들기 (단계별 코드 포함)엑셀
176
엑셀 꿀팁! 포토샵 없이, 엑셀로 하는 사진 편집, 1분 가이드엑셀
177
직장인을 위한 엑셀 데이터 합치기 꿀팁! '통합' 기능 사용법엑셀
178
로제 APT 뮤비, 파워포인트로 2분 안에 만드는 방법PPT
179
엑셀 순번 입력, 4가지 상황별 완벽 해결법엑셀
180
엑셀 재고 관리 보고서, 함수 하나로 1분 안에 만드는 방법 (모든 버전 가능)엑셀
181
엑셀 → PPT 자동 완성, 1초면 됩니다! 자동화 비법 완벽 공개!엑셀, PPT
182
엑셀 필터링, 단축키로 1초 안에 끝내는 방법 3가지엑셀
183
엑셀 무작위 랜덤 추첨기, 1분 안에 만드는 방법엑셀
184
엑셀 연간 보고서, 시트별로 자동 생성하는 방법 (1분이면 됩니다!)엑셀
185
엑셀 파일, 시트 합치기 10초면 됩니다! | 모든 버전 완벽 정리 엑셀
186
초보자도 1분이면 완성! 그림이 회전하는 PPT 보고서 만들기PPT
187
엑셀 자동채우기, 1분 완벽 가이드: 순번, 날짜, 데이터 생성까지!엑셀
188
엑셀 통장 내역 날짜 오류 해결! 10초 만에 끝내는 초간단 방법엑셀
189
파워포인트로 만드는 마블 인트로 슬라이드! 2분 간단 제작법PPT
190
쉼표 구분 없애기, 워드/엑셀 표 변환 1초 해결 방법!엑셀, 워드
191
엑셀 셀 병합, 클릭 한 번에 끝내는 모든 방법 정리엑셀
192
[PPT 필수 스킬] 버튼 클릭으로 이동하는 슬라이드, 모핑까지 1분 완벽 정리PPT
193
엑셀 작업이 10배 편해지는 Shift키 활용법 총정리엑셀
194
엑셀 작업 시간 절반으로 줄이는 Ctrl+E 빠른 채우기 완벽 가이드엑셀
195
엑셀 데이터 비교, 가장 빠른 3가지 방법! (단축키 완벽 정리)엑셀
196
엑셀 단축키 Ctrl+Q 활용법 총정리 (데이터 분석, 시각화 1초 완성!)엑셀
197
1분 만에 배우는 엑셀 셀 서식 완벽 정리 (핵심 규칙 2개면 됩니다!)엑셀
198
1분 안에 알아보는 VLOOKUP 4가지 꿀팁 (직장인 필수 스킬!)엑셀
199
엑셀 초보자를 위한 조건부서식 사용법, 1분 완벽 정리!엑셀
댓글 숨기기
게시글 숨기기
예제파일
0개
내용
목차
저장
강의 자료
- [엑셀프레소] 엑셀 초보자 맞춤, 조건부서식 1분 완벽 정리예제파일
엑셀 초보자를 위한 조건부서식 1분 정리
회사에서 엑셀로 차별화 된 성과를 내고 싶다면, 단순히 보고서에 데이터를 입력하는 것에 그쳐서는 안됩니다. 보고서에는 목적이 있고, 그 목적을 정확하게 전달하는 것이 중요한데요. 특히 숫자가 가득한 엑셀 보고서에서 중요한 값을 시각적으로 강조하지 않으면, 핵심 메시지가 쉽게 묻히고 맙니다.
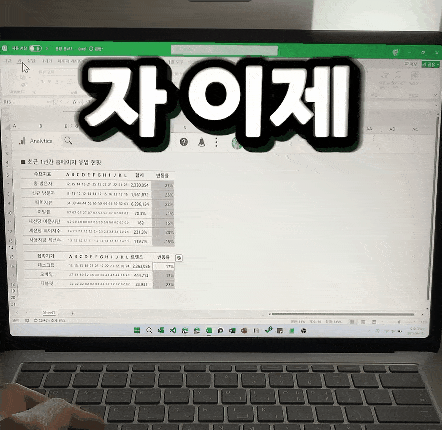
그럴 때, 오늘 소개하는 '조건부 서식'을 활용하면 몇 번의 클릭만으로 중요한 값을 자동으로 강조하고 편리하게 시각화 할 수 있습니다. 오늘은 초보자도 쉽게 따라할 수 있는 엑셀 조건부서식의 핵심 사용법을 1분 안에 빠르게 알아보겠습니다!😊
- 조건부 서식이란? : 엑셀 조건부서식은 숫자나 텍스트가 특정 조건을 만족할 때 셀 색깔, 막대, 아이콘 등으로 값을 자동 강조하는 기능입니다. 예를 들어, 아래 그림과 같이 80점 이상은 빨간색으로 강조하고 "배달"이라는 단어가 포함된 셀은 초록색으로 자동 강조할 수 있습니다.
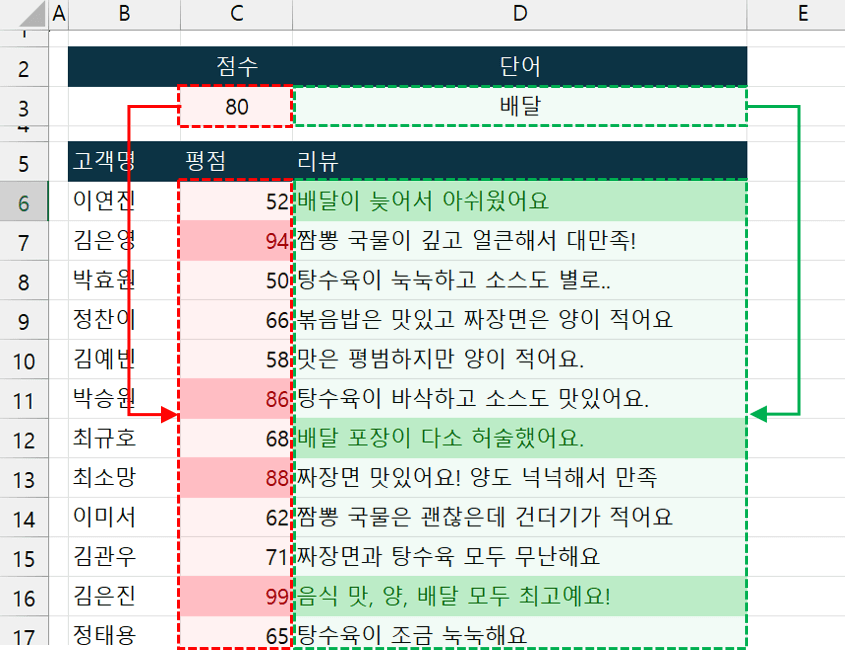
특정 값보다 크거나, 단어를 포함하는 셀을 실시간으로 강조합니다. - 조건부서식을 사용하는 방법은 아주 간단합니다. [홈] 탭 → [조건부 서식] 버튼을 클릭해서 바로 사용할 수 있고, 기본으로 표시되는 "셀 강조 규칙, 상/하위 규칙, 데이터막대, 색조, 아이콘 집합" 만으로도 많은 기능을 구현할 수 있습니다.
① 셀 강조 규칙 : 숫자가 크거나 작을 때, 또는 특정 단어가 포함된 셀을 강조
② 상위/하위 규칙 : 상위 10% 또는 하위 10개 항목 등을 자동으로 강조
③ 데이터 막대 : 숫자 크기에 맞춰 셀 안에 막대 그래프를 추가
④ 색조 : 숫자 크기에 맞춰 배경색을 진한색~연한색으로 적용
⑤ 아이콘 집합 : 숫자 옆에 신호등, 화살표 등의 아이콘 추가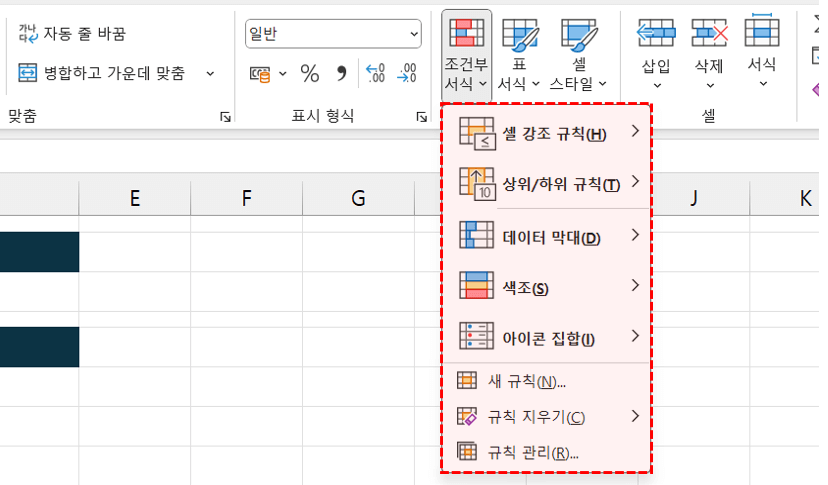
조건부서식의 기본 기능만 알아도 실무에서 다양하게 활용할 수 있습니다. - 큰 값 강조하기 : 먼저 조건보다 큰 값을 자동으로 강조해보겠습니다. 예제파일의 [셀 강조규칙] 시트에서 점수가 입력된 C6:C19 범위를 선택한 후, [홈] 탭 - [조건부 서식] - [셀 강조 규칙] - [보다 큼]을 차례대로 클릭합니다.
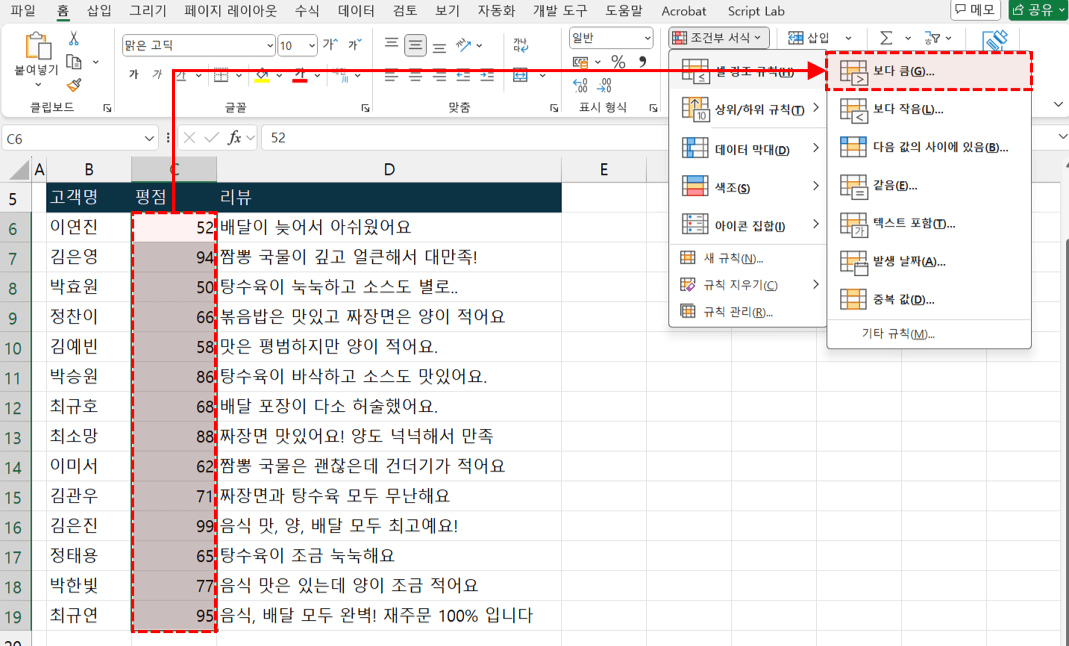
평점이 입력된 범위를 선택하고, 조건부서식 - 셀 강조규칙 - 보다 큼으로 이동합니다. - 보다 큼 대화상자가 실행되면 입력창에 비교할 셀로 C3셀을 선택한 후, [확인] 버튼을 클릭해서 조건부서식을 적용합니다.
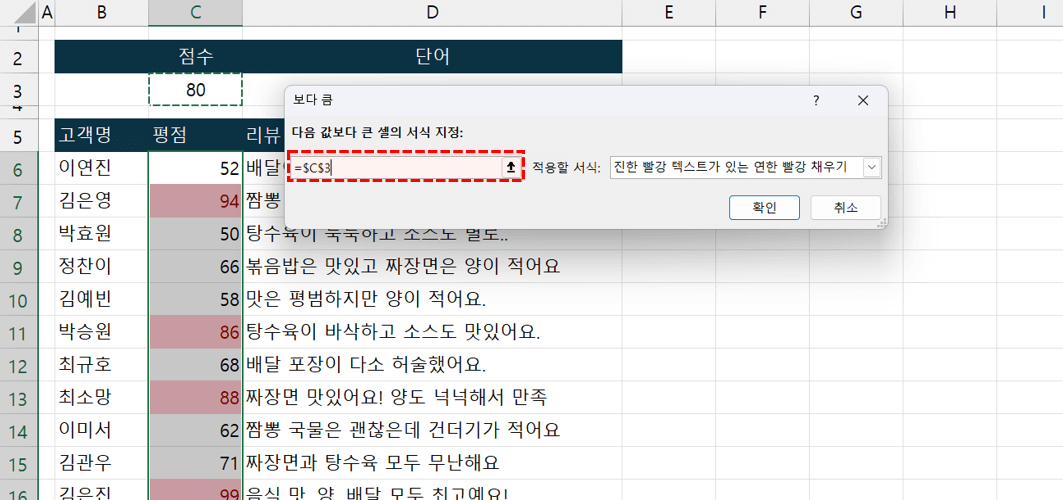
비교할 셀로 C3셀을 선택합니다. - 이제 C3셀의 값을 변경하면 해당 값보다 큰 점수가 실시간으로 강조됩니다.
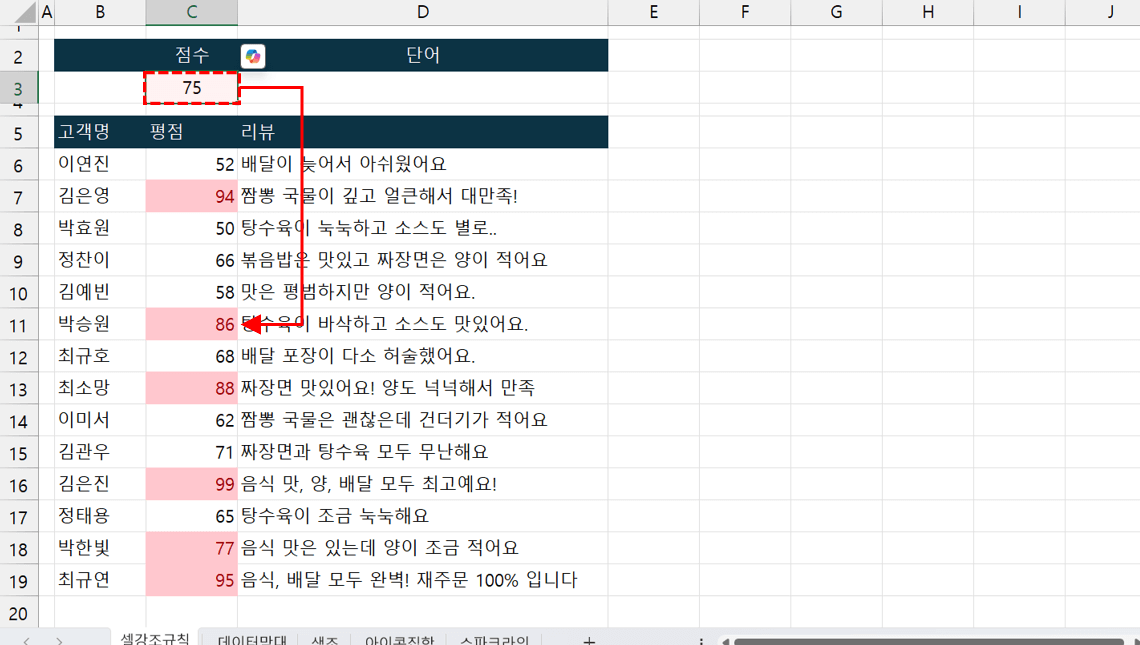
C3셀의 값을 변경하면 보다 큰 값이 실시간으로 강조됩니다. - 텍스트 포함 강조하기 : 이번에는 특정 단어를 포함하는 셀을 강조해보겠습니다. 리뷰가 입력된 D6:D19 범위를 선택한 후, [홈] 탭 - [조건부 서식] - [셀 강조 규칙] - [텍스트 포함]을 차례대로 선택합니다.
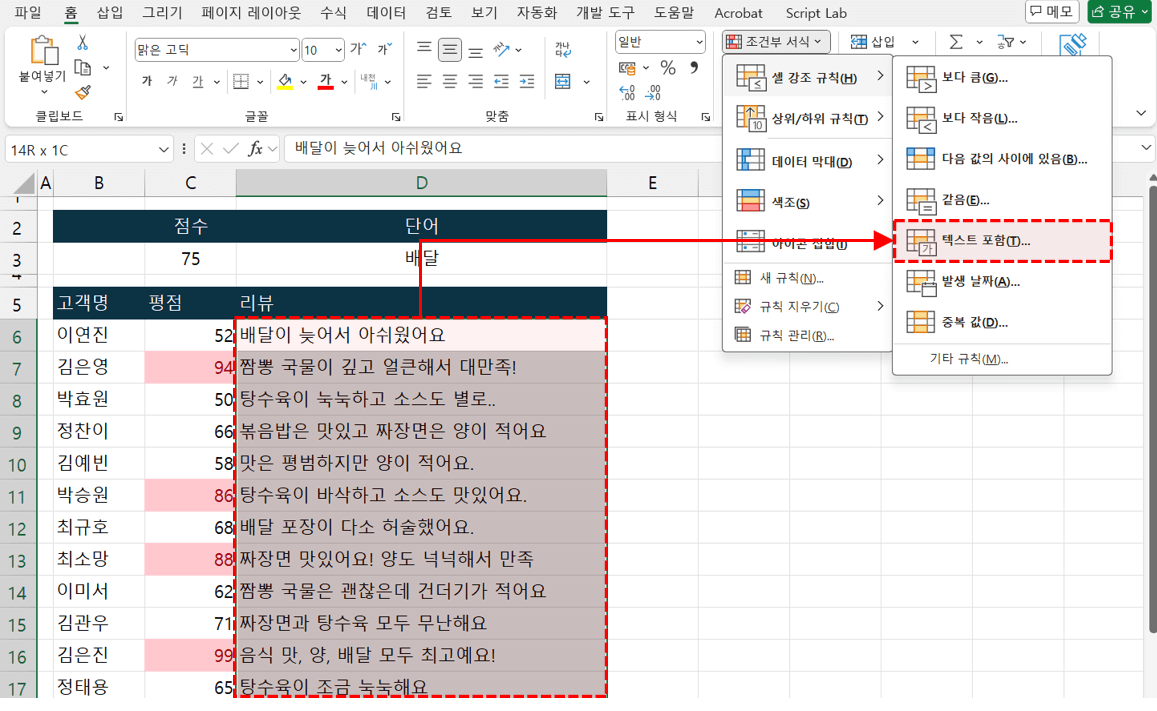
리뷰가 작성된 범위를 선택하고 조건부서식 - 셀 강조규칙 - 텍스트 포함으로 이동합니다. - 텍스트 포함 대화상자가 실행되면 검색할 단어가 포함된 셀로 D3 셀을 선택하고, 적용할 서식으로는 "녹색 텍스트가 있는 녹색 채우기"를 선택합니다. 그리고 [확인] 버튼을 클릭합니다.
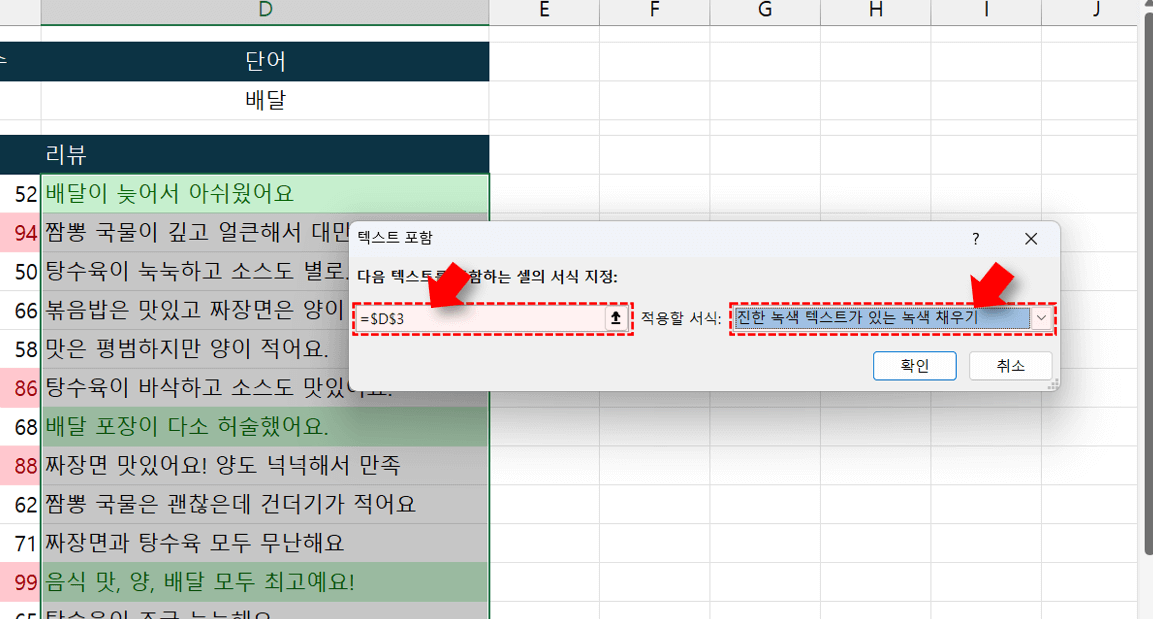
단어가 포함된 셀을 선택하고, 적용할 서식으로 녹색 채우기를 선택합니다. - 이제 D3셀의 단어를 변경하면 해당 단어를 포함하는 셀이 실시간으로 강조됩니다.
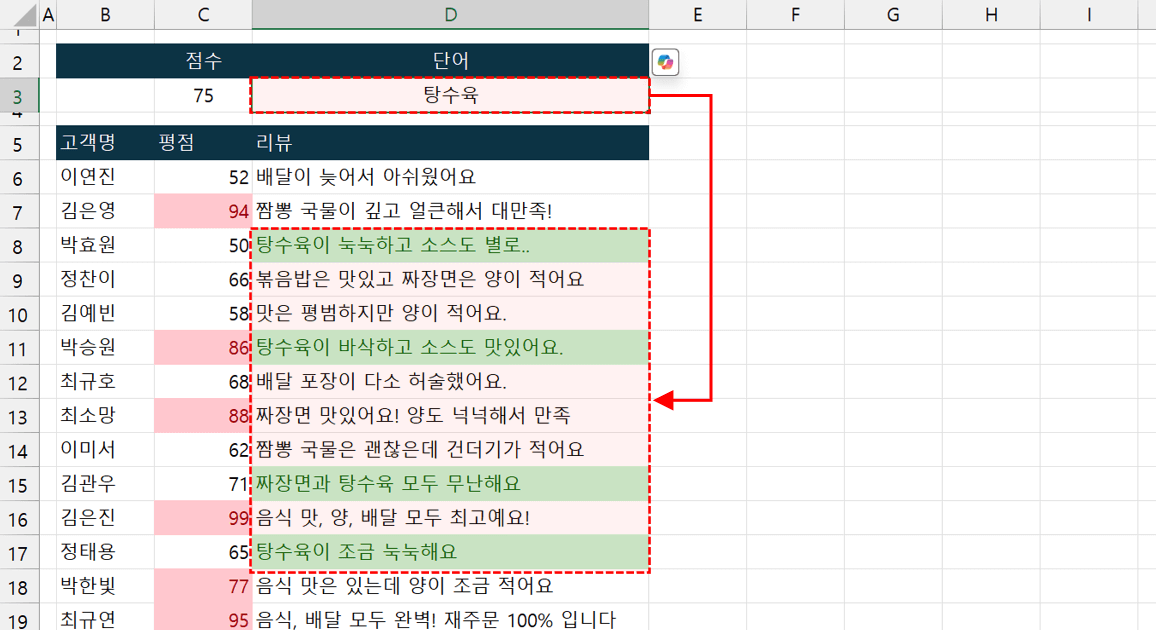
D3셀의 단어를 포함하는 셀이 실시간으로 강조됩니다. 오빠두Tip : 이 외에도 "새 규칙" - "수식을 사용하여 서식을 지정할 셀 결정"에서 수식을 직접 입력해서 다양한 고급 조건을 적용할 수 있습니다. 조건부서식의 더 자세한 설명은 아래 기초 입문 강의를 참고하세요!
- 데이터 막대 : 데이터 막대는 셀 안에 미니 막대 그래프를 추가해서 숫자의 크기를 막대로 시각화하는 기능입니다. 예제파일의 [데이터 막대] 시트에서 매출액이 입력된 D5:D14 범위를 선택한 후, [홈] 탭 - [조건부 서식] - [데이터 막대]로 이동합니다.
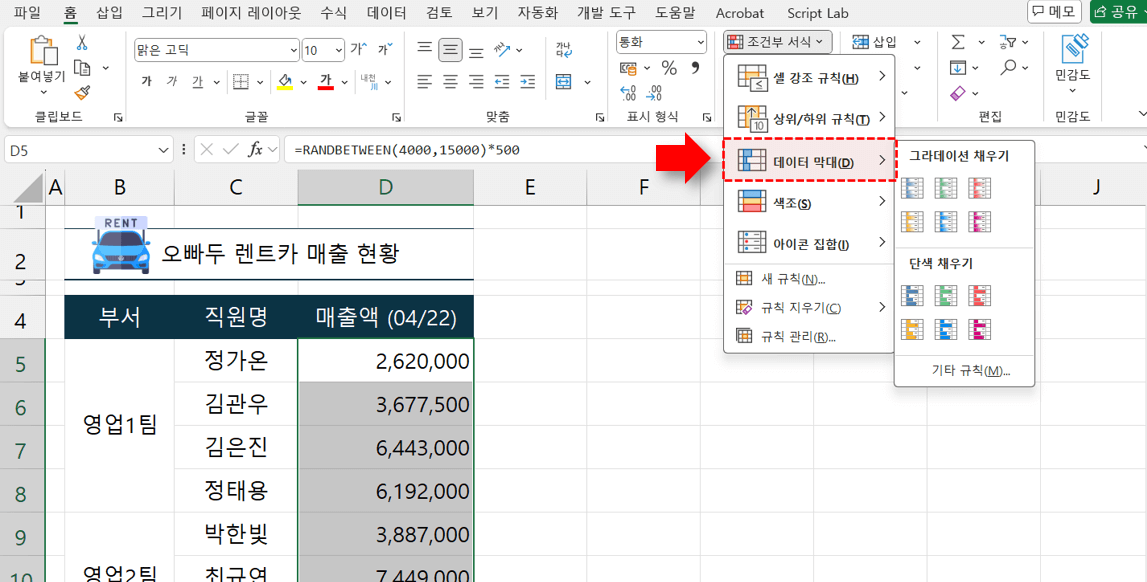
매출액 범위를 선택하고 [조건부서식] - [데이터 막대] 로 이동합니다. - 데이터 막대 목록에서 원하는 색상의 데이터 막대를 선택하면 아래 그림과 같이 데이터 막대가 추가됩니다.
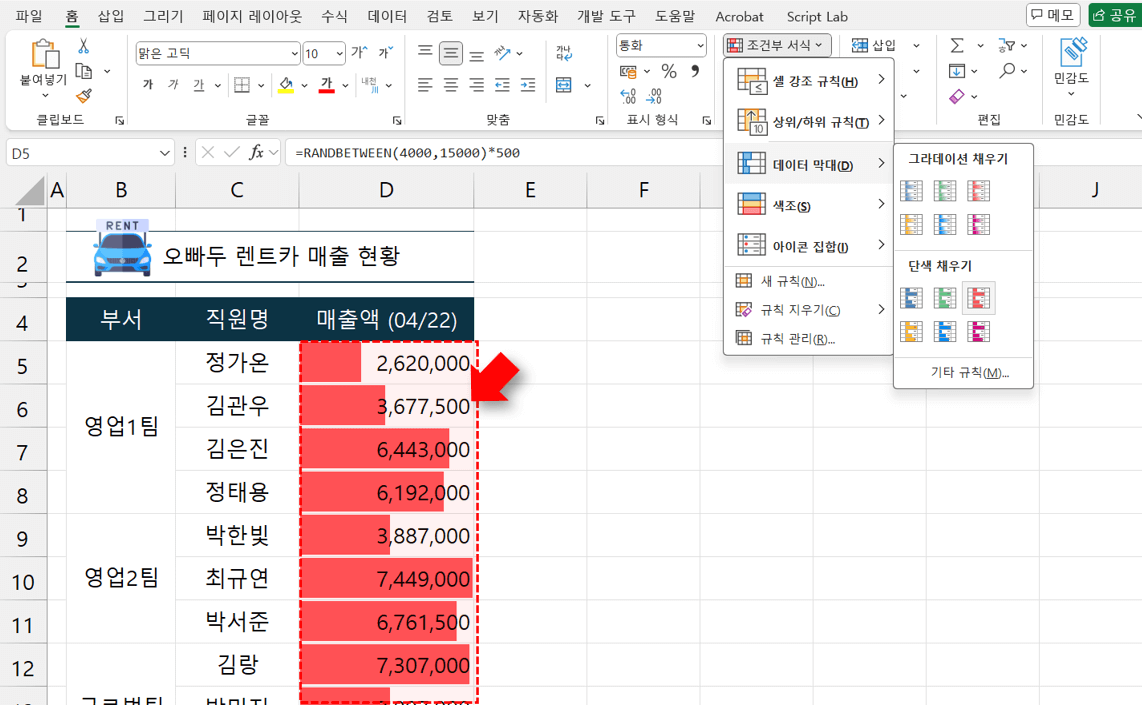
원하는 색상의 막대를 선택하면 데이터 막대가 추가됩니다. 오빠두Tip : 데이터 막대 → '기타 규칙'에서 다양한 색의 막대를 추가하거나 최대/최소값을 지정하여 막대의 길이를 조절할 수 있습니다. 데이터 막대 설정법은 아래 기초 입문 강의를 참고하세요!👇
- 색조 적용하기 : 색조는 값의 크기에 따라 다른 색을 적용해서 숫자의 높고 낮음을 색깔 차이로 보여주는 기능입니다. 예제파일의 [색조] 시트에서 직원별 판매 데이터가 입력된 C5:G11 범위를 선택한 후, [조건부서식] - [색조]로 이동합니다.
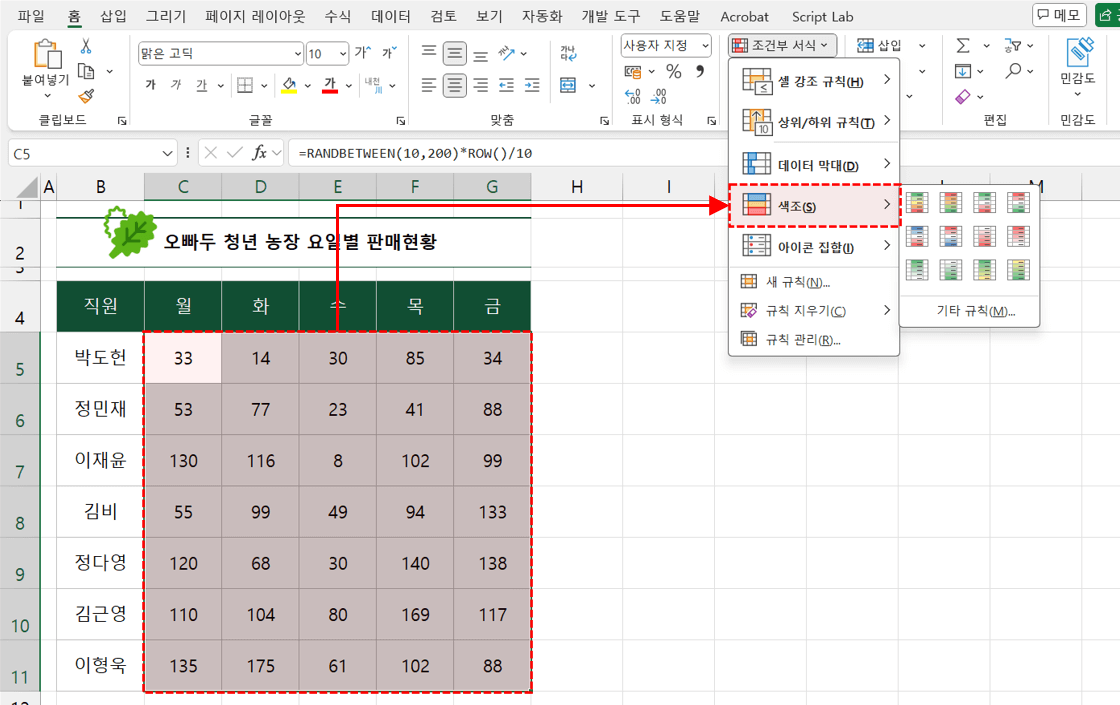
색조를 적용할 범위를 선택한 후, [조건부서식] - [색조]로 이동합니다. - 색조 목록에서 원하는 색상의 색조 서식을 적용하면 그림과 같이 색조가 추가됩니다.
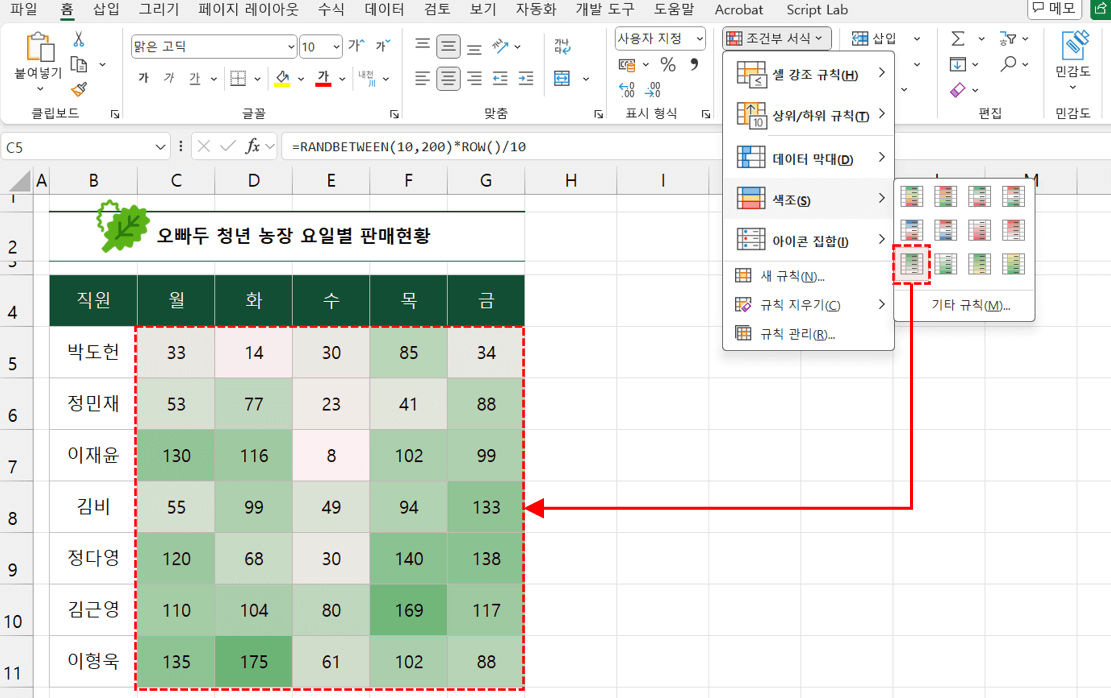
목록에서 원하는 색상의 색조를 적용합니다. - 아이콘 집합 : 아이콘 집합은 숫자 옆에 신호등, 화살표와 같은 아이콘을 넣어서 데이터의 상태를 시각화하는 기능입니다. 특히 엑셀로 대시보드를 제작할 때, 유용하게 사용할 수 있습니다.
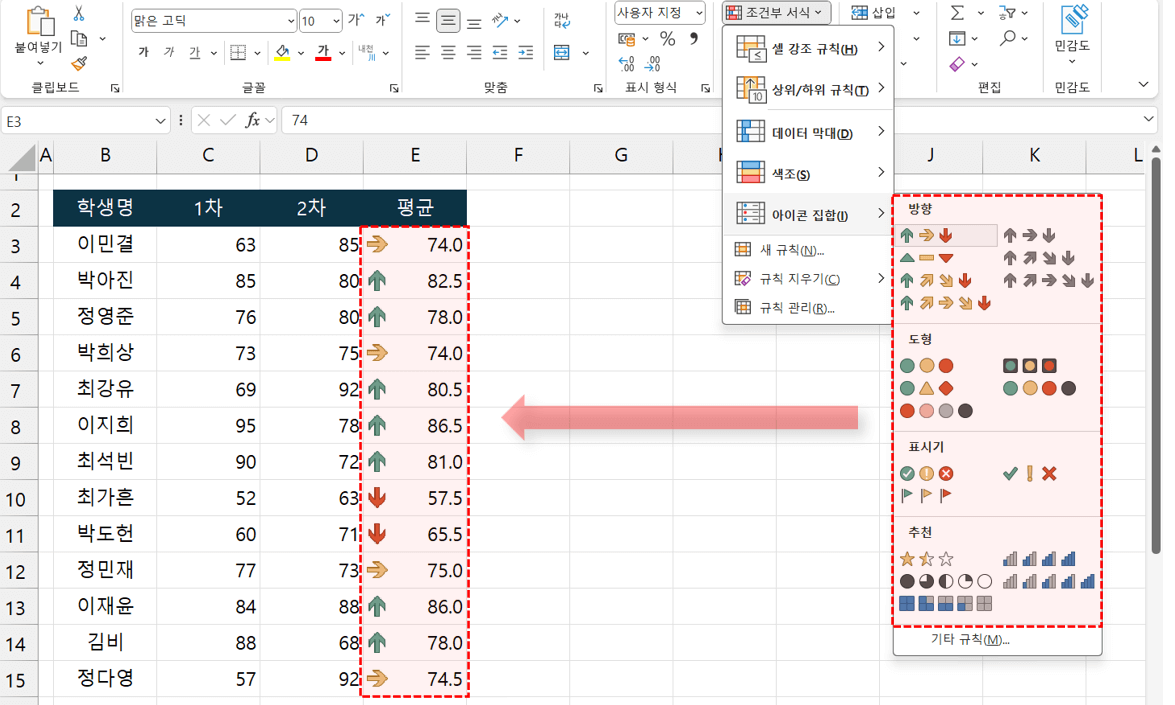
아이콘 집합은 숫자 옆에 아이콘을 추가해서 값의 상태를 시각화하는 기능입니다. 오빠두Tip : 실무에서 아이콘 집합을 사용할 때에는 반드시 [아이콘 집합] - [기타 규칙]으로 적용하는 것을 주의합니다. 아이콘 집합의 기본 설정은 범위의 '비율'을 기준으로 합니다. 예를 들어 3구간으로 나누면 하위 33% - 중위 33% -상위 33% 으로 구분하지만, 실무에서는 비율 대신 값을 기준으로 구분할 때가 많으므로 [기타 규칙]으로 적용합니다. - 예제파일에서 평균이 입력된 E3:E15 범위를 선택한 후, [조건부 서식] - [아이콘 집합] - [기타 규칙]으로 이동합니다.
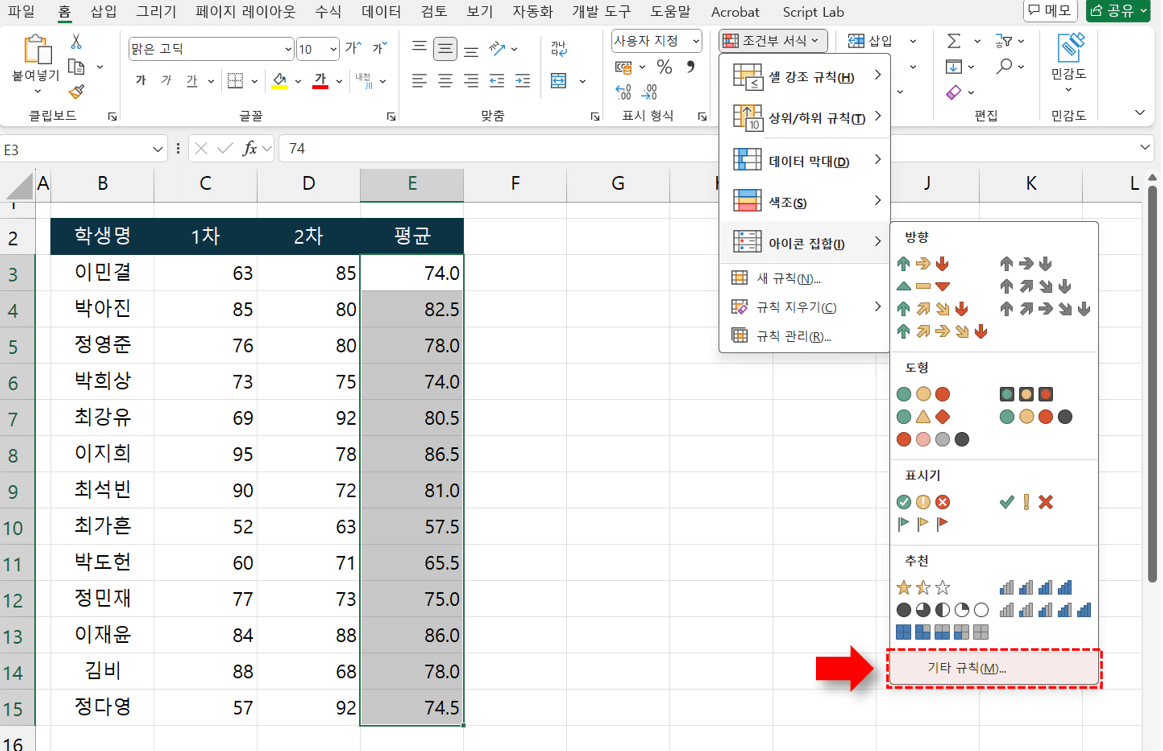
평점 범위를 선택한 후, [조건부서식] - [아이콘 집합] - [기타 규칙]으로 이동합니다. - 새 서식 규칙 대화상자가 실행되면 아이콘 스타일에서 원하는 종류의 아이콘을 선택한 후, 종류를 모두 '숫자'로 변경합니다. 그리고 입력창에 각 구간을 나눌 기준 값을 입력합니다. 이번에는 예제로 각각 80점과 60점을 기준으로 구간을 나누겠습니다.
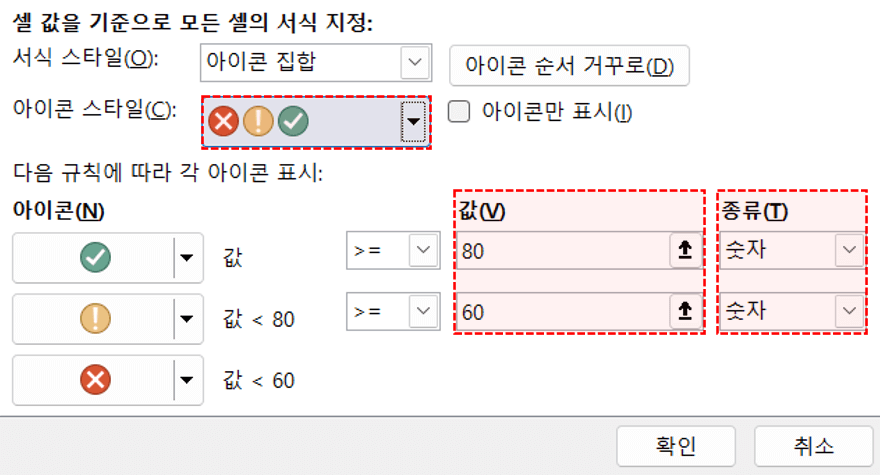
아이콘 스타일을 선택한 후, 종류를 숫자로 바꾸고 기준 값을 입력합니다. - [확인] 버튼을 클릭해서 적용하면 아래 그림과 같이 80점과 60점을 기준으로 아이콘이 적용됩니다.
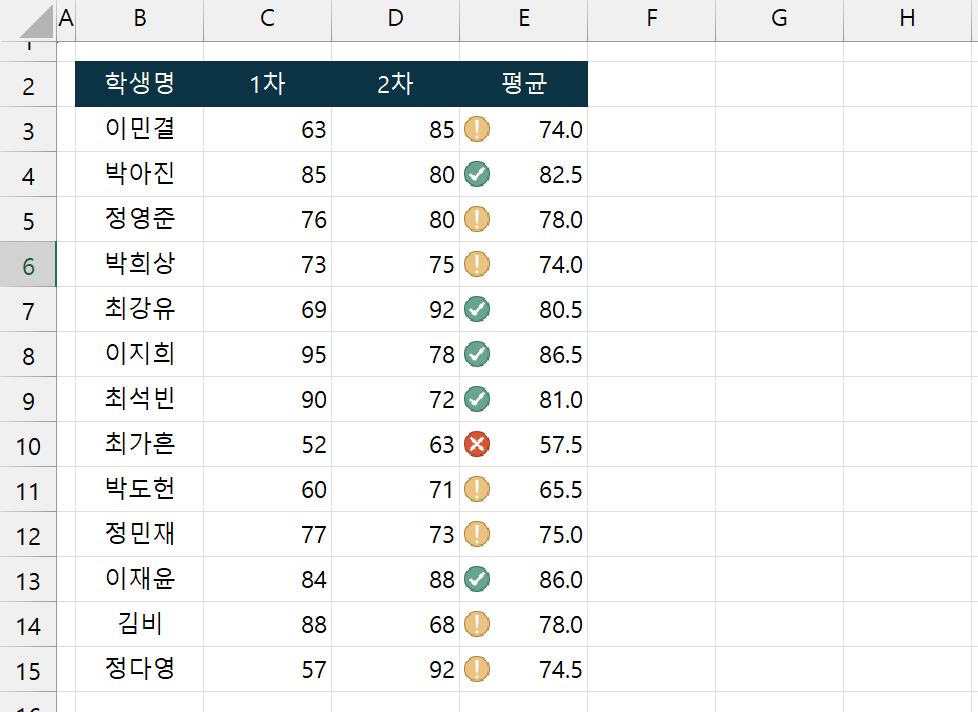
각 구간을 기준으로 아이콘이 적용됩니다. - 스파크 라인 : 이 외에도 스파크라인을 사용하면 가로로 입력된 데이터의 트렌드를 한 눈에 파악할 수 있습니다. 스파크라인의 자세한 사용방법은 아래 기초 입문 강의를 참고하세요!
0
0
투표
게시글평점
💡 강의 노트 보기 (클릭!)
로그인
지금 가입하고 댓글에 참여해보세요!
0 댓글
Inline Feedbacks
모든 댓글 보기




