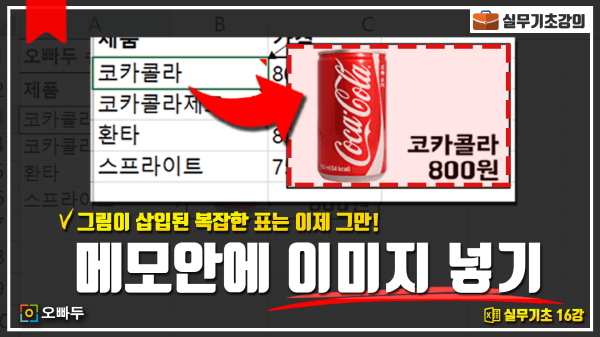엑셀 메모 이미지 넣기 가장 쉬운 방법 :: 실무기초
엑셀 메모 이미지 넣기 목차 바로가기
영상강의
예제파일 다운로드
오빠두엑셀의 강의 예제파일은 여러분을 위해 자유롭게 제공하고 있습니다.
- [실무기초] 메모안에 이미지 넣기예제파일
강의 요약
엑셀에서 표를 만들경우, 종종 항목에 대한 추가설명을 위한 그림이 필요할 때가 있습니다. 그럴경우 시트 위에 직접 이미지를 삽입 할 수도 있지만, 셀 넓이를 변경해야 하므로 깔끔한 표 작성이 어려워지는데요.

시트안에 이미지를 바로 삽입할 경우, 셀 넓이를 변경해야합니다. 이번 강의에서는 메모안에 이미지를 삽입해서 항목에 대한 부가설명을 깔끔하게 처리하는 방법을 단계별로 알아봅니다.
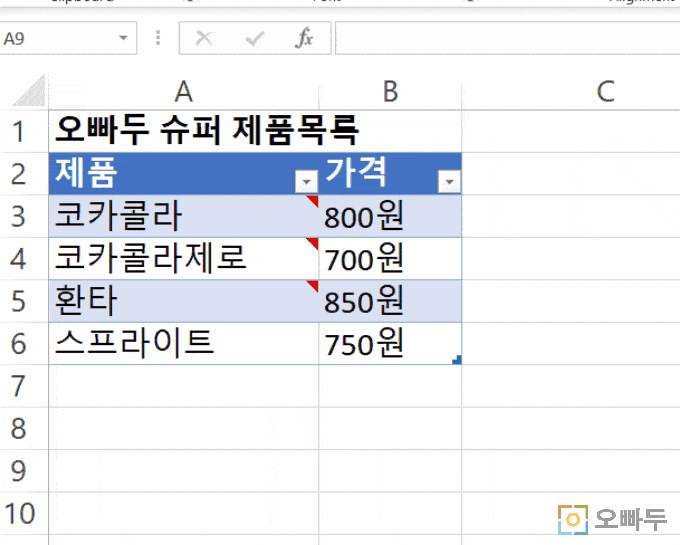
메모안에 이미지를 삽입하면 표를 깔끔하게 정리할 수 있습니다. 엑셀 메모 이미지넣기 단계별로 알아보기
- 메모에 넣을 이미지를 준비합니다.
이미지 편집툴을 사용하여 메모안에 넣을 이미지를 준비합니다. 그림판을 사용하셔도 좋습니다. 요즘은 아이러브이미지(https://www.iloveimg.com/ko)와 같은 무료 온라인 이미지 편집 툴도 많이 제공되고 있으니 한번 활용해보시길 추천드립니다.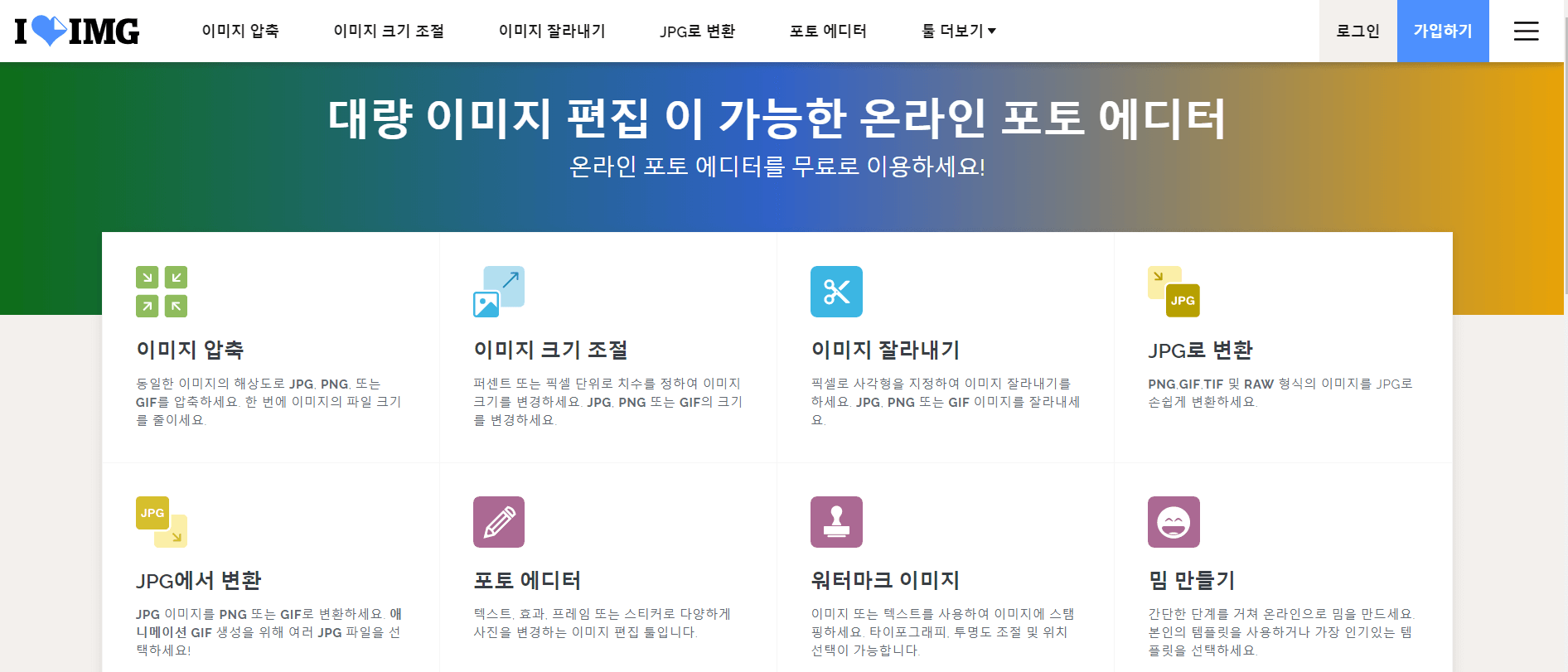
요즘 제공되는 다양한 무료 이미지 편집 툴을 사용할 수도 있습니다. - 원하는 셀에 메모를 삽입한 뒤, 텍스트를 지워줍니다.
셀을 우클릭 한 뒤, '메모삽입'을 선택합니다. (엑셀 2019 이후 사용자의 경우 단축키가 'N'으로 표시되는 새메모). 이후 깔끔하게 그림을 넣어주기 위해, 기존 텍스트는 모두 지워줍니다.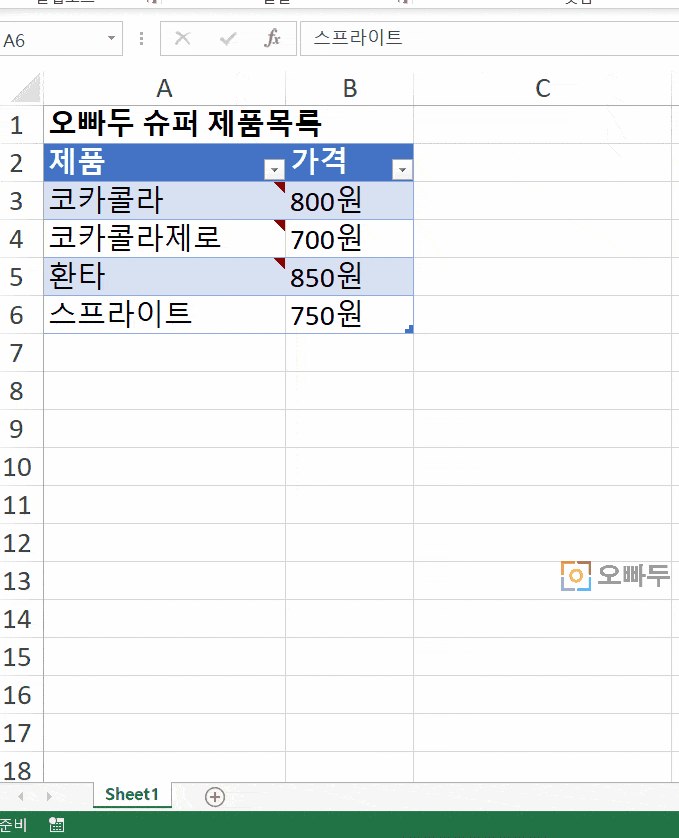
메모를 삽입한 뒤, 기존 텍스트를 모두 지워줍니다. - 마우스를 메모의 가장자리로 이동하여 커서가 '십자가모양' 변경되면, 우클릭하여 [메모 서식] - [색 및 선]으로 이동합니다.
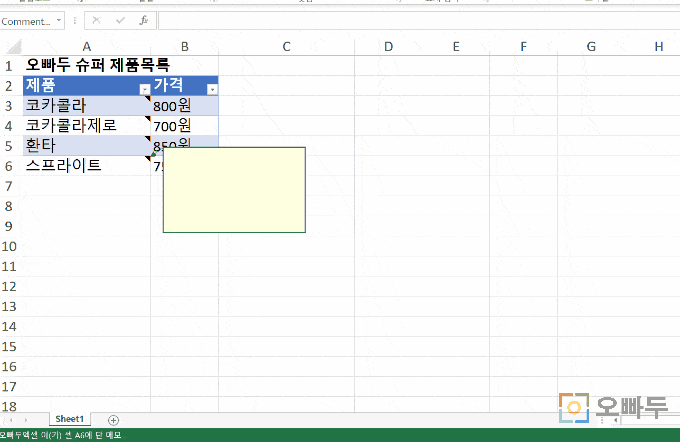
[메모서식]의 [색 및 선] 항목으로 이동합니다. - [색] - [채우기 옵션] - [그림] 탭으로 이동합니다. [그림선택] 버튼을 클릭한 뒤, 원하는 이미지를 삽입합니다.
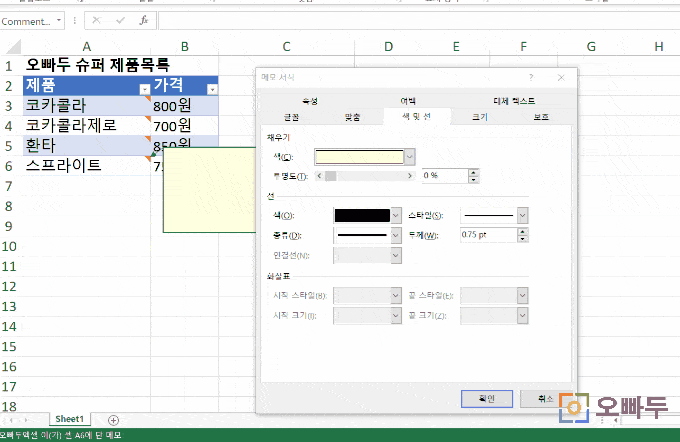
[채우기 효과]의 [그림] - [그림선택]에서 원하는 이미지를 선택합니다. - 원하는 이미지를 선택하였으면, [확인] 버튼을 눌러 메모 이미지 넣기 작업을 마무리합니다.
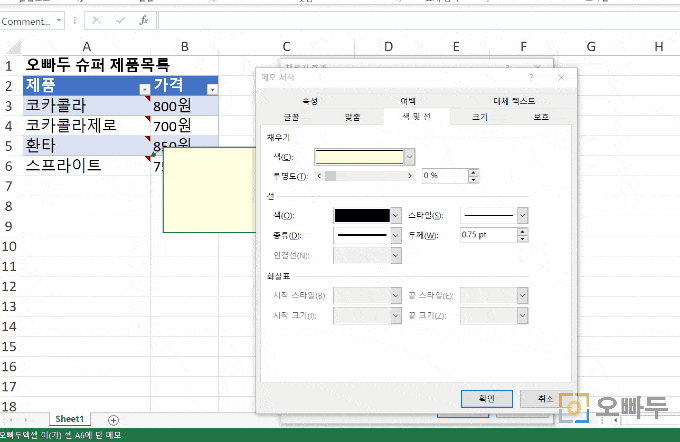
[확인] 버튼을 눌러 메모 이미지 넣기 작업을 마무리합니다.
자주 묻는 질문
Q1. 메모 서식에서 '색 및 선' 항목이 보이질 않습니다.
마우스 커서를 '메모의 가장자리로 이동'하여 마우스커서가 십자가모양으로 변경된 상태에서 우클릭하여 '메모서식'으로 이동합니다. 그렇지 않을경우, '글꼴'만 수정가능한 메모서식으로 이동하게 됩니다.
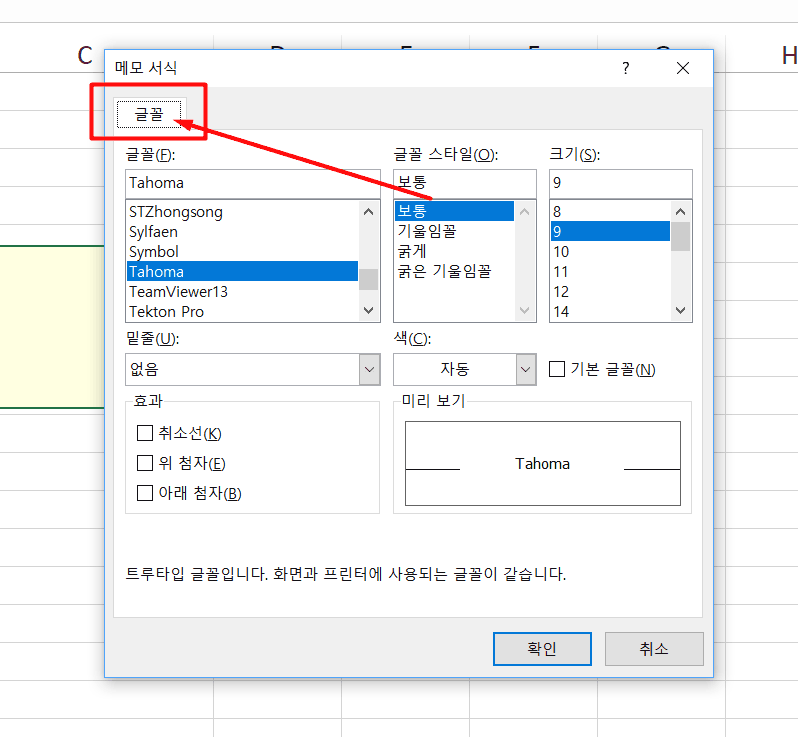
만약 텍스트를 선택한 채로 [메모서식]에 들어갈 경우, [글꼴] 항목만 표시됩니다. - 메모에 넣을 이미지를 준비합니다.