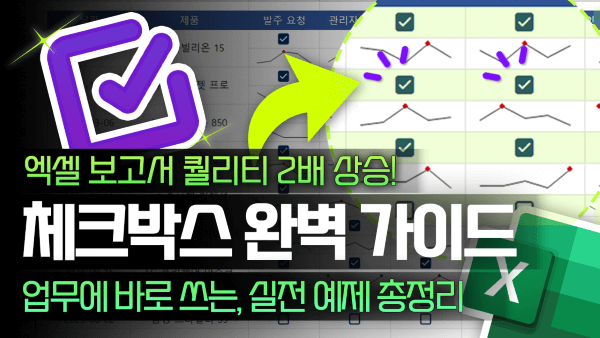엑셀 체크박스 업데이트 - 확인란 기능, 기초 완벽 가이드
엑셀 확인란 목차 바로가기
영상 강의
예제파일 다운로드
오빠두엑셀의 강의 예제파일은 여러분을 위해 자유롭게 제공하고 있습니다.
- [실무기초] 엑셀 체크박스, 확인란 기능 기초 완벽 가이드예제파일[실무기초] 엑셀 체크박스, 확인란 기능 기초 완벽 가이드완성파일
엑셀 확인란 기능 기초 사용법
23년 11월, M365 버전에 새로운 체크박스(확인란) 기능이 베타버전 사용자에게 공개되었습니다. M365 베타버전 사용자가 아니시라면, 아래 링크를 확인하셔서 베타 버전으로 등록 후 새로운 확인란 기능을 미리 체험해보실 수 있습니다. 23년 12월 기준, 베타 버전 사용자에게만 제공되며 추후 정식 버전에 업데이트 될 예정입니다.
- 확인란 추가하기 : 새로운 확인란을 추가하는 방법은 매우 간단합니다. 확인란을 추가할 셀을 선택한 후, [삽입] 탭 - [확인란]을 클릭하면 선택한 셀에 확인란이 추가됩니다.
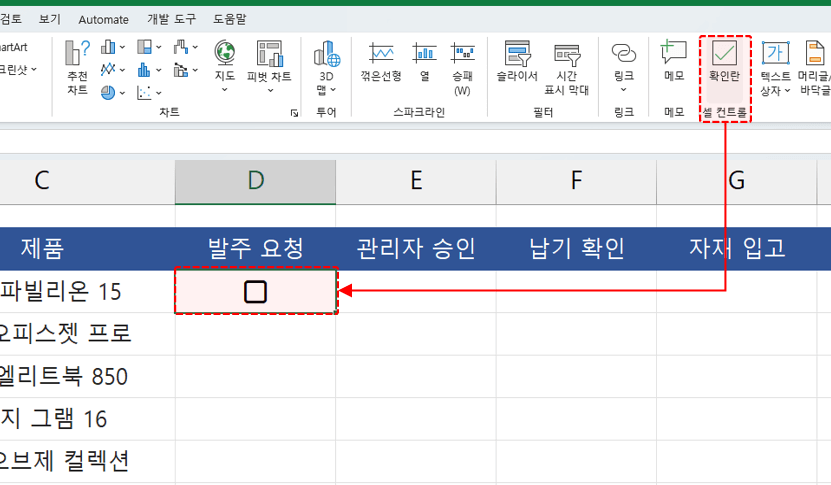
확인란을 추가할 셀을 선택한 후, [삽입] - [확인란] 버튼을 클릭합니다. - 확인란 기능은 넓은 범위에 한 번에 추가하거나, 자동채우기 기능을 사용해 편리하게 입력할 수 있습니다.
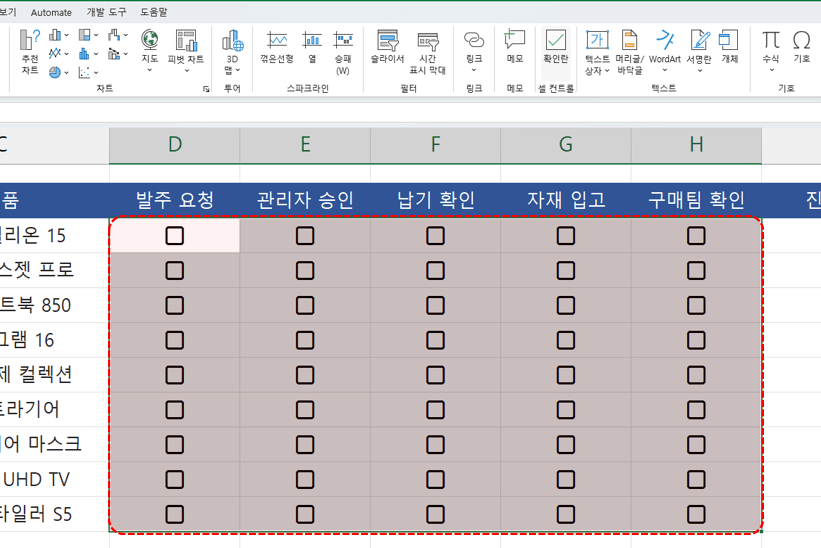
확인란을 넓은 범위에 한 번에 추가하거나, 자동채우기로 편리하게 입력할 수 있습니다. - 확인란을 체크하거나 해제하면, 셀 안의 값이 TRUE 또는 FALSE 로 작성됩니다.
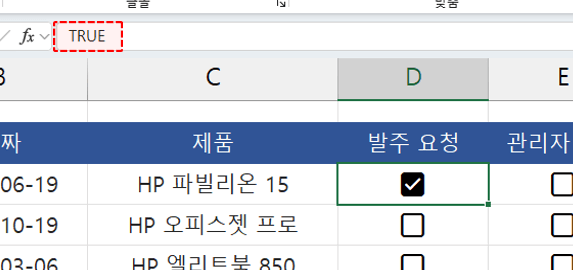
확인란은 셀의 값을 TRUE/FALSE로 입력합니다. - 확인란은 마우스로 직접 클릭하지 않아도, 스페이스바로 상태를 편리하게 변경할 수 있습니다. 더 나아가, 여러개의 확인란을 동시에 선택한 후 스페이스바를 누르면, 선택된 모든 확인란의 값이 한 번에 변경됩니다.

확인란이 입력된 범위를 선택한 후, 스페이스바로 편리하게 값을 변경할 수 있습니다. - 확인란 서식 변경하기 : 셀 안에 추가한 확인란은 '글꼴 서식'으로 편리하게 색상을 바꾸거나 크기, 정렬 방향을 바꿀 수 있습니다. 서식을 변경할 확인란을 선택한 후, [홈] 탭의 [글꼴]과 [정렬] 메뉴에서 원하는 색상 및 크기, 정렬 방향으로 변경합니다.
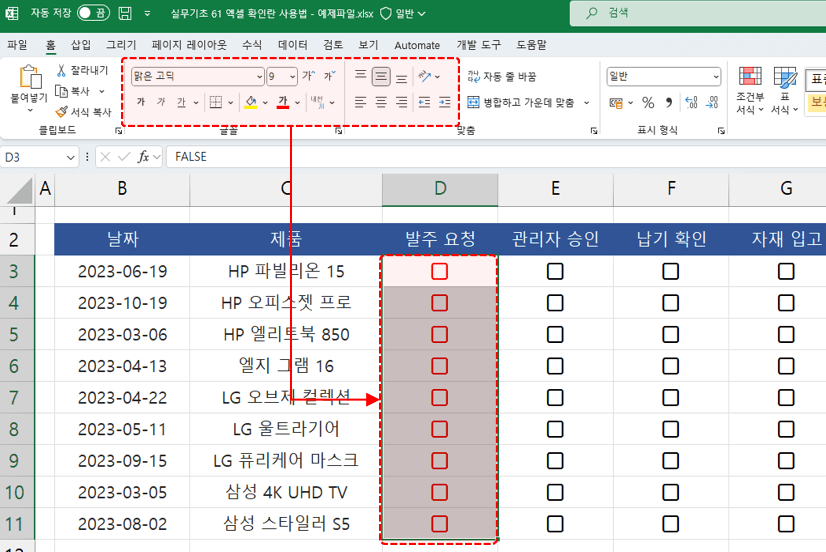
확인란의 서식은 일반 글꼴과 동일한 방법으로 편리하게 변경할 수 있습니다. - 확인란에 적용한 서식은 [서식 복사] 기능으로 편리하게 복사해서 사용할 수 있습니다. 확인란 범위를 선택한 상태에서, [홈] 탭 - [서식 복사]를 클릭하여 서식을 복사한 후, 복사한 서식을 적용할 확인란 범위를 드래그해서 선택하면 복사한 서식이 적용됩니다.

서식 복사 기능으로 확인란의 서식을 복사할 수 있습니다. - 확인란 지우기 : 확인란은 매우 편리한 기능이지만, 지울 때에는 '서식 지우기'를 사용해야 합니다. 만약 평소와 같이 Delete 키로 지울 경우, 아래 그림과 같이 셀 안에 흔적이 남게 됩니다.
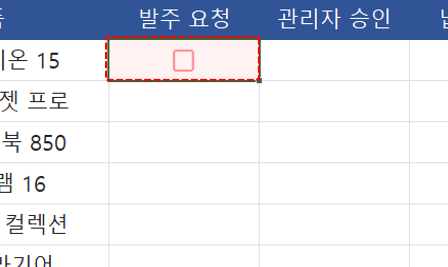
확인란을 Delete키로 지우면, 셀 안에 확인란 흔적이 남게됩니다. - 따라서 확인란을 완전히 제거하려면, 확인란이 적용된 범위를 선택한 후 [홈] 탭 - [지우기] - [서식 지우기]를 클릭합니다.

확인란을 완전히 제거하려면, [홈] - [지우기] - [서식 지우기] 기능을 사용합니다. 오빠두Tip : 단, 서식 지우기를 사용하면 확인란 이외에, 셀 안에 적용된 글꼴 색상 및 테두리, 채우기가 모두 제거되는 것을 주의하세요!
예제1. 진행률 현황 보고서 만들기
- 진행률 계산하기 : 예제파일을 다운로드 받은 후, [확인란기초] 시트로 이동합니다. 이후, "발주 요청"부터 "구매팀 확인"까지 진행률을 체크하기 위한 확인란을 D3:H11 범위에 추가합니다.
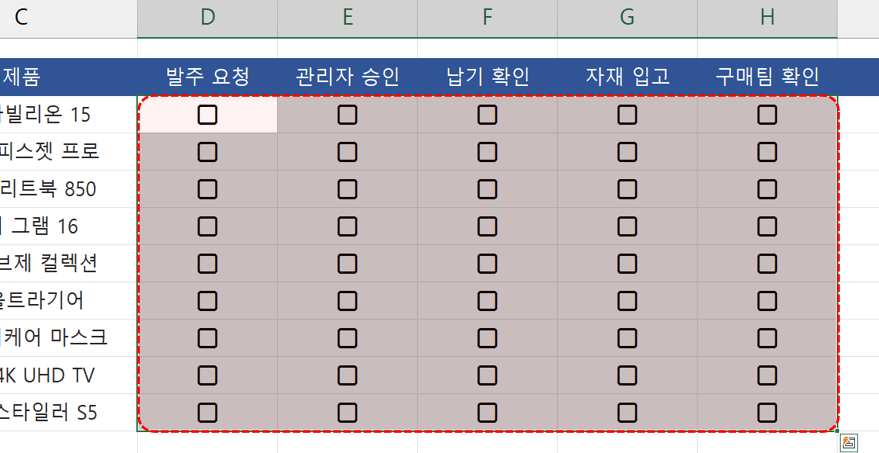
진행상황을 체크할 범위에 확인란을 추가합니다. - 추가된 확인란의 색상과 크기를 적절히 변경합니다.
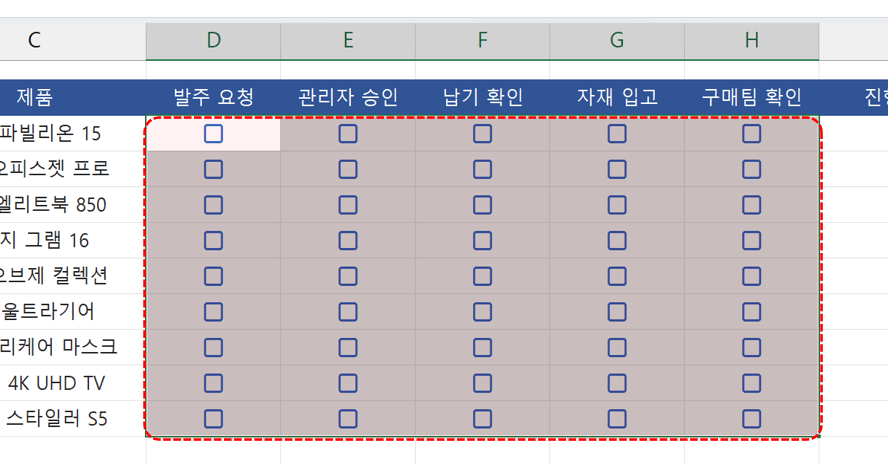
확인란의 서식을 적절히 변경합니다. - COUNTIF 함수로 체크된 확인란의 개수를 셉니다. I3셀에 아래 수식을 작성하면, 첫번째 항목에서 체크된 확인란의 개수가 집계됩니다.
=COUNTIF(D3:H3,TRUE)
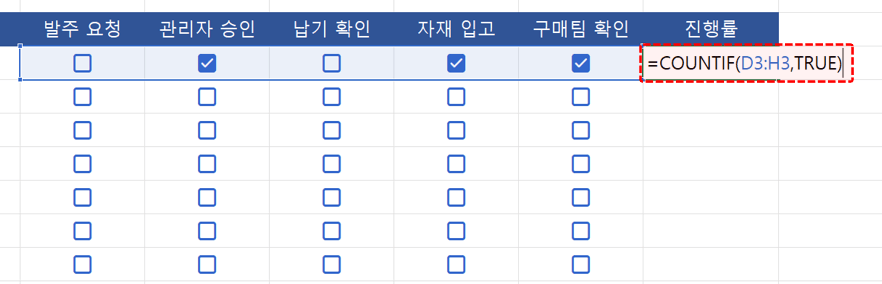
COUNTIF 함수를 사용해 체크된 확인란의 개수를 집계합니다. 오빠두Tip : COUNTIF 함수는 범위를 하나만 지정할 수 있습니다. 만약 여러개로 떨어진 범위의 확인란 개수를 세야 할 경우, =SUM(범위*1, 범위*1..) 을 사용하면 편리합니다. - 체크 된 확인란의 개수를 전체 개수로 나누면 진행률이 계산됩니다. I3셀에 작성된 수식을 아래와 같이 변경한 후, 표시형식을 백분율로 변경하고 수식을 자동채우기하면 진행률이 한 번에 계산됩니다.
=COUNTIF(D3:H3,TRUE)/5
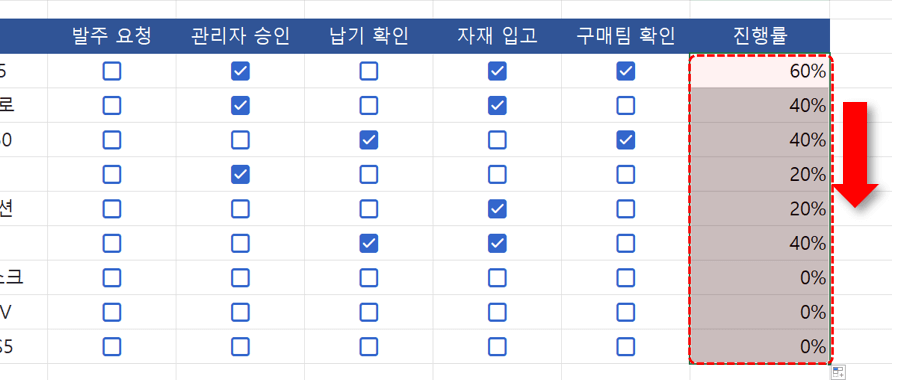
체크된 개수를 전체 개수로 나누어 진행률을 계산한 후, 수식을 자동채우기합니다. - 데이터막대로 진행률 시각화하기 : 조건부서식의 데이터 막대를 추가해서 진행률을 시각화합니다. 진행률을 계산한 범위를 선택한 후, [홈] 탭 - [조건부서식] - [데이터 막대] - [기타 규칙]으로 이동합니다.

진행률 범위를 선택한 후, [홈] - [데이터 막대] - [기타 규칙]으로 이동합니다. 오빠두Tip : 데이터막대를 기본값으로 추가하면 데이터막대의 범위가 "0%~100%"가 아닌, "0%~최대값%"로 자동 설정됩니다. 따라서 백분율 범위에 데이터막대를 적용할 때에는, '기타규칙'에서 데이터막대 구간을 설정하는 것이 좋습니다. - [새 서식 규칙] 대화상자가 실행되면, 최대값의 종류는 '숫자', 값은 '100%'를 입력합니다. 이후 채우기 색상과 칠 종류를 적절히 변경합니다.
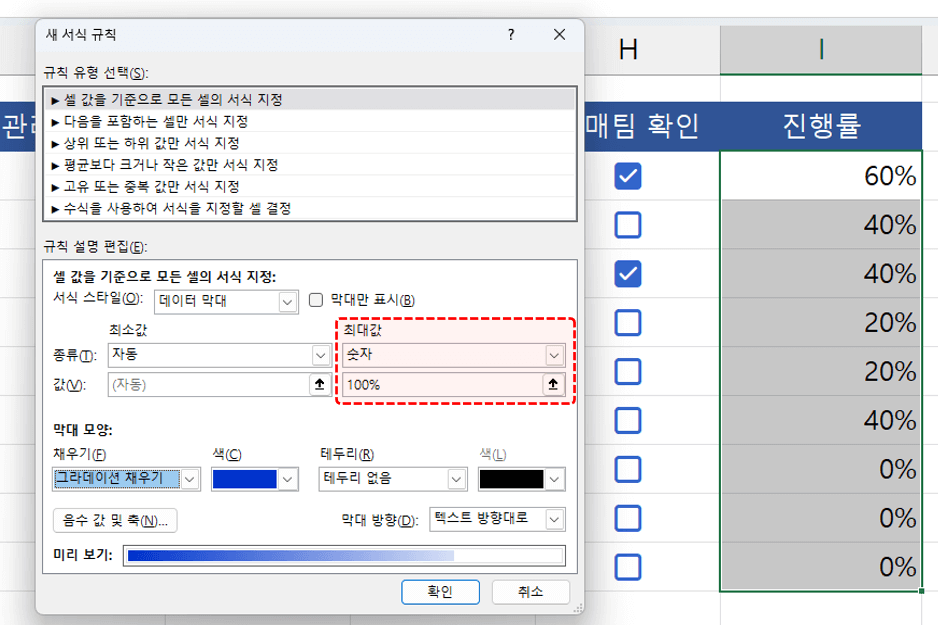
최대값을 100%로 변경한 후, 채우기 색과 종류를 적절히 변경합니다. - [확인] 버튼을 클릭하면 데이터막대가 추가되면서 진행률 현황 보고서가 완성됩니다.
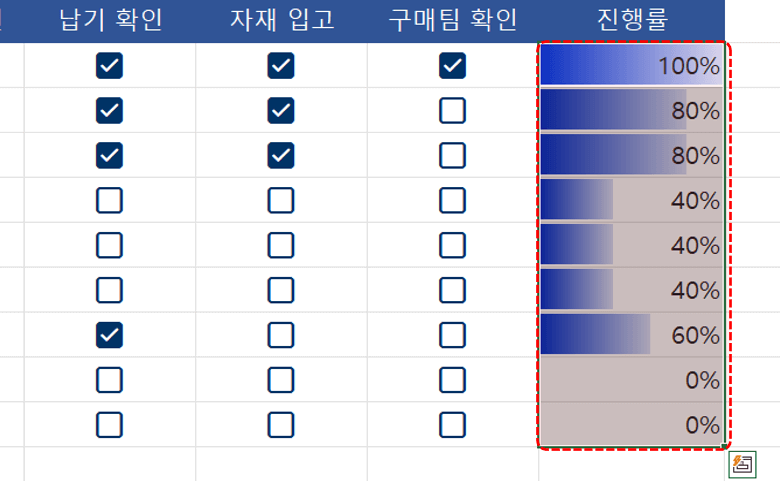
진행률을 시각화하는 데이터 막대가 완성됩니다.
예제2. 투두리스트 보고서 만들기
확인란은 간단히 셀 안에 TRUE와 FALSE를 입력하도록 동작합니다. 따라서 기존에 사용 중이던 엑셀 보고서에 편리하게 적용할 수 있는 장점이 있습니다.
- 완료 체크시 취소선 적용하기 : 예제파일에서 두번째 시트인 [투두리스트] 시트로 이동한 후, 완료 여부를 확인할 범위인 D7:D15 범위에 확인란을 추가합니다.
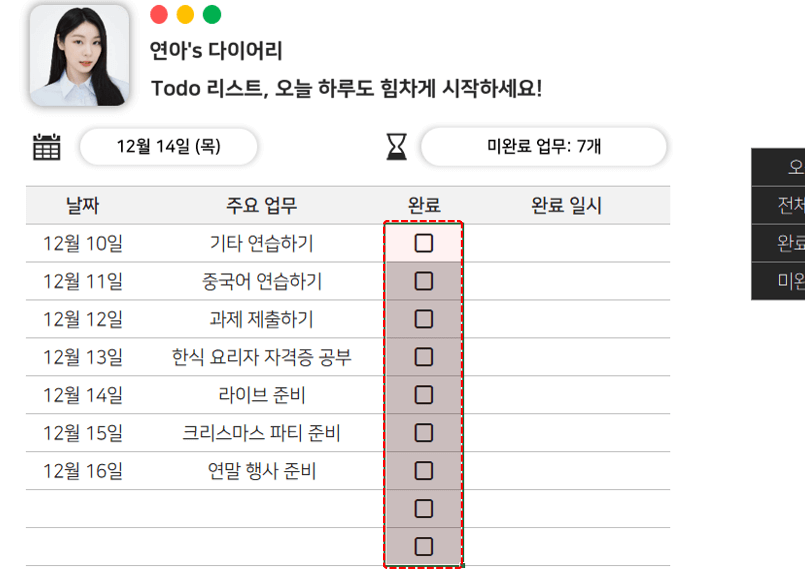
투두리스트의 완료 여부를 확인할 완료 범위에 확인란을 추가합니다. 오빠두Tip : 투두리스트 서식을 만드는 방법은 아래 기초 영상 강의에서 자세히 정리했습니다.👇
- 확인란을 체크했을 시, 취소선을 적용할 날짜부터 완료까지 작성된 B7:D15 범위를 선택한 후, [홈] 탭 - [조건부서식] - [새 규칙]으로 이동합니다.
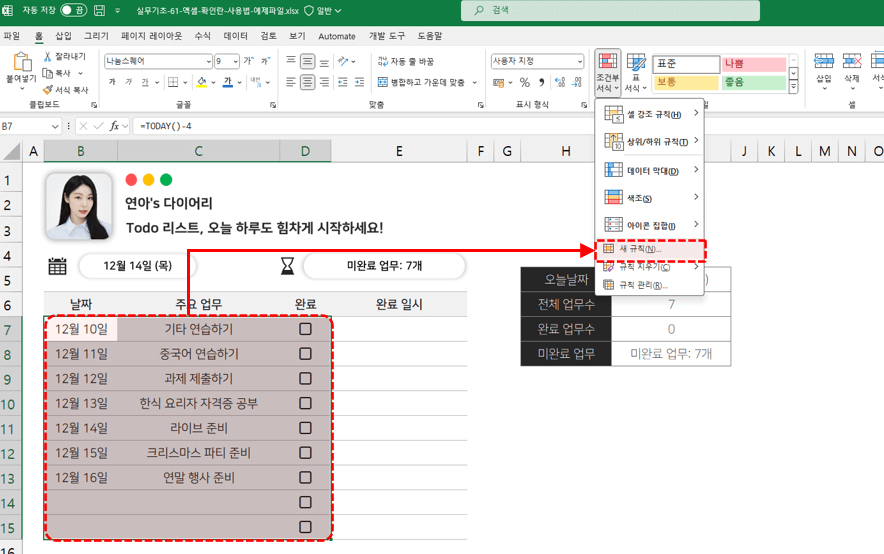
날짜부터 완료까지 범위를 선택한 후, 조건부서식 - 새규칙으로 이동합니다. - [새 서식 규칙] 대화상자가 실행되면, 마지막 항목인 '수식을 사용하여 서식을 지정할 셀 결정'을 선택한 후, 다음과 같이 수식을 작성합니다.
=$D7=TRUE
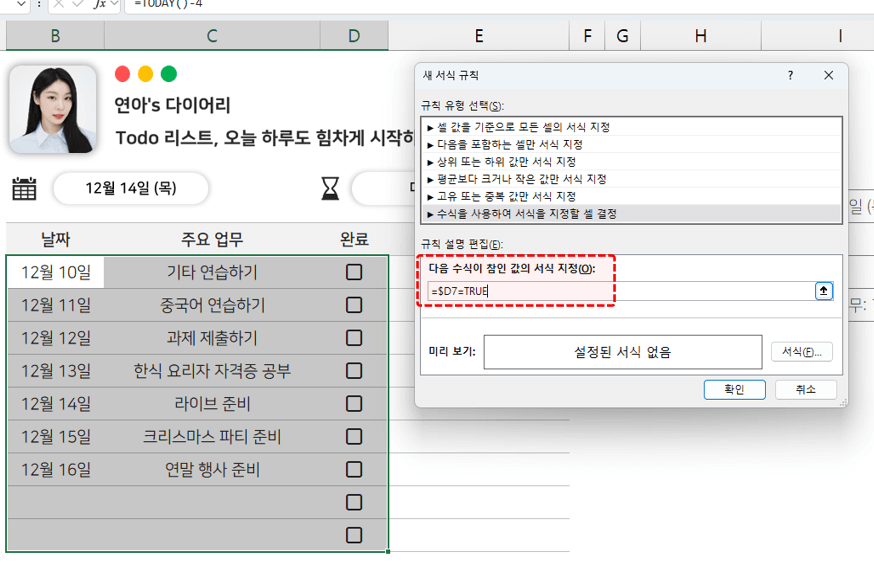
수식을 사용하여 서식을 지정할 셀 결정을 선택한 후, 수식을 입력합니다. 오빠두Tip : 조건부서식과 셀 참조방식으로 전체 행/열을 강조하는 원리에 대한 자세한 설명은 아래 영상강의를 참고하세요!👇
- [서식] 버튼을 클릭한 후, [셀 서식] 대화상자에서 조건을 만족할 시 적용할 서식으로 취소선과 글꼴 색상 선택하고 [확인] 버튼을 클릭해서 조건부서식을 적용합니다.
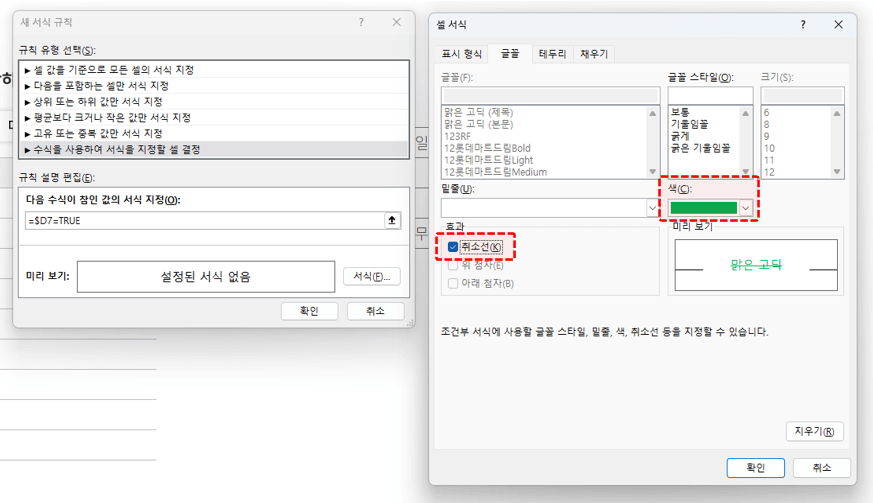
완료여부를 체크했을 시, 적용할 서식을 선택합니다. - 이제 완료를 체크하면, 날짜와 주요업무에 취소선이 적용됩니다.
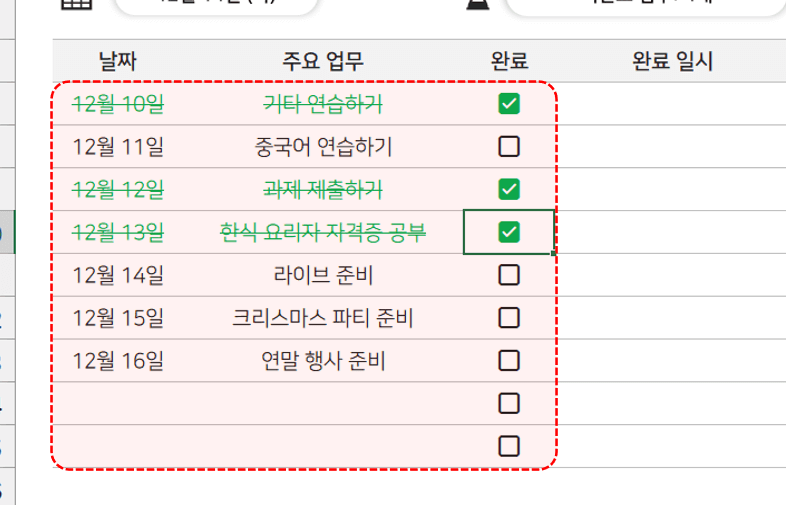
이제 투두리스트에서 완료를 체크하면, 취소선이 적용됩니다. - 완료 시간 기록하기 : 다음으로 완료를 체크하면 완료 일시가 작성되도록 공식을 추가합니다. 아래 공식을 복사한 후, 완료 일시를 작성할 E7셀에 붙여넣기 합니다.
=IF(체크박스=TRUE,IF(INDIRECT(ADDRESS(ROW(),COLUMN()))="",NOW(),INDIRECT(ADDRESS(ROW(),COLUMN()))),"")
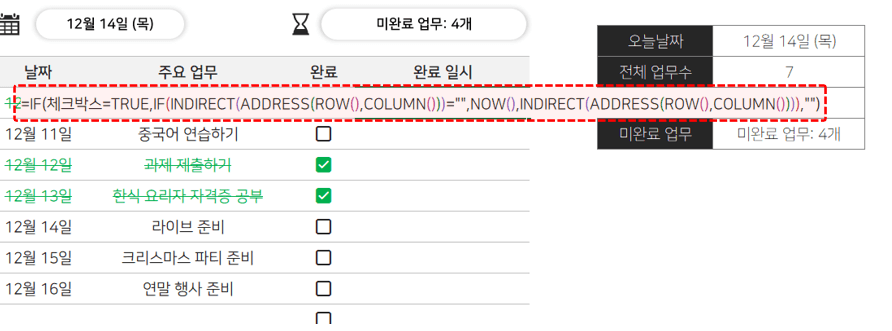
현재 시간을 입력하는 공식을 붙여넣기합니다. - 공식에서 "체크박스"를 지운 후, 확인란이 작성된 셀 주소로 변경합니다. 예제파일을 기준으로 D7로 변경한 후 수식을 입력합니다.
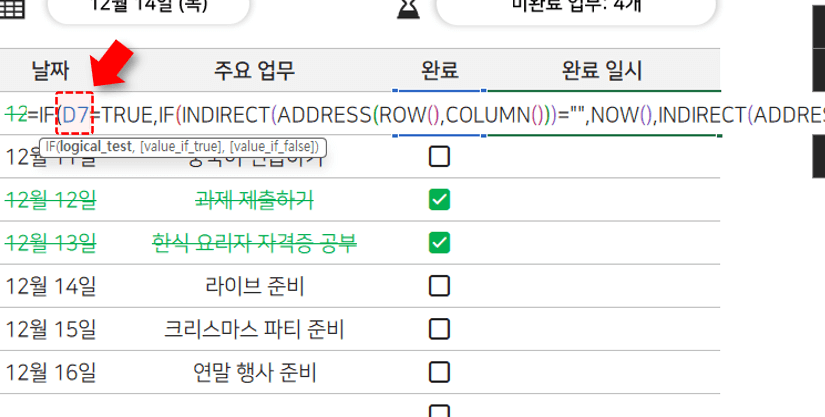
공식에서 "체크박스" 단어를 완료여부를 확인할 셀의 주소로 변경합니다. - 수식을 입력한 후, 자동채우기해서 서식을 완성합니다. 이제 완료를 체크하면, 완료 시간이 기록됩니다. 위 공식으로 작성된 완료 시간은, 파일을 종료하거나 재실행해도 항상 유지할 수 있어 기록을 남겨야 하는 다양한 보고서에 활용할 수 있습니다.
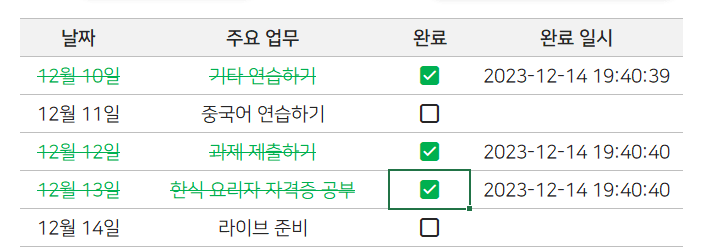
완료를 체크하면 현재 시간이 입력됩니다. 오빠두Tip : 현재 시간을 작성하는 공식의 동작 원리는 이전 영상강의에서 자세히 정리했습니다.👇
- 순환참조 오류 발생 시 해결방법 : 만약 완료를 클릭했을 시, 아래와 같이 '수식이 해당 자체 셀을 직접 또는 간접적으로 참조하는 순환 참조가 하나 이상 있습니다.' 라는 오류가 발생할 수 있습니다.
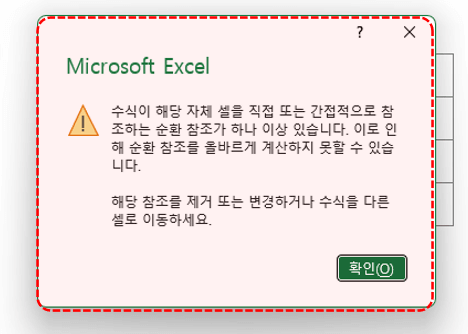
위 공식을 사용할 경우, 순환참조 오류가 발생할 수 있습니다. - 순환참조 오류가 발생할 경우, [파일] 탭 - [옵션] - [수식] 에서 '반복 계산 사용'을 체크해서 오류를 해결할 수 있습니다.
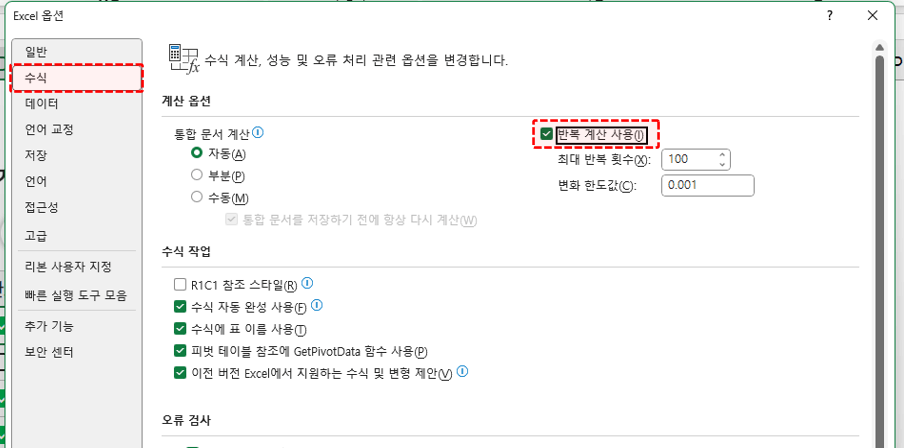
만약 순환참조 오류가 발생할 경우, [파일] - [옵션] - [수식] 에서 반복계산 허용을 체크합니다.
예제3. 가로/세로 필터링 동적 차트/보고서 만들기
이전 강의에서 소개한 '가로/세로 필터링' 공식과 확인란을 함께 활용하면, 사용자가 더욱 쓰기 편리한 보고서를 만들 수 있습니다.
- 목록상자 만들기 : 예제파일의 [체크박스 필터링] 시트로 이동한 후, 학년을 선택하는 목록상자를 추가합니다. I6셀에 아래 수식을 입력하여 학년 고유 목록을 만듭니다.
=UNIQUE(B6:B17)
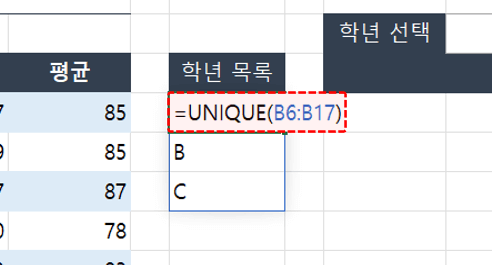
UNIQUE 함수로 학년 고유 목록을 생성합니다. - 목록상자를 만들 L4셀을 선택한 후, [데이터] 탭 - [데이터 유효성 검사]를 실행합니다. [데이터 유효성] 대화상자가 실행되면, 제한 대상으로 '목록'을 선택한 후, 원본 범위를 다음과 같이 작성하고 [확인] 버튼을 클릭하면 학년을 선택하는 목록상자가 완성됩니다.
=$I$6#
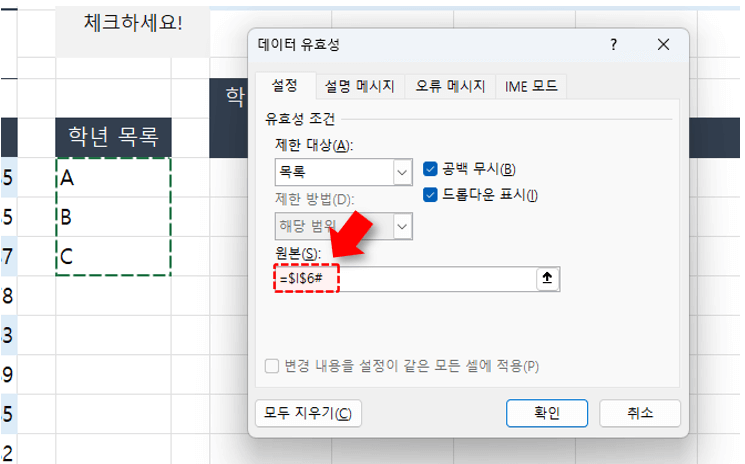
반환된 고유목록 분산 범위를 참조하는 목록상자를 추가합니다. 오빠두Tip : 엑셀 2021 이후 버전에 새롭게 추가된 분산범위와 해시기호의 자세한 사용법은 아래 영상강의를 참고하세요!👇
- 동적 가로세로 필터링 보고서 완성 : 가로/세로 필터링을 편리하게 적용할 수 있도록 확인란을 추가합니다. K2:P2 범위를 선택한 후, [삽입] 탭 - [확인란] 을 클릭해서 확인란을 추가하고 색상과 크기를 적절히 변경합니다.
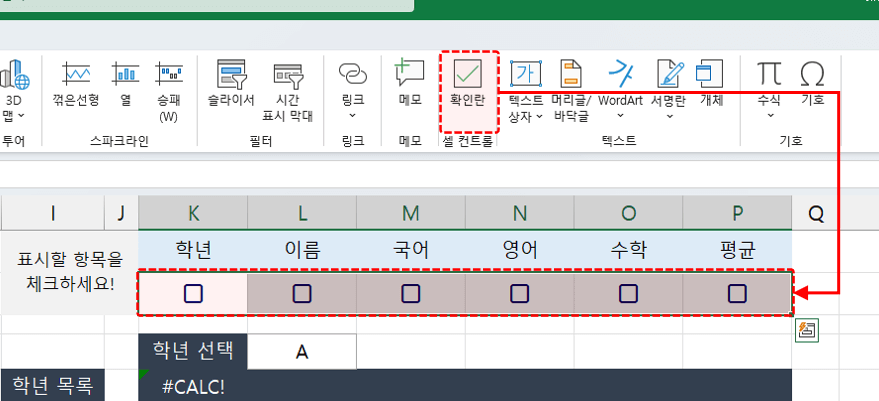
가로/세로 필터를 적용할 확인란을 추가합니다. - K5셀을 선택한 후, 아래 공식을 입력합니다. 아래 공식에서 VSTACK 함수는 여러 배열을 세로로 쌓도록 동작하며, FILTER(K1:P1,K2:P2=TRUE)는 머리글 영역을, FILTER(FILTER(B5:G17,B5:B17=L4),K2:P2)는 필터링 된 값 영역을 출력합니다.
=VSTACK(FILTER(K1:P1,K2:P2=TRUE),FILTER(FILTER(B5:G17,B5:B17=L4),K2:P2))
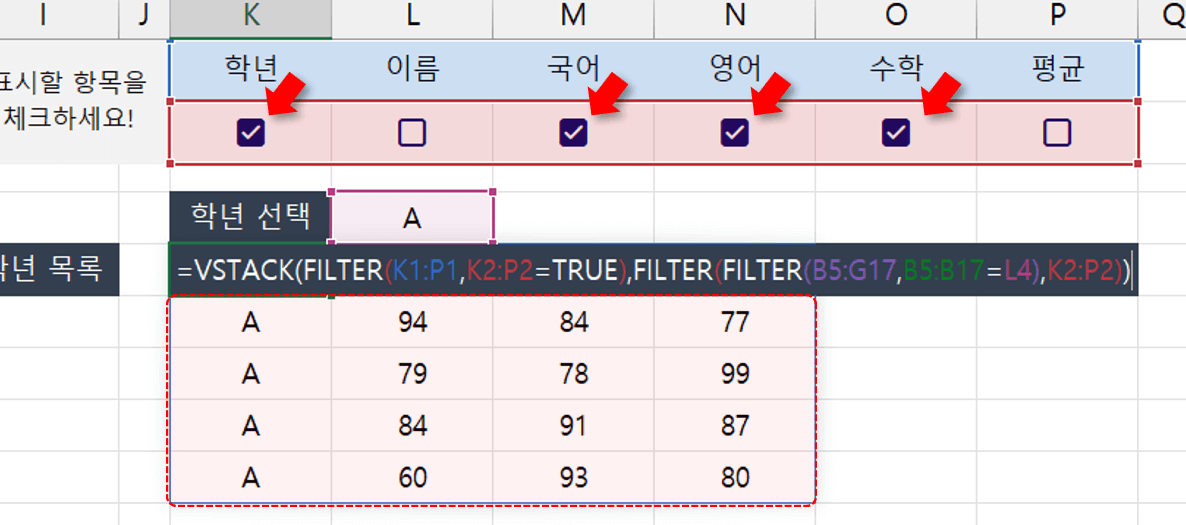
가로세로 필터링 공식을 입력하여 보고서를 완성합니다. 오빠두Tip : 가로/세로 필터링 공식의 동작 원리는 아래 영상 강의을 참고하세요!