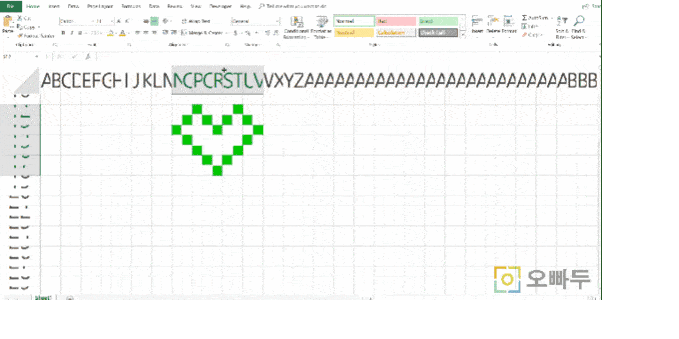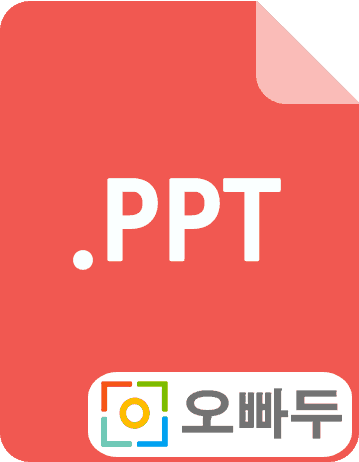엑셀 VBA 셀 배경색 칠하는 방법 총 정리 :: 엑셀 VBA 강의 3-2
첨부파일에 이상이 생겼을 경우, 1:1 문의하기로 연락주시면 신속히 해결해드리겠습니다.
1. 엑셀 개발도구 설정하기
엑셀 개발도구 설정하는 방법은 관련 포스트를 참고하세요.
2. 매크로 녹화하기
개발도구를 활성화하였으면, 매크로 녹화버튼을 클릭하여 매크로를 녹화합니다.
매크로 녹화를 하는 방법은 크게 2가지가 있습니다.
2-A. 개발도구 탭
상단의 개발도구 탭을 클릭하면, 좌측에 [매크로녹화] 버튼이 있습니다.
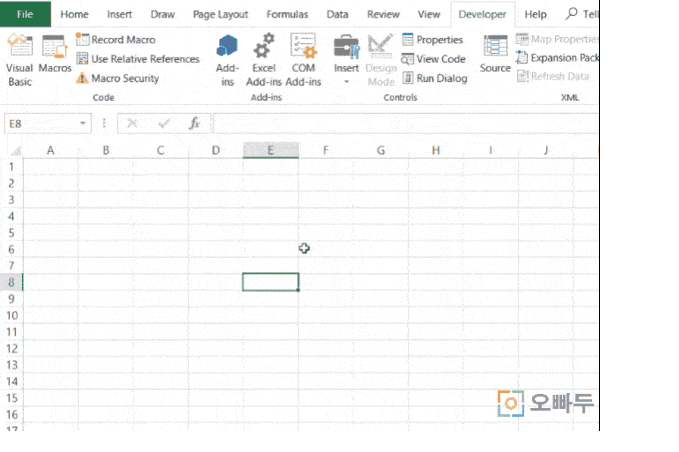
2-B. 좌측하단 상태 창
매크로 개발도구를 활성화하면 엑셀의 좌측하단 상태창에 조그만 매크로녹화 버튼이 나타납니다.
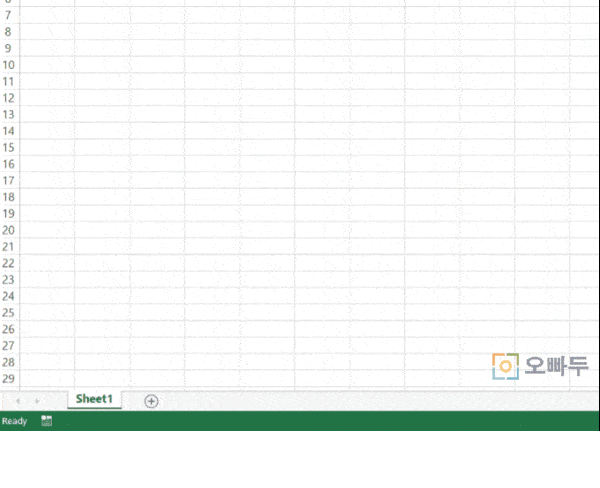
3. 기록된 명령문 확인하기
'// 매크로 녹화버튼을 클릭한 뒤 아래의 동작을 녹화합니다.
A. 아무 범위나 선택한 뒤 셀 배경색을 빨간색으로 변경합니다.
B. 아무 범위나 선택한 뒤 셀 배경색을 노란색으로 변경합니다.
C. 배경색을 변경한 범위를 다시 선택한 뒤 채우기 없음으로 배경색을 지웁니다.
D. 매크로 녹화를 중단하고 ALT + F11키를 눌러 기록된 매크로를 확인합니다.
A. 아무 범위나 선택한 뒤 셀 배경색을 빨간색으로 변경합니다.
B. 아무 범위나 선택한 뒤 셀 배경색을 노란색으로 변경합니다.
C. 배경색을 변경한 범위를 다시 선택한 뒤 채우기 없음으로 배경색을 지웁니다.
D. 매크로 녹화를 중단하고 ALT + F11키를 눌러 기록된 매크로를 확인합니다.
위 동작을 녹화한 뒤 VBA 편집창을 확인하면 아래와 같이 길게 매크로가 입력된 것을 볼 수 있습니다.
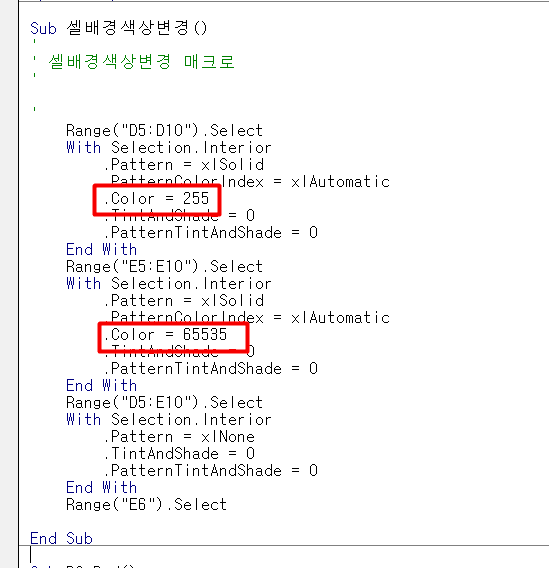
기록된 매크로를 보면, with 문 사이로 똑같은 속성들이 나열되어 있는 것을 볼 수 있습니다.
그리고 다른 속성(예: Pattern, TintAndShade, 등)의 값은 똑같은데, Range.Interior.Color 속성만 다른 것을 볼 수 있습니다.
또한 마지막 동작으로 셀 배경색을 ‘채우기없음’으로 하였더니 Color 속성이 녹화되지 않았습니다.
따라서,
Range.Interior.Color 속성은 배경색을 나타내는 속성이구나!
라고 이해할 수 있으셔야 합니다.
Range.Interior.Color 속성의 자세한 내용은 영상강의에서 자세히 설명드렸습니다.
4. 명령문 작성하기
모듈에 아래와 같이 명령문을 추가해줍니다.
Sub BG_Red() Dim WS As Worksheet Dim Rng As Range Set WS = ThisWorkbook.Worksheets("Sheet1") Set Rng = WS.Range("A1:A10") Rng.Interior.Color = vbRed End Sub
명령문을 작성한 뒤, 명령문 아무곳이나 클릭하고 키보드 F5키를 입력하여 코드를 실행합니다.
Sheet1의 A1:A10 범위가 빨간색으로 변한 것을 확인할 수 있습니다.
또는 시트상에서 원하는 범위를 선택하여 사용자지정범위로 설정한 뒤, VBA 명령문의 범위로 입력해주면 아래와 같이 “하트”와 같은 원하는 범위의 배경색만 지정해서 변경할 수 있습니다.