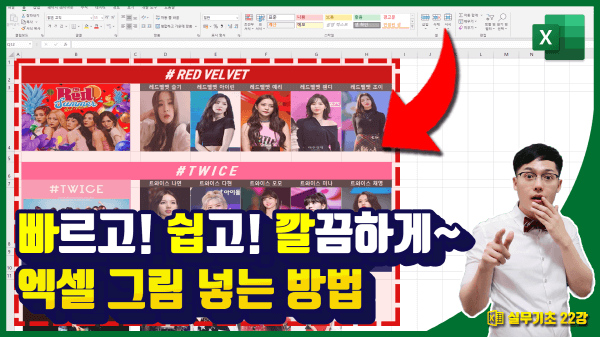엑셀 그림 삽입, 여러 개 그림을 클릭 한번으로 쉽게 삽입하는 방법!
엑셀 그림 삽입 목차 바로가기
영상강의
예제파일 다운로드
오빠두엑셀의 강의 예제파일은 여러분을 위해 자유롭게 제공하고 있습니다.
- [실무기초] 엑셀 여러 개 그림 삽입 쉽게 하기예제파일
이전 파일명 일괄 변경 강의에서 엑셀 데이터 가져오기 기능을 활용하여 특정 폴더안의 파일목록을 불러오는 방법을 소개해드렸는데요. 데이터 가져오기는 다양한 데이터를 취합할 수 있는 아주 훌륭한 기능이지만, 파워쿼리를 지원하는 엑셀 2013 이후 버전에서만 사용 가능하다는 제한사항이 있습니다.
이번 강의에서는 엑셀이 없더라도 누구나 메모장만 사용해서 폴더 내 파일목록을 쉽고 빠르게 출력하는 방법을 알아보겠습니다.
- 메모장을 실행한 뒤, 아래 내용을 작성합니다.
dir /b /a-d > 파일명추출.txt
' dir : 현재 폴더 내 파일목록을 출력하는 도스명령문입니다. (directory의 약자)
' /b : 파일목록 출력 시 파일크기, 수정일 등의 부가정보를 제외하고 파일명만 출력하는 속성입니다. (bare format의 약자)
' /a-d : 현재 폴더의 하위폴더는 제외하고 출력하는 속성입니다. (attributes except directory의 약자)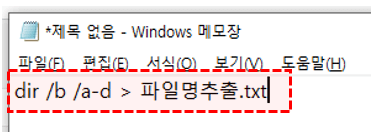
메모장을 실행한 뒤 dir 명령문을 작성합니다. - 파일 - 저장을 클릭합니다.
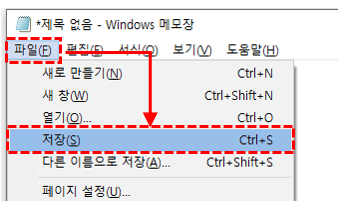
파일 - 저장을 클릭합니다. - 그림파일이 있는 폴더로 이동한 뒤, [ 파일명추출.bat ] 로 저장합니다. 저장하기 전 인코딩형식은 ANSI로 변경하는 것에 주의합니다.

파일이름.bat 을 입력한 뒤 인코디형식을 ANSI로 변경합니다. - 해당 폴더로 이동한 뒤 '파일명추출' 배치파일을 실행하면 '파일명추출.txt'가 생성됩니다.
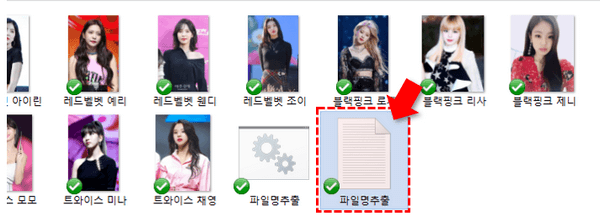
배치파일을 실행하면 파일명추출 텍스트파일이 생성됩니다. - 생성된 텍스트파일을 실행하면 폴더 내 파일 목록을 확인할 수 있습니다.
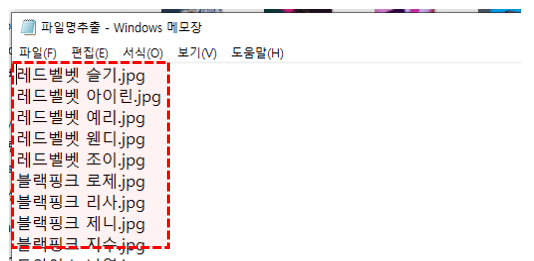
텍스트파일안에 파일목록을 확인할 수 있습니다.
파일명을 복사하여 엑셀에 붙여넣기 합니다. 파일명 뒤의 ".jpg" 는 불필요한 부분이므로 지워줘야 하는데요. 이번 강의에서는 텍스트 나누기 기능을 활용하여 확장자를 제거하는 방법을 알아보겠습니다.
- 파일명 범위를 선택합니다.
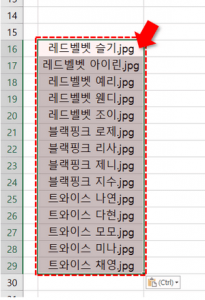
파일명 범위를 선택합니다. - 데이터 - 텍스트 나누기를 클릭합니다.
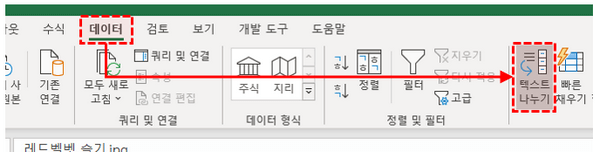
데이터 - 텍스트 나누기를 클릭합니다. - '구분 기호로 분리됨'을 체크한 뒤 다음으로 넘어갑니다.
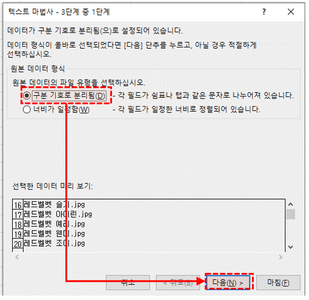
구분 기호로 분리됨 을 체크한 뒤 '다음'을 클릭합니다. - 구분기호에서 '탭'을 체크해제하고 '기타'를 활성화 한 뒤 값으로 [ . ](점)을 입력합니다. 다음으로 넘어갑니다.

기타를 체크한 뒤, 값으로 점(.)을 입력합니다. 다음을 클릭합니다. - 마침을 누르면 파일명과 확장자가 분리됩니다.
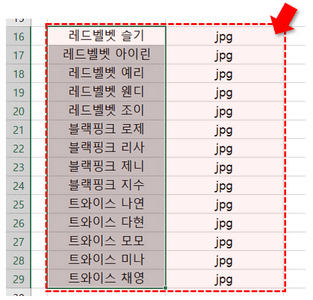
마침을 누르면 파일명의 확장자가 분리됩니다. - 또는 아래 수식을 활용하여 .jpg를 제외한 파일명만 추출할 수도 있습니다.
=LEFT(셀,LEN(셀)-4)
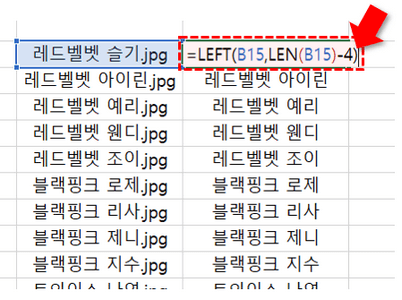
LEFT 함수를 이용하여 확장자를 분리할 수도 있습니다.
파일명을 가로/세로 전환하여 복사/붙여넣기 하는 방법
- 범위를 선택한 뒤 값을 복사합니다. (단축키 CTRL + C)
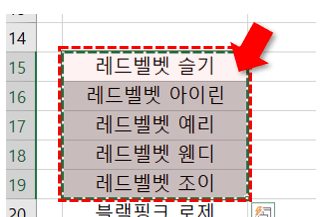
범위를 선택한 뒤 복사합니다. - 붙여넣기 할 범위의 첫번째 셀을 선택한 뒤, 우클릭 - 선택하여 붙여넣기로 이동합니다. (단축키 CTRL + ALT + V)
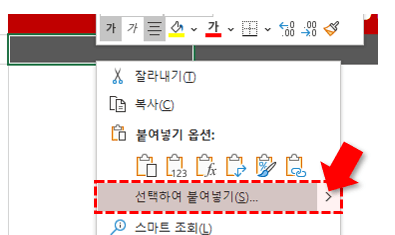
붙여넣기 할 범위의 첫번째 셀을 우클릭 한 뒤, '선택하여 붙여넣기'를 클릭합니다. - '값'과 '행/열 바꿈'을 체크 한 뒤 확인을 클릭합니다.
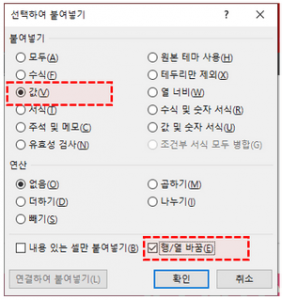
'값' 과 '행열 바꿈'을 활성화 한 뒤 '확인'을 클릭합니다. - 선택한 범위가 행/열 전환되어 붙여넣기 되었습니다.

파일명이 행열 전환되어 붙여넣기 되었습니다. - 또는 TRANSPOSE 함수를 사용하면 실시간으로 범위 내 값을 가로/세로 전환할 수도 있습니다.
=TRANSPOSE(범위)
' 배열수식이므로 CTRL + SHIFT + ENTER로 입력합니다.
- 여러 개 그림을 삽입 할 범위의 첫번째 셀을 선택합니다.
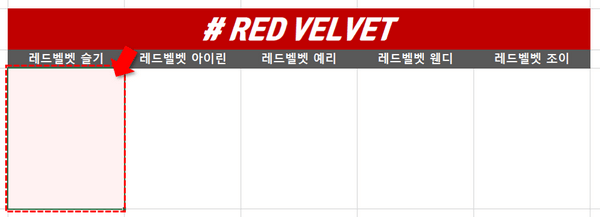
그림을 삽입할 범위의 첫번째 셀을 선택합니다. - 삽입 - 그림 - 이 디바이스를 클릭합니다.
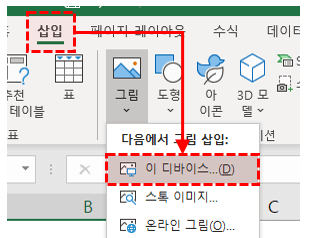
삽입 - 그림 - 이 디바이스로 이동합니다. - 삽입할 그림을 선택합니다. (첫번째 그림을 선택한 뒤, 키보드 Shift 키를 누른채 마지막 그림을 선택하면 두 그림 사이의 모든 파일이 한번에 선택됩니다.)
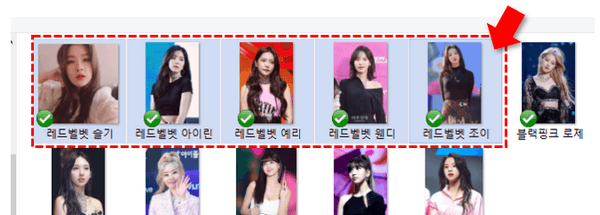
삽입할 그림을 모두 선택합니다. - 확인을 눌러 그림을 삽입하면, 첫번째 그림은 맨 아래에, 마지막 그림이 맨 위에 삽입됩니다.
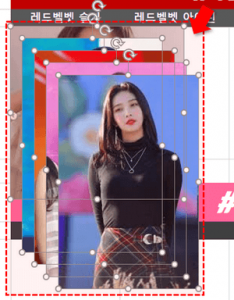
첫번째 그림이 맨 아래에, 마지막 그림이 맨 위에 삽입됩니다. - 마지막 그림을 잘라내기 한 뒤, 범위의 마지막 셀에 붙여넣기합니다.
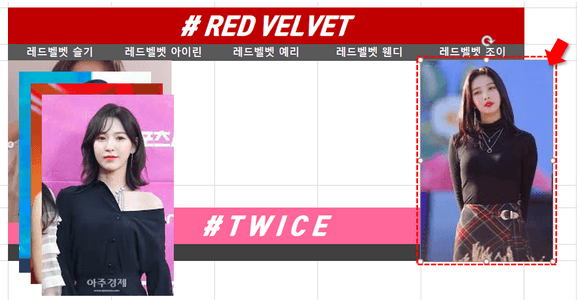
마지막 그림을 잘라낸 뒤, 마지막 셀에 붙여넣기 합니다. - 키보드 ALT 키를 누른채로 그림의 크기를 조절하면, 그림 크기가 셀 너비에 맞게 자동으로 조절됩니다.
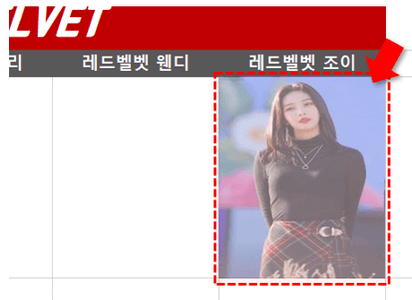
키보드 ALT키를 누른채 그림의 크기를 셀에 맞춰 조절합니다. - 그림을 우클릭한 뒤, 그림 속성 - 크기 및 속성으로 이동하여 그림의 높이와 너비를 확인합니다.
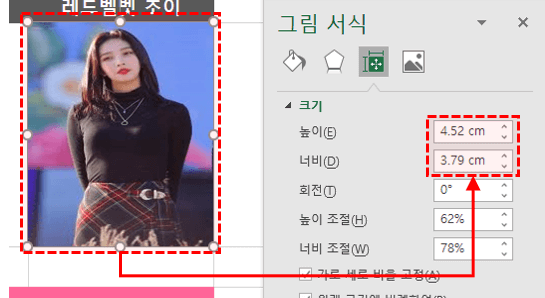
그림의 높이와 너비를 확인합니다. - 현재 그림을 포함하여 이전에 삽입한 모든 그림을 선택한 뒤, '가로 세로 비율 고정'을 비활성화 한 후, 이전에 확인한 높이와 너비로 값을 변경합니다.
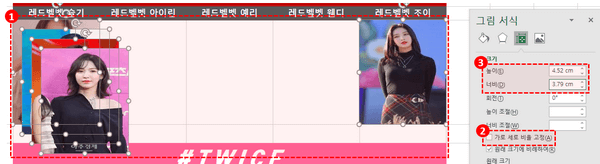
모든 그림을 선택한 뒤, '가로 세로 비율 고정'을 체크 해제합니다. 그리고 높이와 너비를 변경합니다. - 모든 그림이 선택된 상태로 그림 서식 - 맞춤 - 가로 간격을 동일하게 및 위로 맞춤을 적용하면 모든 그림이 한번에 정렬됩니다.
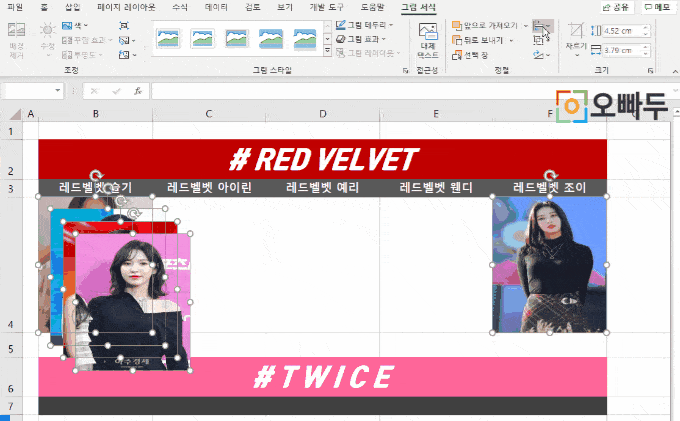
맞춤을 적용하면 여러 개 그림이 한번에 정렬됩니다.
- 메모장을 실행한 뒤, 아래 내용을 작성합니다.