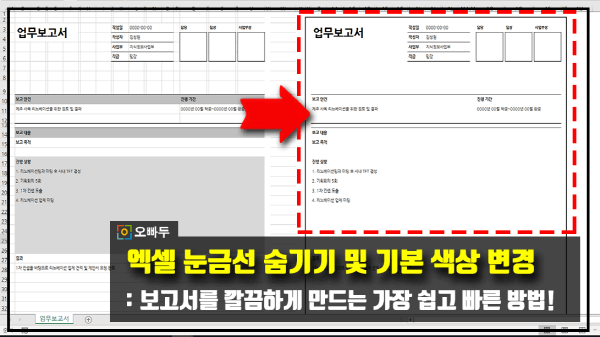엑셀 눈금선 지우기 및 눈금선 색 변경 방법 총정리 :: 엑셀위키
엑셀 눈금선 지우기 목차 바로가기
요약
눈금선 지우기 방법
'보기' 탭 이동 - '표시' 리본 - '눈금선' 체크 해제
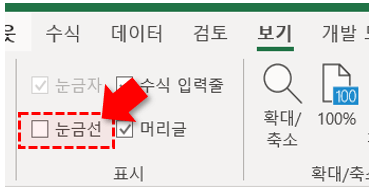
눈금선 색 변경 방법
'파일' - '옵션' - '고급' - '이 워크시트의 표시옵션' - '눈금선 표시' - '눈금선 색' 변경
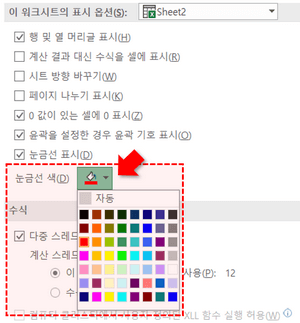
설명
엑셀로 보고서를 작성할 때, 화면으로 보이는 표를 더욱 깔끔하게 나타내려면 어떻게 해야 할까요? 데이터를 간결하게 정리하는 것도 중요하지만, 표 주변의 눈금선을 제거하여 시선이 표에 집중될 수 있도록 만드는 것도 매우 중요합니다.

이번 포스트에서는 엑셀 눈금선 지우기 또는 눈금선 색 변경 방법을 단계별로 알아봅니다.
엑셀 보고서를 더욱 간결하고 깔끔하게 만드는 지름길! '셀서식'에 대한 모든 것을 영상강의로 준비해드렸습니다.
눈금선 지우기 단계별 알아보기
시트에 보이는 모든 눈금선 지우기
- 화면 상단의 '보기'탭으로 이동합니다.

'보기' 탭으로 이동합니다. - '표시'에서 '눈금선'을 체크 해제 합니다.
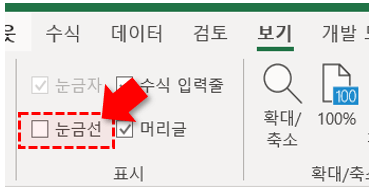
눈금선 항목을 비활성화합니다. - 시트에 보이는 모든 눈금선 지우기가 완료되었습니다.
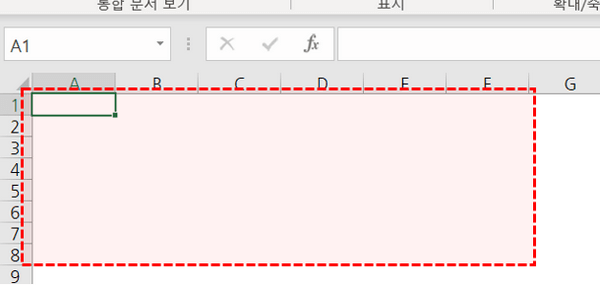
시트에 보이는 모든 눈금선이 숨겨집니다.
시트 일부분의 눈금선만 숨기기
- 눈금선을 숨기고자 하는 범위를 선택합니다.

눈금선을 숨길 범위를 선택합니다. - '홈'탭으로 이동합니다.
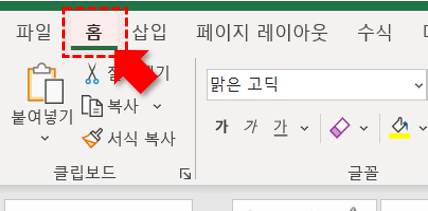
'홈' 탭으로 이동합니다. - 채우기색상을 '흰색' (또는 다른 색)으로 변경합니다.
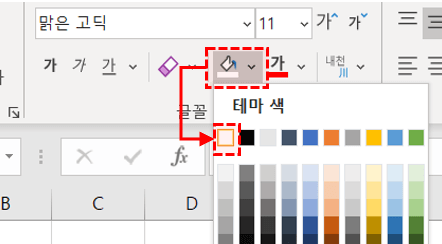
선택한 범위의 채우기 색상을 변경합니다. - 선택한 범위의 눈금선 지우기가 완료되었습니다.
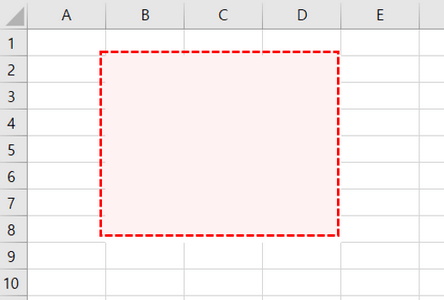
선택한 범위의 눈금선만 숨겨집니다.
눈금선 색 바꾸기 단계별 알아보기
- 화면 상단의 '파일'을 클릭합니다.
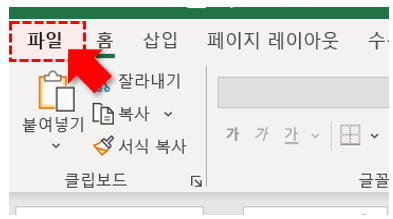
'파일' 탭으로 이동합니다. - '옵션'으로 이동합니다.
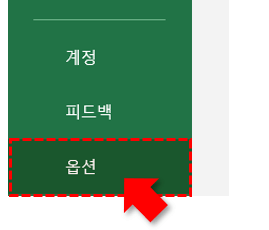
'옵션'으로 이동합니다. - 좌측 목록에서 '고급'을 선택합니다.
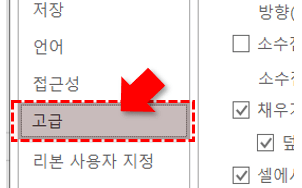
'고급' 으로 이동합니다. - '이 워크시트의 표시옵션'에서 '눈금선표시'의 색상을 변경합니다.
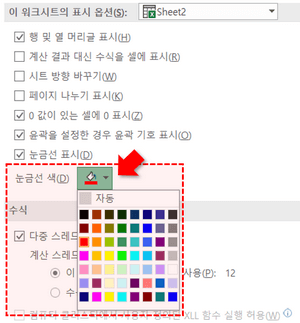
화면 중간 하단쯤 위치한 '눈금선 표시'의 눈금석 색을 변경합니다. - 눈금선 색상 변경이 완료되었습니다.
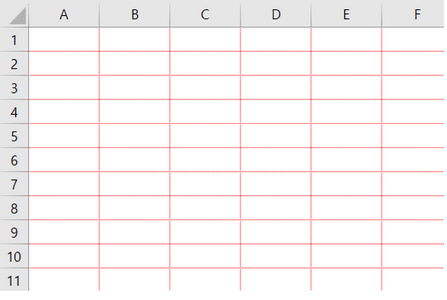
기본 눈금선 색상이 변경되었습니다.