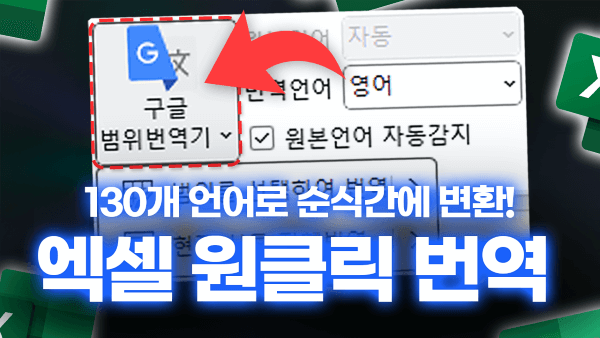엑셀 TRANSLATE 함수 + 구글 번역기 사용법
엑셀 원클릭 번역 목차 바로가기
영상 강의
예제파일 다운로드
오빠두엑셀의 강의 예제파일은 여러분을 위해 자유롭게 제공하고 있습니다.
- ✨ 엑셀 구글 시트/범위 번역기 (모든 버전 사용 가능)회원자료바로가기[실무기초] 엑셀 TRANSLATE 함수 + 구글 번역 기능예제파일
라이브 강의 전체영상도 함께 확인해보세요!
위캔두 회원이 되시면 매주 오빠두엑셀에서 진행하는 라이브강의 풀영상을 확인하실 수 있습니다.
엑셀 TRANSLATE 함수 사용법 (M365)
엑셀 M365 버전을 사용 중이시라면 새롭게 추가된 TRANSALTE 함수로 시트 전체 또는 특정 범위를 편리하게 변환할 수 있습니다.
= TRANSLATE( 텍스트,[원본언어],[번역언어] )
' Microsoft Translation Service를 사용하여 텍스트를 다른 언어로 번역합니다.
· 텍스트 : 번역할 텍스트 또는 텍스트가 입력된 범위입니다.
· [원본언어] : 번역할 텍스트의 언어입니다. 기본값은 자동감지 입니다
· [번역언어] : 번역 결과로 출력할 언어입니다. 기본값은 시스템 언어 입니다.오빠두Tip : 2024년 11월 기준으로 TRANSLATE 함수는 베타 채널 사용자에게 우선 제공되며, 이후 정기 채널 사용자에게 순차적으로 업데이트 될 예정입니다.- 예제파일에서 [어린왕자] 시트로 이동합니다. 시트에서 비어있는 임의의 셀을 선택한 후, 다음과 같이 TRANSLATE 함수를 작성합니다.
=TRANSLATE(B4,,"en")
'B4셀의 언어를 자동으로 감지하여 영어로 번역합니다.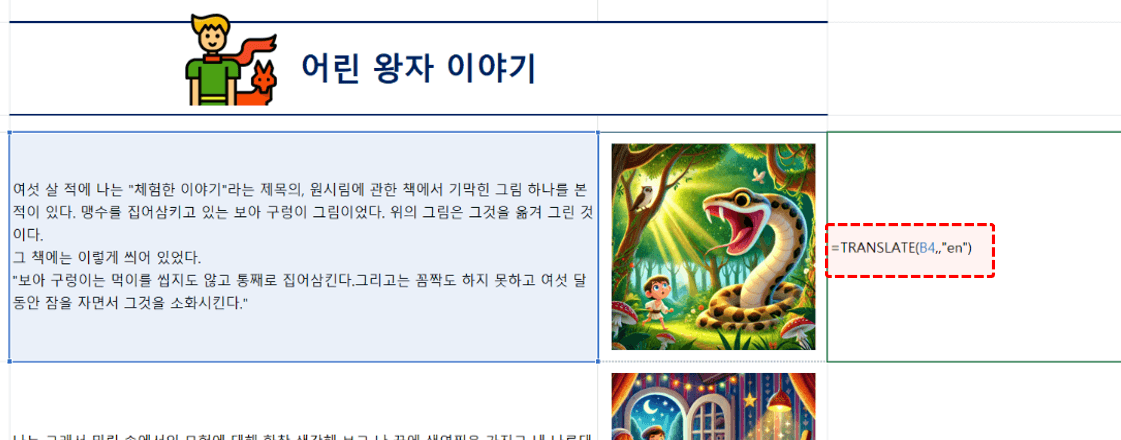
비어있는 셀을 선택한 후, TRANSLATE 함수를 작성합니다. - B4셀의 텍스트가 영어로 번역됩니다. TRANSLATE 함수의 두번째 인수인 원본 언어는 일반적으로 기본값(자동감지)을 사용합니다. 하지만 간혹 텍스트가 너무 짧거나, 여러 언어가 동시에 쓰여 번역이 잘 안 될 경우, 원본 언어를 지정하여 더욱 정확한 번역 결과를 얻을 수 있습니다.
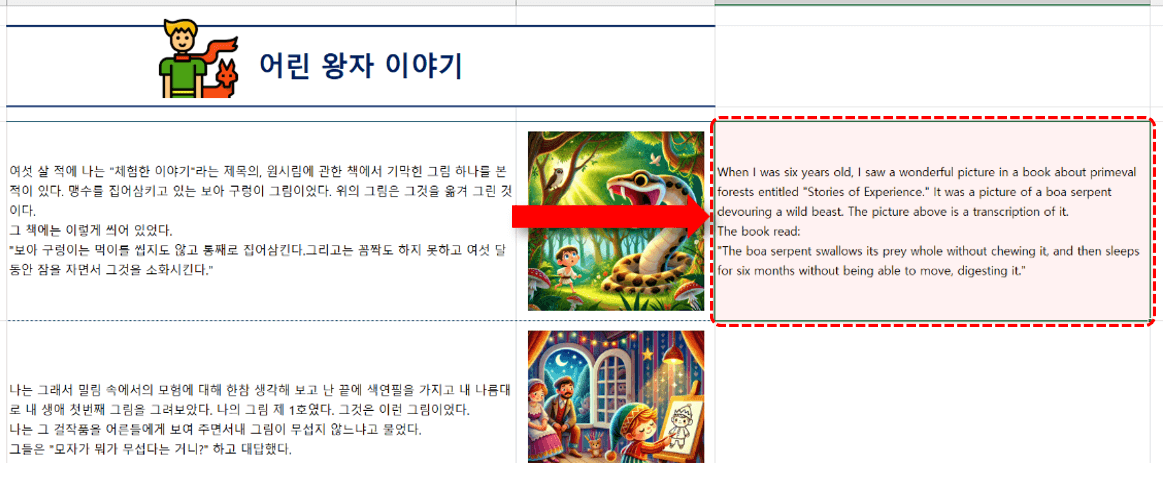
함수를 실행하면 텍스트의 번역 결과가 바로 출력됩니다. - 작성한 수식을 자동채우기하면 여러 범위의 번역 결과를 빠르게 얻을 수 있습니다.
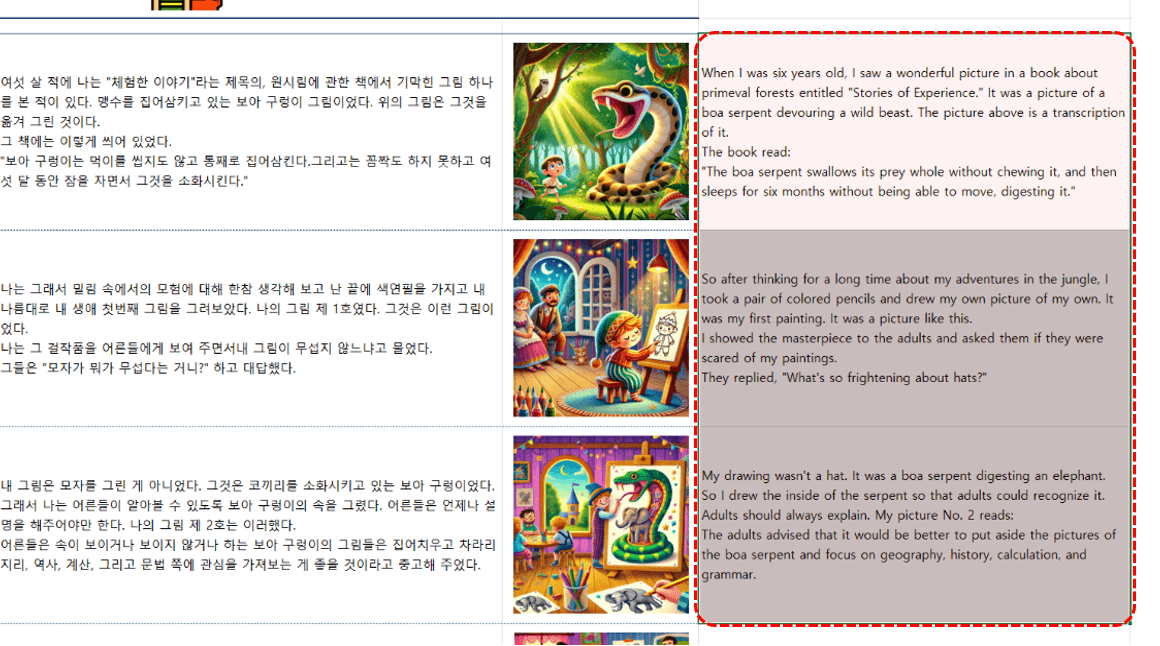
수식을 자동채우기해서 여러 범위의 번역 결과를 빠르게 출력할 수 있습니다. - TRANSALTE 함수를 사용하면 엑셀의 기본 기능만 사용해여 전체 시트를 편리하게 번역할 수 있습니다. 예제파일에서 견적서 시트를 선택한 후, 키보드 Ctrl 키를 누른 상태로 드래그해서 견적서 시트를 복사합니다.
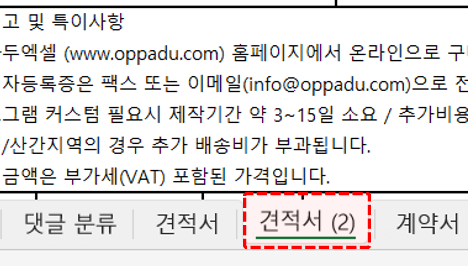
번역할 시트를 복사합니다. - 복사한 시트의 범위를 드래그해서 선택한 후, 키보드 F2키를 누르거나 수식입력줄을 클릭해서 수식을 작성합니다.
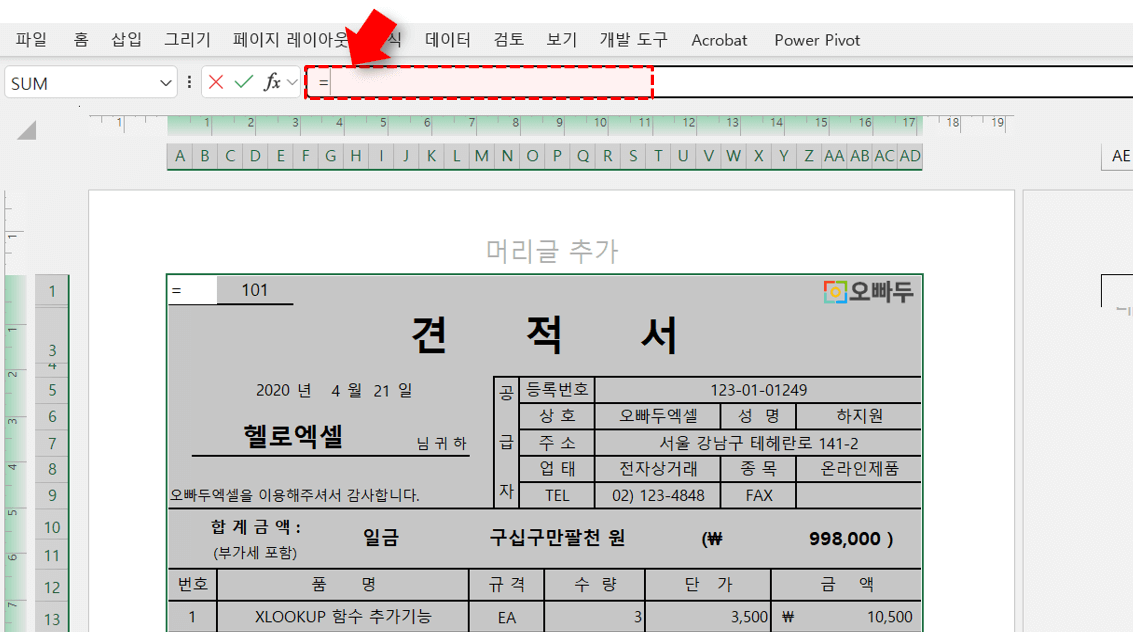
F2키를 누르거나 수식입력줄을 클릭하여 수식을 작성합니다. - TRANSLATE 함수를 입력하고, 번역할 시트의 원본 데이터인 견적서 시트의 시작셀인 A1셀을 기준으로 다음과 같이 수식을 작성합니다.
=TRANSLATE(견적서!A1,"ko","en")
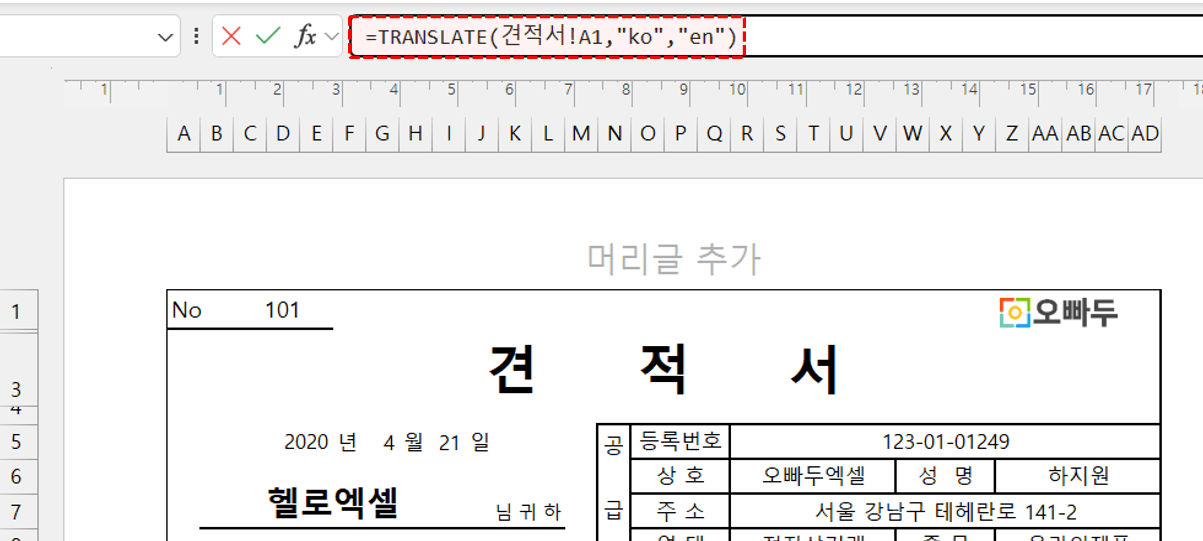
원본 데이터의 시작셀을 기준으로 TRANSALTE 함수를 작성합니다. 오빠두Tip : 견적서 예제의 경우 "UNIQUE 함수 추가기능"과 같이 영어와 한글이 함께 쓰인 짧은 문장은 번역이 안 될 수 있습니다. 이러한 경우, 원본 언어를 직접 지정하면 더 정확한 번역 결과를 얻을 수 있습니다. - 함수를 입력한 후, Ctrl + Enter 로 수식을 일괄 입력하면 시트가 한 번에 번역됩니다.

Ctrl + Enter로 선택한 범위에 수식을 일괄 입력합니다. 오빠두Tip : 실무에서 유용한 엑셀 필수 단축키는 아래 영상 강의에서 꼼꼼히 정리했으니 참고해주세요!😊
엑셀 구글 번역기 사용법 (윈도우 모든 버전)
엑셀 M365 이전 버전을 사용하고 계시거나, 시트의 서식과 함수를 유지한 상태로 번역해야 할 경우 구글 번역기 추가기능으로 편리하고 신속하게 번역할 수 있습니다.
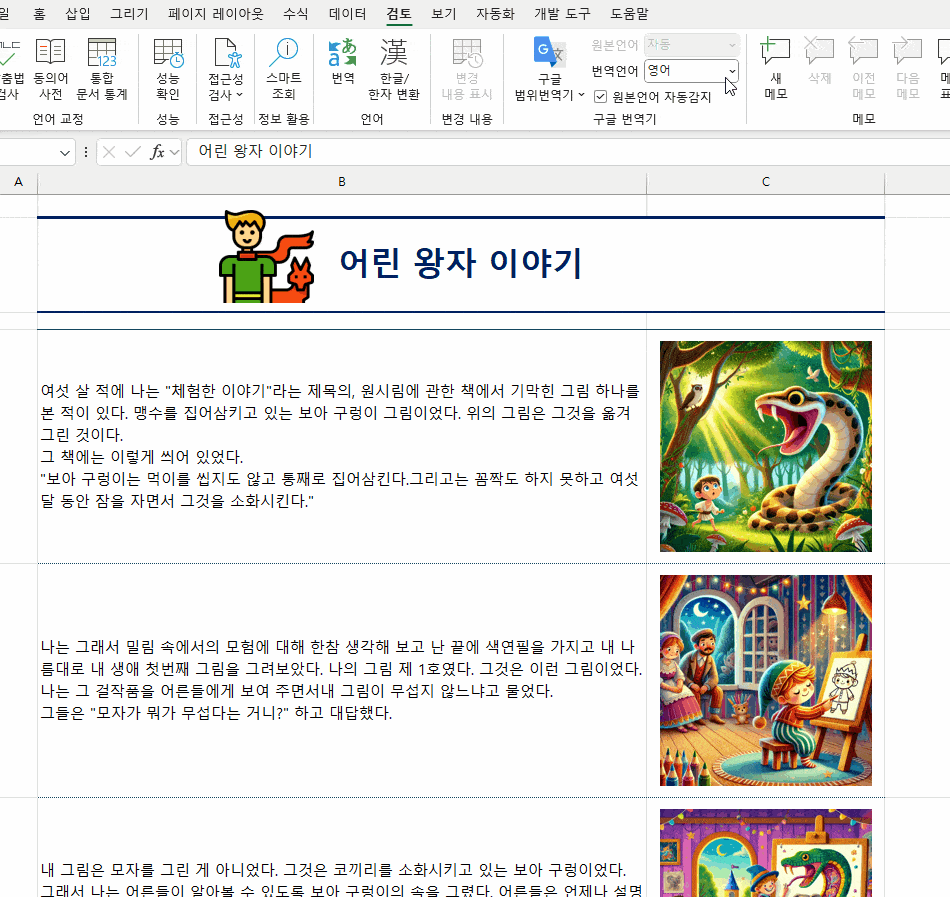
구글 번역 기능은 엑셀 모든 버전에서 사용할 수 있습니다. - 아래 링크를 클릭하여 홈페이지 자료실로 이동 후, 구글 번역기 추가기능을 다운로드 받습니다.
- 영상 강의 또는 추가기능 설치 방법 안내에 따라 추가기능을 등록하면, [검토] 탭에 구글 번역기 추가기능이 등록됩니다.

추가기능을 설치하면 [검토] 탭에 구글 번역기가 등록됩니다. - 구글 번역기는 구글 번역에서 제공하는 130여개 언어와 자동감지 기능을 동일하게 제공합니다. 대부분의 경우, 원본 원어는 '자동 감지'로 설정해도 올바른 번역 결과를 얻을 수 있습니다.

엑셀 구글 번역기는 기존 구글 번역과 동일한 기능을 제공합니다. - 예제파일 또는 사용 중인 엑셀 파일에서 임의의 시트로 이동한 후, [구글 범위 번역기] - [현재 시트 전체 번역]을 클릭합니다.
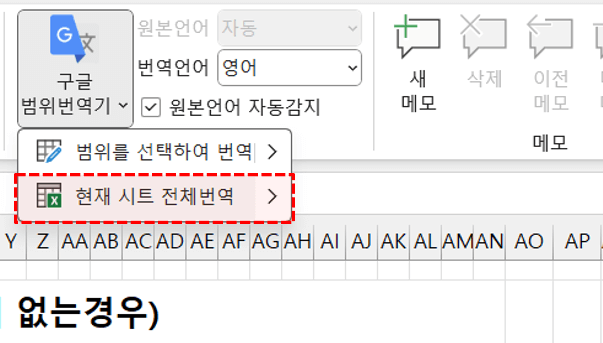
구글 번역기 - [현재 시트 전체 번역]을 클릭합니다. - 버튼을 클릭하면 시트가 한 번에 번역됩니다.
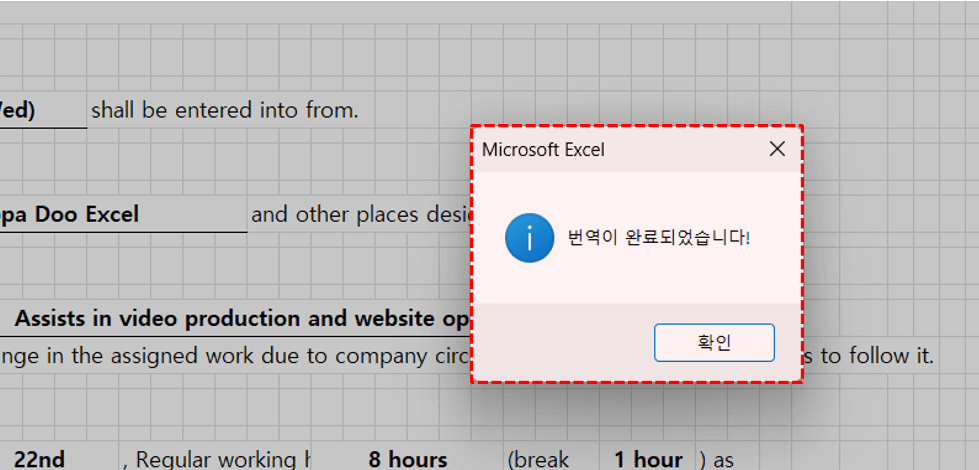
시트가 한 번에 번역됩니다. - 만약 전체 시트가 아닌 특정 범위만 번역해야 할 경우에는 [범위를 선택하여 번역]을 실행하여 선택한 범위만 빠르게 번역할 수 있습니다.
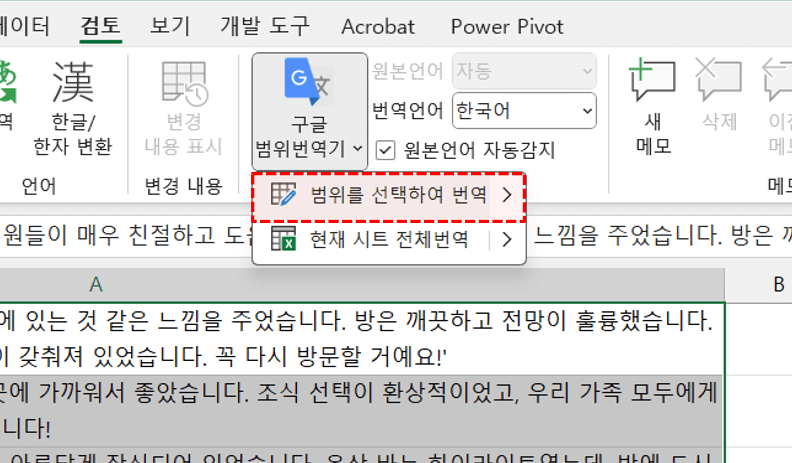
현재 선택한 범위만 빠르게 번역할 수 있습니다. - 또한 셀 안에 작성된 함수를 그대로 유지한 상태로 번역해야 할 경우, 각 기능의 옵션에서 [함수 유지]를 실행하면 함수가 그대로 유지됩니다.
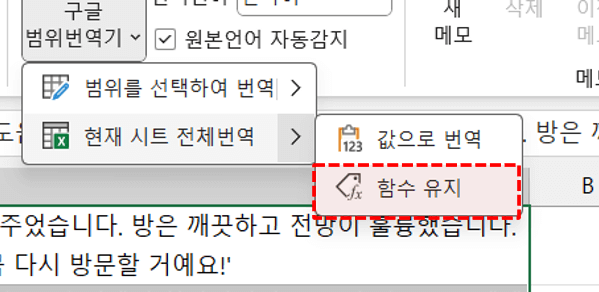
[함수 유지] 옵션으로 함수를 유지한 채 시트를 번역할 수 있습니다. - 구글 번역기 추가기능을 등록하면 GoogleTranslate 함수가 자동으로 등록되어, 특정 셀만 빠르게 번역할 수 있습니다.
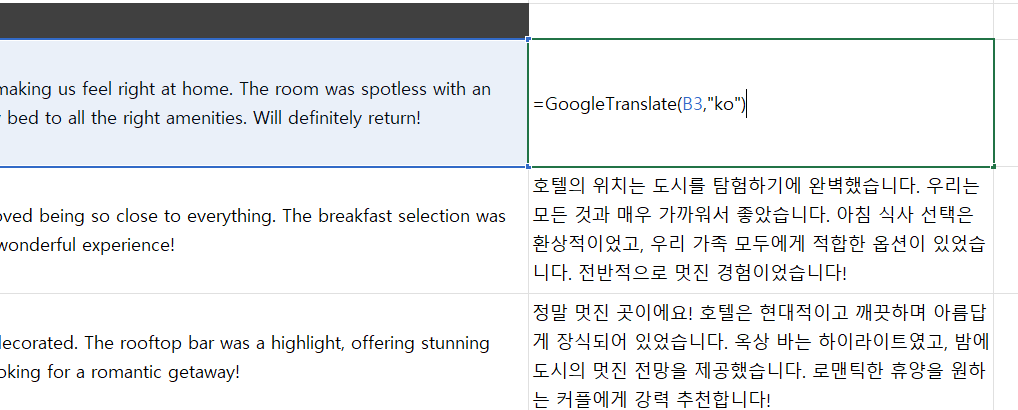
구글 번역 추가기능을 설치하면, GoogleTranslate 함수가 함께 등록됩니다. - GoogleTranslate 함수를 만드는 전체 과정은 이전 영상 강의에서 자세히 정리했습니다. 필요하신 분은 아래 영상 강의를 참고하세요!👇
로그인
지금 가입하고 댓글에 참여해보세요!
8 댓글