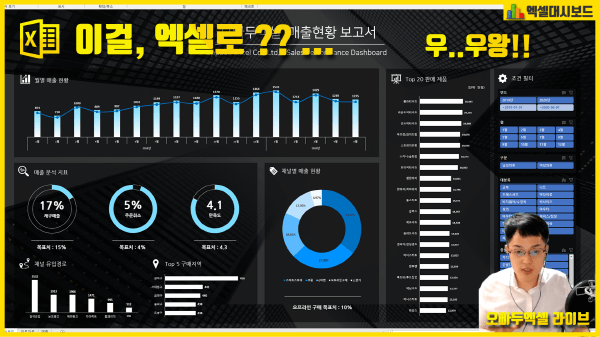엑셀 대시보드 만들기 | 피벗테이블만 사용해서 만드는 초간단 대시보드
엑셀 대시보드 만들기 라이브 목차 바로가기
영상강의
예제파일 다운로드
오빠두엑셀의 강의 예제파일은 여러분을 위해 자유롭게 제공하고 있습니다.
- [대시보드강의] 피벗테이블 활용 초간단 대시보드 만들기예제파일✨ 엑셀 쇼핑몰 매출현황 대시보드 양식 (1페이지 보고서)회원자료
엑셀 대시보드 만들기, 첫단계 : 데이터 이해하기
이번 강의에서는 온라인 쇼핑몰의 PG사 매출 데이터를 예제로 대시보드를 제작할 예정입니다. 원본데이터는 예제파일의 '매출' 시트에서 확인할 수 있으며, 데이터에 사용된 각 항목은 아래와 같습니다.
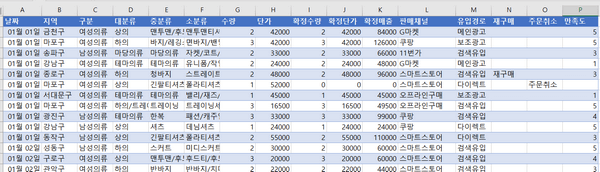
이번 강의에서 제작할 대시보드의 원본 데이터입니다. 항목 설명 날짜 매출이 일어난 날짜입니다. 지역 제품이 배송 된 지역입니다. 구분, 대분류, 중분류, 소분류 제품을 각 구분별로 나눈 범주입니다. 수량, 단가 최종 구매가 확정되기 전 전 고객이 선택한 제품의 수량과 단가입니다. 확정수량, 확정단가, 확정매출 최종 구매후 (할인 이후 등..) 확정 된 제품의 수량과 단가 그리고 최종 매출액 입니다. 판매채널, 유입경로, 재구매, 주문최소, 만족도 매출을 분석하기 위한 분석 지표입니다. 이번 강의에서 만들 대시보드는 총 6개 그룹으로 나눠 작성합니다.
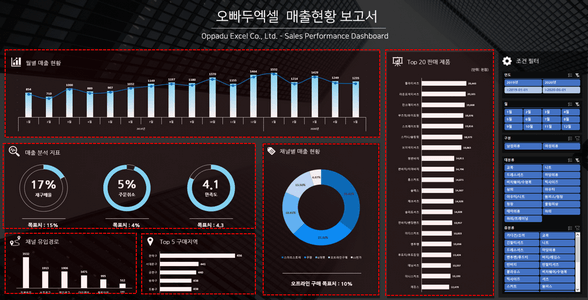
레이아웃 구분 설명 월별 매출현황 제품의 월별 판매수량 및 총 매출을 시간의 흐름에 따라 출력합니다. 주요 분석지표 매출 분석에 사용되는 주요 지표 3가지, 재방문율, 주문취소율, 고객만족도를 표시합니다. 채널 유입경로 각 판매채널 별 고객의 유입경로를 6개로 나눠 (검색유입, 보조광고, 메인광고, 다이렉트, 홈페이지, SNS) 표시합니다. 채널별 매출 현황 각 판매채널별 매출 현황을 표시합니다. 상위 5개 구매지역 선택한 제품을 구매한 상위 5개 구매지역을 표시합니다. 상위 20개 판매제품 선택한 제품군의 상위 20개 판메제품을 표시합니다. 차트 제작에 사용 될 피벗테이블 만들기
매출 시트의 표 범위를 전체 선택 한 후, '삽입' - '피벗테이블'을 클릭하여 차트자료 시트 'A2'셀에 피벗테이블을 생성합니다. (또는 단축키 Alt + N + V)
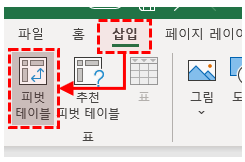
표 범위를 전체 선택한 뒤, 피벗테이블을 추가합니다. 이후 총 8개의 피벗테이블을 추가하는데요. 첫번째 피벗테이블을 생성한 후, 첫번째 피벗테이블을 하나씩 복사/붙여넣기 하여 피벗테이블 만들기 작업을 반복하면 편리합니다. (보다 쉬운 작업을 위해 예제파일에는 각 피벗테이블 영역을 미리 나눠드렸습니다.)
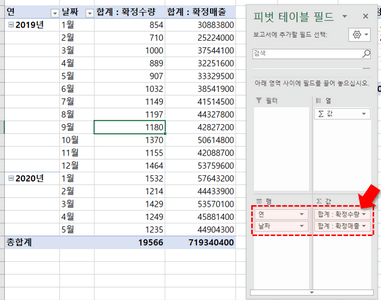
월별 매출현황을 나타내는 피벗테이블을 생성합니다. 피벗테이블 영역 필드 행 연, 날짜
' 피벗테이블에 추가된 날짜 필드를 우클릭한 뒤, 그룹으로 이동하여 '연, 월' 만 활성화합니다.값 합계 : 확정수량
합계 : 확정매출
' 값 필드설정 - 표시형식에서 사용자 지정서식을 백만단위 표시로 변경합니다. (#,##0,,)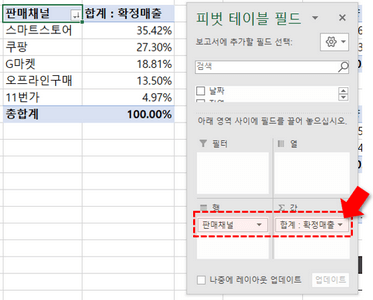
판매채널별 매출을 나타내는 피벗테이블을 생성합니다. 피벗테이블 영역 필드 행 판매채널 값 합계 : 확정매출
' 값 필드설정 - '값 표시형식' 탭으로 이동한 뒤, 값 표시형식을 총 합계 비율로 변경합니다.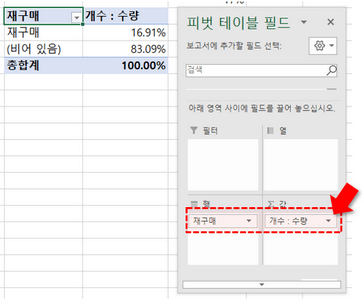
고객의 재구매 현황을 보여주는 피벗테이블을 생성합니다. 피벗테이블 영역 필드 행 재구매 값 개수 : 수량
' 값 필드설정 - '값 필드 요약기준' 을 '개수'로 선택합니다. 이후 '값 표시형식' 탭으로 이동한 뒤, 값 표시형식을 총 합계 비율로 변경합니다.주문취소 현황
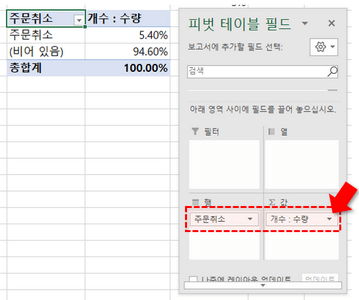
구매 도중 주문취소가 발생한 비율을 보여주는 피벗테이블을 생성합니다. 피벗테이블 영역 필드 행 주문취소 값 개수 : 수량
' 값 필드설정 - '값 필드 요약기준' 을 '개수'로 선택합니다. 이후 '값 표시형식' 탭으로 이동한 뒤, 값 표시형식을 총 합계 비율로 변경합니다.고객만족도 평균
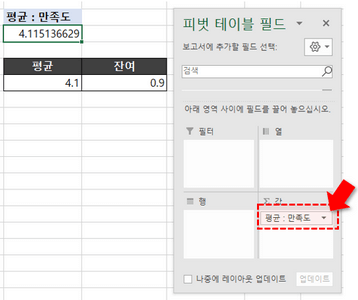
고객 만족도 평균을 나타내는 피벗테이블을 추가합니다. 피벗테이블 영역 필드 값 평균 : 수량
' 값 필드설정 - '값 필드 요약기준' 을 '평균'으로 선택합니다. 이후 '값 표시형식' 탭으로 이동한 뒤, 값 표시형식을 '계산 없음'으로 변경합니다.고객만족도의 경우 총 5점 만점 중의 평균 만족도를 출력해야 하므로 별도의 표를 추가로 생성합니다. 잔여의 경우 [ =5-평균 ] 으로 계산합니다.
판매 채널별 유입경로
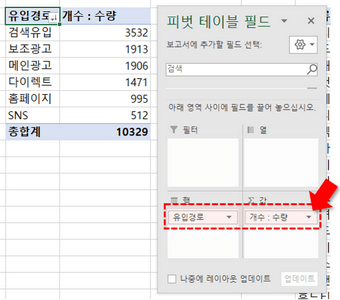
판매 채널별 유입경로를 나타내는 피벗테이블을 추가합니다. 피벗테이블 영역 필드 행 유입경로 값 개수 : 수량
' 값 필드설정 - '값 필드 요약기준' 을 '개수'로 선택합니다. 이후 '값 표시형식' 탭으로 이동한 뒤, 값 표시형식을 '계산 없음'으로 변경합니다.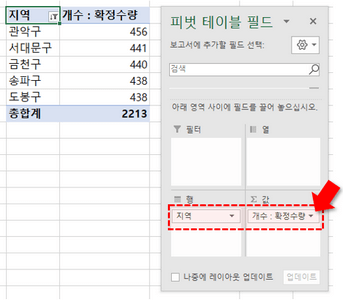
상위 5개 구매지역을 나타내는 피벗테이블을 추가합니다. 피벗테이블 영역 필드 행 지역
' 필터 화살표 버튼을 클릭한 뒤, '기타 정렬옵션' - 내림차순기준 - '개수: 확정수량'으로 변경합니다.
' 값 필터 - '상위 10' 으로 이동한 뒤, 값을 5로 변경합니다.값 개수 : 확정수량
' 값 필드설정 - '값 필드 요약기준' 을 '개수'로 선택합니다. 이후 '값 표시형식' 탭으로 이동한 뒤, 값 표시형식을 '계산 없음'으로 변경합니다.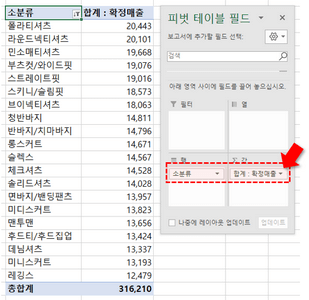
상위 20개 판매제품을 출력하는 피벗테이블을 생성합니다. 피벗테이블 영역 필드 행 소분류
' 필터 화살표 버튼을 클릭한 뒤, '기타 정렬옵션' - 내림차순기준 - '합계: 확정매출'로 변경합니다.
' 값 필터 - '상위 10' 으로 이동한 뒤, 값을 20으로 변경합니다.값 합계 : 확정매출
' 값 필드설정 - '값 필드 요약기준' 을 '합계'로 선택합니다. 이후 '값 표시형식' 탭으로 이동한 뒤, 값 표시형식을 '계산 없음'으로 변경합니다.
' 값 필드설정 - '표시형식'에서 사용자 지정서식을 천단위 표시로 변경합니다. [ #,##0, ]이전 단계에서 만들어준 피벗테이블을 하나씩 선택하여 차트를 각각 생성합니다. 차트 별 레이아웃이나 디자인은 상황에 따라 적절히 수정할 수 있으나, 모든 차트에 공통으로 적용되는 규칙은 아래와 같습니다.
- 차트를 선택한 뒤, '서식'으로 이동하여 도형 채우기와 윤곽선을 없음으로 설정합니다.

차트의 채우기 및 윤곽선의 색상을 없으므로 변경합니다. - 차트의 제목과 범례, 눈금선은 제거하여 차트를 간소화 합니다.
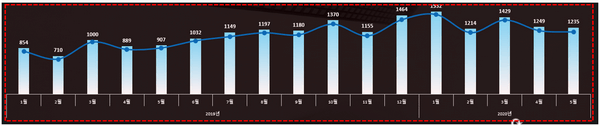
차트의 제목, 눈금선, 범례를 제거하여 간소화합니다. - 필요에 따라 데이터 레이블을 추가합니다.
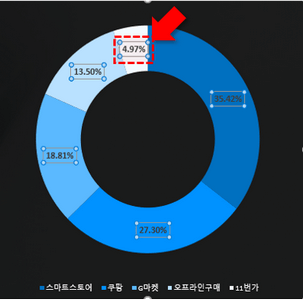
필요시 차트에 데이터레이블을 추가합니다. - 가로막대형 차트의 경우 기본 값으로 항목이 역순 출력 되므로, '축 서식'에서 '항목을 거꾸로'를 활성화합니다.
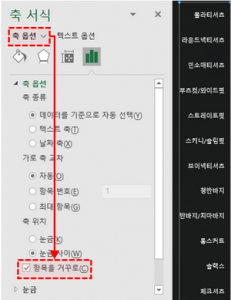
가로막대 차트의 경우 축 서식에서 '항목을 거꾸로'를 활성화합니다.
아이콘 및 텍스트 추가하여 대시보드 꾸미기
예제파일의 왼쪽, 오른쪽 상단을 보시면, 이번 대시보드에서 사용 될 아이콘과 텍스트박스를 확인할 수 있습니다. 각 아이콘과 텍스트박스를 차트와 레이아웃 크기에 맞춰 이동한 뒤 대시보드를 꾸며줍니다.
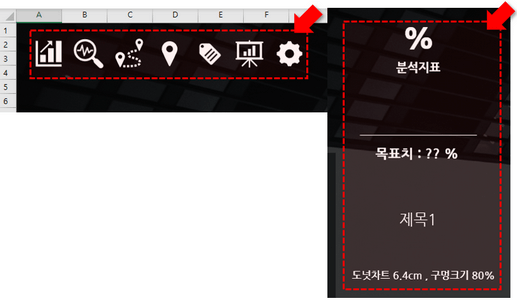
예제파일 '대시보드시트' 왼쪽/오른쪽 위에 아이콘과 텍스트상자를 미리 추가해두었습니다. 주요 매출 분석지표에 사용할 텍스트 박스는 차트가 바뀔 때마다 동시에 업데이트 되어야 합니다. 따라서 텍스트 박스의 값을 다른 셀 주소를 참조하여 실시간으로 연동 할 수 있는데요. 방법은 아래와 같습니다.
- 텍스트박스를 선택한 뒤, 수식입력줄에 등호(=)를 입력합니다.
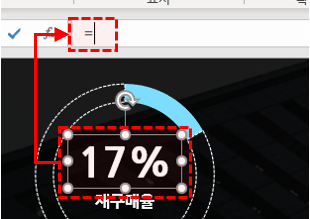
텍스트박스를 선택한 뒤, 수식입력줄에 등호(=)를 입력합니다. - 이후 텍스트박스 위에 표시 할 값이 입력될 셀을 참조하면, 텍스트박스의 값이 실시간으로 업데이트 됩니다.
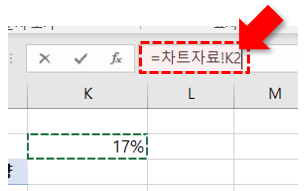
텍스트박스에 출력할 값이 입력된 다른 셀을 참조합니다.
- 차트자료 시트로 이동한 뒤, 피벗테이블을 선택합니다. 이후 피벗테이블 분석탭을 클릭하면 좌측에 '피벗테이블 이름'을 확인할 수 있습니다.
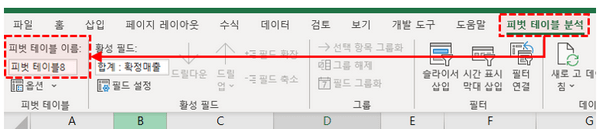
피벗테이블을 선택한 후, 피벗테이블 분석으로 이동합니다. - 각각의 피벗테이블 이름을 알아보기 쉽게 변경합니다. (예: 피벗_월별매출현황 등..)
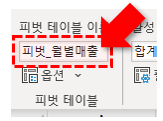
피벗테이블의 이름을 알아보기 쉽게 변경합니다. - 이후 '삽입' - '슬라이서'로 이동하여 5개의 슬라이서를 추가합니다. (필요시 다른 항목의 슬라이서를 추가해도 무방합니다.)
날짜, 구분, 대분류, 중분류, 연도

피벗테이블을 선택한 채로, 삽입 - 슬라이서를 클릭하여 슬라이서를 추가합니다. - 슬라이서를 우클릭 한 뒤, 보고서 연결로 이동합니다.
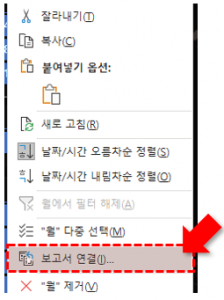
슬라이서를 우클릭한 뒤, 보고서 연결로 이동합니다. - 날짜/연도 슬라이서는 '월별 매출현황 피벗테이블'을 제외한 나머지 모든 피벗테이블을, 기타 슬라이서는 모든 피벗테이블을 연결합니다.
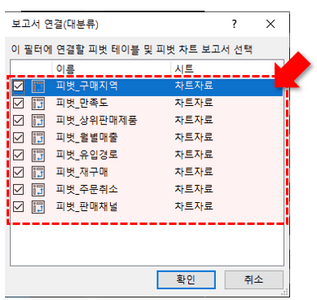
슬라이서와 연결 될 보고서 목록을 체크하여 활성화합니다. - 슬라이서를 잘라내기 한 뒤, 대시보드 레이아웃 위 적절한 위치에 붙여넣기 합니다.
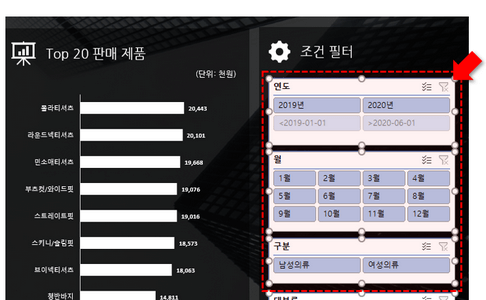
보고서 연결이 끝났으면, 슬라이서를 잘라내기 하여 대시보드 위에 붙여넣기 합니다.
- 키보드 Shift 키를 누른채로 스타일을 변경할 여러개의 슬라이서를 동시에 선택합니다.

디자인을 변경할 슬라이서를 선택합니다. - 상단의 '슬라이서' 탭의 슬라이서 스타일에서 원하는 기본 스타일을 우클릭 한 뒤, '중복'을 선택합니다.

슬라이서 탭으로 이동한 뒤, 원하는 슬라이서 스타일을 우클릭하여 '중복'으로 이동합니다. - '전체 슬라이서' - 서식 으로 이동한 뒤, 채우기는 검은색, 테두리는 없음으로 설정합니다.

전체슬라이서 - 서식에서 채우기 색상과 테두리를 변경합니다. - '머릿글' - 서식으로 이동한 뒤, 글꼴 색상을 흰색으로 변경합니다.

머릿글의 글꼴 색상을 흰색으로 변경합니다. - 슬라이서 스타일에 사용자 지정 스타일이 추가되었습니다. 해당 스타일을 선택하면 슬라이서 디자인이 변경됩니다.
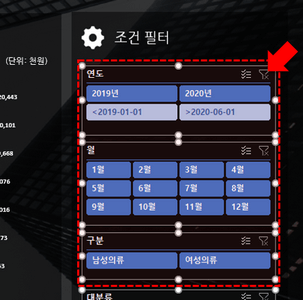
새롭게 추가된 사용자지정 슬라이서 스타일을 선택하면 슬라이서 디자인이 변경됩니다.