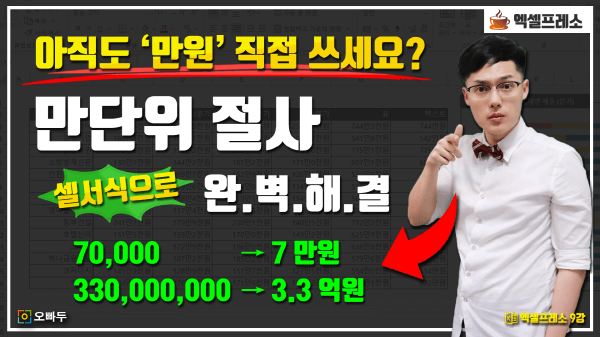엑셀 만단위 절사, 셀서식을 이용한 완벽해결비법
엑셀 만 단위 절사 목차 바로가기
영상강의
예제파일 다운로드
오빠두엑셀의 강의 예제파일은 여러분을 위해 자유롭게 제공하고 있습니다.
- [실무기초] 엑셀 만단위 절사 방법예제파일
강의 요약
엑셀은 기본적으로 '천단위' 절사만 지원합니다. 셀 서식 뒤에 쉼표(,) 를 추가해주면 되는데요. 그러다보니, 실생활에서 주로 사용되는 '만단위'로 절사 하려면 TEXT 함수를 사용하거나, 임의로 나눠주는 방법을 일반적으로 사용해 왔습니다. 이번 강의에서는, 셀 서식을 사용한 엑셀 만 단위 절사 방법을 알아 본 뒤, TEXT 함수를 사용한 차트 위 만단위 절사 값 표시방법까지 단계별로 알아보겠습니다.
강의에서 설명드린 <ALT0010> 은, 키보드 Ctrl + J 키로 대체가능합니다!^^*
만 단위 절사 이외에 실무에서 사용되는 셀 서식 실전예제 전체 목록은 아래 관련 포스트에서 자세히 안내해드렸습니다.
만단위 절사서식 #1 ( 예: 3만 3천원, 2만 5천원)
0"만"0"천원"<CTRL+J>000
또는 줄바꿈 없이 적용하는 서식 0"만"#,"천원"만단위 절사서식 #2 ( 예: 3만원, 2만원)
0"만원"<CTRL+J>0,만단위 절사서식 #3 ( 예: 3,200만원, 300만원)
[>9999999]#","##0"만원"<CTRL+J>0,;0"만원"<CTRL+J>0,억단위 절사서식 ( 예: 3.1억원, 5.4억원)
0"."0"억원"<CTRL+J>0,,
또는 줄바꿈 없이 적용하는 서식 #0"."##,,"억"- 만 단위 절사를 적용할 범위를 선택한 뒤, 우클릭하여 '셀 서식' 으로 이동합니다. (또는 단축키 Ctrl + 1)
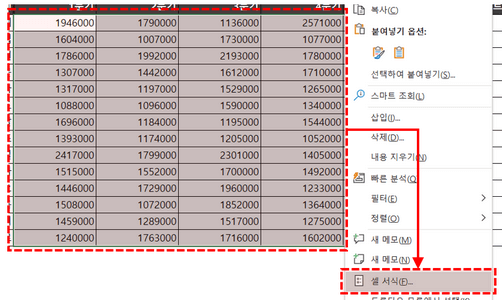
만단위 절사를 적용할 범위 선택 후, 셀 서식으로 이동합니다. - '표시형식' - '사용자 지정'의 '형식' 입력란에 아래 사용자지정서식을 복사/붙여넣기 합니다.
0"만"0"천원"<CTRL+J>000
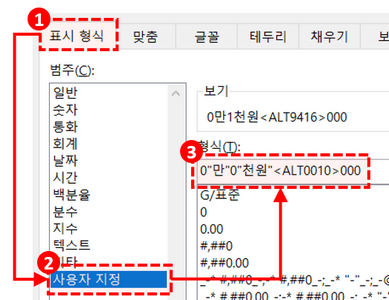
만단위 절사 서식을 복사하여 '형식'에 붙여넣기합니다. - 서식의 "<CTRL+J>"을 마우스로 드래그하여 선택합니다.
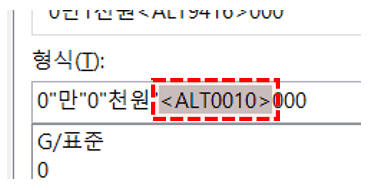
"" 을 선택한 뒤, 키보드 ALT 키를 누른채로 숫자키 0010을 입력합니다. - 키보드의 Ctrl 키를 누른채로 J 키를 입력합니다.
- 셀서식에 줄바꿈이 추가됩니다. 확인을 눌러 서식을 적용합니다.
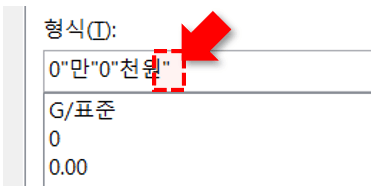
셀 서식에 줄바꿈이 적용됩니다. - '홈' - '자동 줄 바꿈'을 활성화합니다.

셀의 자동 줄바꿈을 활성화합니다. - 엑셀 만 단위 절사 표시가 완료되었습니다. 동일한 원리로 아래 서식을 적용하면 억단위 절사도 가능합니다.
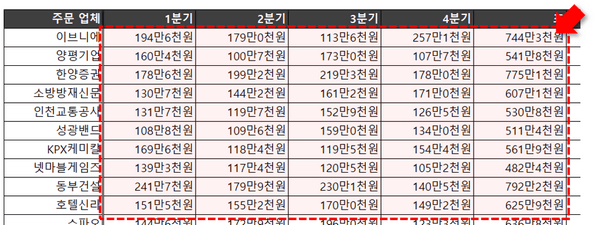
엑셀 만 단위 절사 표시가 완료되었습니다.
- TEXT 함수를 이용하여 아래와 같이 수식을 입력한 뒤, 아래로 자동채우기 합니다.
=TEXT(셀/10000,"0만원")

TEXT 함수를 사용하여 수식을 입력합니다. - 차트의 '데이터레이블'을 선택한 뒤, 우클릭하여 '데이터 레이블 서식'으로 이동합니다.
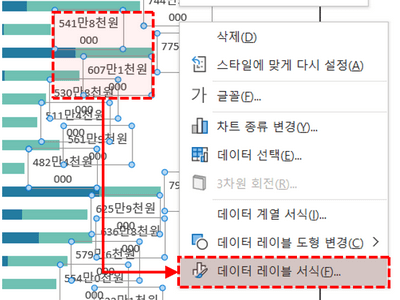
차트의 데이터레이블을 우클릭한 뒤, '데이터 레이블 서식'으로 이동합니다. - '레이블 내용' - '셀 값'을 선택합니다.
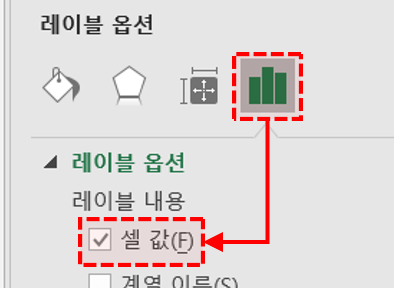
'레이블 내용' 에서 '셀 값'을 체크 활성화합니다. - 차트에 표시할 텍스트가 적힌 범위를 선택한 후, 확인버튼을 클릭합니다.
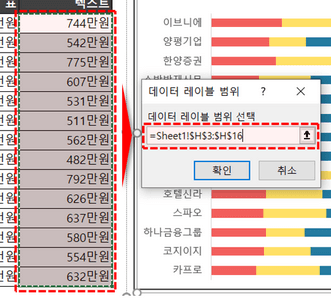
만 단위 절사 텍스트가 적힌 범위를 선택 후 '확인' 버튼을 클릭합니다. - 레이블 내용 중 기존에 선택되어 있던 '값' 과 '지시선 표시' 체크박스를 비활성화 합니다.
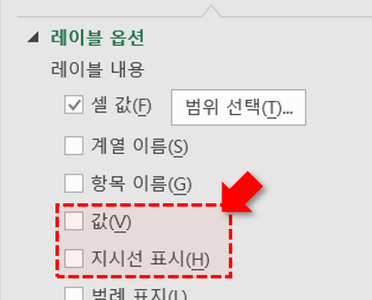
레이블 옵션에서 '값'과 '지시선 표시'를 체크 해제합니다. - 차트 위 데이터레이블 만단위 절사 표시가 완료되었습니다.
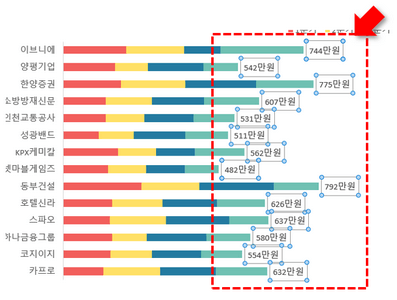
차트 위 만 단위 절사 표시가 완료되었습니다.
- 만 단위 절사를 적용할 범위를 선택한 뒤, 우클릭하여 '셀 서식' 으로 이동합니다. (또는 단축키 Ctrl + 1)