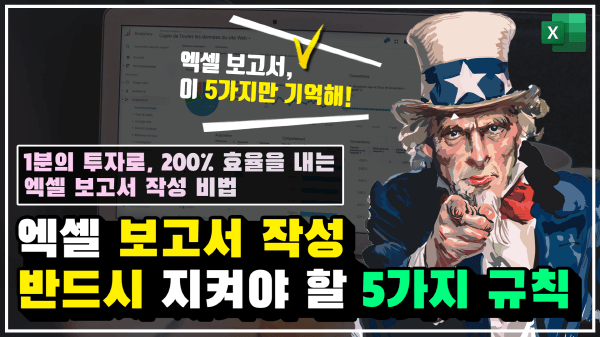회사에서 인정 받는 보고서를 작성하는 방법 - 핵심규칙 5가지
엑셀 보고서 작성 방법 목차 바로가기
영상 강의
예제파일 다운로드
오빠두엑셀의 강의 예제파일은 여러분을 위해 자유롭게 제공하고 있습니다.
- [기초입문] 엑셀 보고서 작성 핵심 규칙, 5가지 총정리예제파일[기초입문] 엑셀 보고서 작성 핵심 규칙, 5가지 총정리완성파일
라이브 강의 전체영상도 함께 확인해보세요!
위캔두 회원이 되시면 매주 오빠두엑셀에서 진행하는 라이브강의 풀영상을 확인하실 수 있습니다.
엑셀, PPT, 워드 등으로 보고서를 작성할 때 최우선으로 지켜야 할 규칙은 바로 '1 Page = 1 Title' 입니다. 즉, 하나의 표(또는 차트)에는 전달할 주제가 1개로 명확히 작성되어야 한다는 것 인데요.
특히 보고서를 차트로 시각화하였다면, 작성된 차트에 대해서 글이나 말로 설명이 없어라도 누구나 메인 주제에 대해 바로 이해할 수 있도록 차트가 작성되어야 합니다.
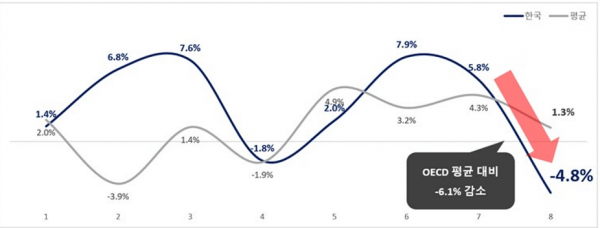
보고서를 차트로 시각화 할 경우, 부연설명 없이도 주제가 명확히 전달되어야 합니다. 오빠두Tip : 직장에서 신입사원이 가장 흔히 하는 실수가 바로 '버리지 못한다는 것' 입니다. 보고서를 작성할 때 여러 주제를 동시에 다루면 보고서가 매우 중구난방해집니다. 보고서를 작성할 때, 각 섹션당 주제는 최대 3개 (핵심주제 1개, 보조주제 2개)로 정해서 작성합니다.실무에서 필요한 보고서 시각화의 핵심은 '올바른 색상(Color 또는 Theme)을 정하는 것' 입니다. 아래 차트를 보면 알 수 있듯이, 분명 동일한 차트이지만 색상 하나만 바꿔도 완전히 다른 느낌을 줄 수 있습니다.
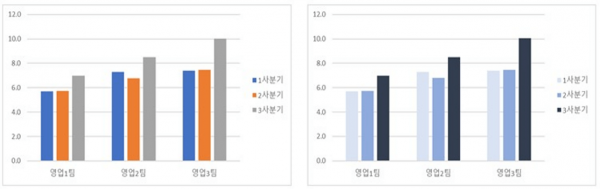
보고서 시각화에서 차트의 색감은 매우 중요한 역할을 합니다. 일반적으로 기본색은 차가운 계열(검정색, 파랑색, 남색 등..)을 사용하며, 강조색은 따뜻한 계열(빨강색, 노랑색, 주황색 등..)을 사용합니다.
항목 설명 기본색 차가운 계열 색상을 사용 (검정색, 파랑색, 남색 등..)
- 추천색 : #333333 (진한검정), #494949 (흐린검정), 등..강조색 따뜻한 계열 색상을 사용 (빨강색, 노랑색, 주황색 등..)
- 추천색 : #da5c5e (진한산호색), #fadc53(개나리색), 등..좀 더 다양한 색 조합을 찾아야 할 경우, 구글에서 '3 Color Combination', '4 Color Combination' 을 검색하거나 아래 적어드린 링크 페이지를 참고하시면 다양한 색 조합을 확인하실 수 있습니다.
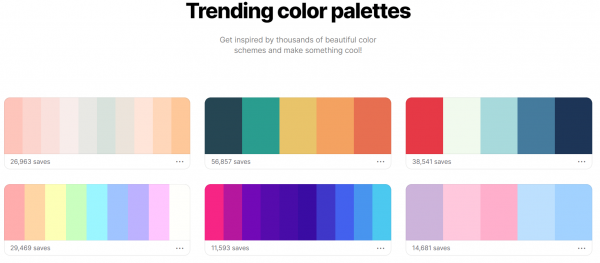
색 조합을 추천해주는 다양한 웹 사이트를 활용하면 좋습니다. 엑셀에서 기본으로 제공하는 다양한 테마를 활용하는 방법은 아래 차트만들기 5단계 영상강의를 참고하세요.
모든 보고서를 작성할 때 '반드시' 지켜야 할 규칙! 바로 '숫자는 오른쪽 정렬한다' 입니다. 실생활에서 우리는 숫자 자리수를 오른쪽에서 부터 읽는게 습관화 되었기 때문에, 반드시 숫자는 오른쪽 정렬로 작성합니다. 아래 그림을 보면 알 수 있듯이, 숫자를 왼쪽, 가운데 정렬할 경우 숫자의 가독성이 크게 떨어지는 것을 볼 수 있습니다.
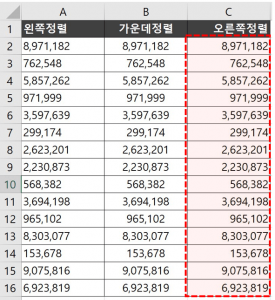
숫자는 반드시 오른쪽으로 정렬해야합니다. 오빠두Tip : 문자는 되도록이면 왼쪽정렬을 합니다. 다만, PPT 보고서를 작성하거나, 표에 들어가는 단어 글자수가 비슷한 경우(예: 이름, 직급 등)에는 가운데 정렬하는 것이 더욱 깔끔한 경우도 있습니다.엑셀로 보고서를 작성할 때, 세로축은 꼭 필요한 곳에만 사용합니다. 표 전체에 세로축을 적용하면 '표가 전반적으로 답답하다'는 이미지를 주게 됩니다.
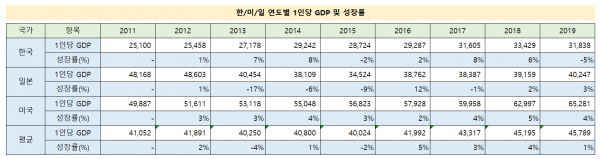
표 모든 곳에 세로축 테두리를 추가하면 보고서가 답답한 느낌을 줍니다. 따라서 더 여유롭고 시각화 된 표를 작성하고 싶다면, 표의 세로축은 꼭 필요한 곳에만 사용합니다.
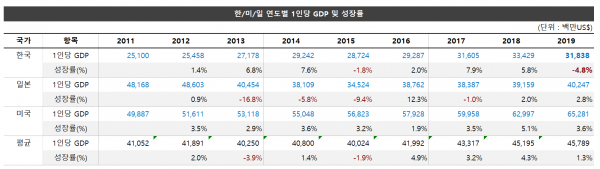
필요한 곳에만 세로축 테두리르 추가하면 표가 더욱 여유로와집니다. 오빠두Tip : 특히 표의 양 끝의 세로축을 사용하지 않으면 표가 더욱 여유로와집니다.
숫자를 표시할 때에는 '반드시' 천단위 구분기호를 표시합니다. 천단위 구분기호를 표시하는데에는 3가지 방법이 있습니다.
1. 홈탭 - 표시형식 - [,] 를 클릭하는 방법
[홈]탭 - [표시형식] - [,] 버튼을 클릭하면 선택한 범위의 서식이 '회계서식'으로 변경되면서, 숫자에 천단위 구분기호가 표시됩니다. 하지만 숫자 오른쪽으로 공백이 추가되는 문제가 있어, 오른쪽 공백없이 숫자를 표시해야 할 경우 아래 다른 방법을 사용합니다.
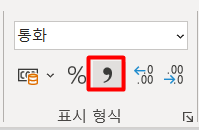
표시형식의 [,] 버튼을 클릭하면 회계서식으로 변경됩니다. 2. 단축키 Ctrl + Shift + 1 를 입력
숫자가 입력 된 범위 선택 후, 단축키 Ctrl + Shift + 1 을 누르면 범위의 서식이 '통화서식'으로 변경되면서 숫자에 천단위 구분기호가 표시됩니다. 단, 이 방법은 사용중인 PC에서 달러($)가 기본 통화일 경우, 숫자 뒤로 소수점이 포함될 수 있습니다.
3. 셀 서식을 변경
숫자가 입력된 범위 선택 후, 우클릭 - 셀 서식으로 이동하거나 단축키 Ctrl + 1 을 눌러 셀 서식 대화상자를 실행합니다. 이후 '사용자 지정' 에서 아래 서식을 입력하면 숫자에 천단위 구분기호가 추가됩니다.
#,##0셀 서식에 대한 보다 자세한 설명은 아래 셀 서식의 모든 것 기초 입문 강의를 참고하세요.
보고서에서 일부 강조해야 할 영역에 색 채우기를 할 경우, 위 아래로 적절히 테두리를 추가하면 더욱 입체감있는 보고서를 작성할 수 있습니다.
- 배경색 채우기 : 강조해야 할 영역을 선택 후, [홈] 탭 - [채우기]를 회색 (또는 다른색)으로 변경합니다.
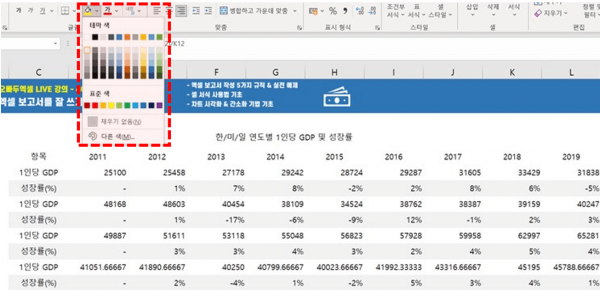
강조할 영역에 채우기 색상을 적용합니다. 오빠두Tip : 키보드 Ctrl 키를 누른 상태로 범위를 선택하면, 서로 떨어진 여러 범위를 동시에 선택할 수 있습니다. - 테두리 적용 : 배경색이 칠해진 범위를 선택 후 우클릭 - 셀 서식으로 이동하거나 단축키 Ctrl + 1 을 눌러 셀서식 대화상자를 실행합니다. 이후 [테두리] 탭으로 이동합니다.
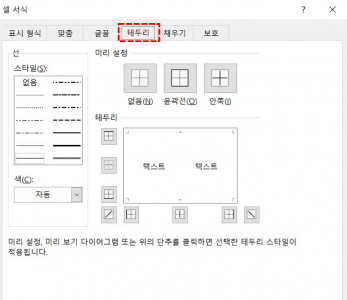
셀 서식 - 테두리를 추가합니다. - 이후 위쪽 테두리는 채우기색보다 조금 진한 색을, 아래쪽 테두리는 그 보다 더 진한색으로 추가합니다.
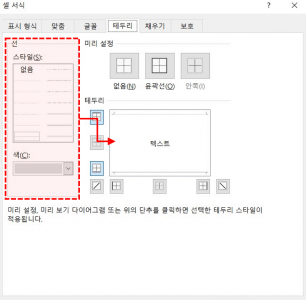
채우기 색상보다 위로는 조금 진한 색의 테두리, 아래로는 더 진한색 테두리를 추가합니다. - 채우기 된 영역에 그림자처럼 테두리가 적용되면서, 보고서가 더욱 입체감있게 작성됩니다.
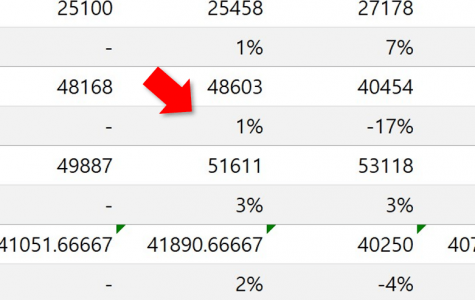
더욱 입체감 있는 표가 작성됩니다.
엑셀로 작성한 보고서를 여러 사람과 공유할 때 흔히 겪는 문제는 '편집 가능한 셀(직접 입력하는 셀)'과 '수식이 입력된 셀'을 올바르게 구분하는 것 입니다.
따라서 여러 사람과 공유하는 엑셀 파일의 경우, 직접 입력하는 셀은 글씨색을 '파란색'으로 작성하면 이런 문제를 쉽게 해결할 수 있는데요. 직접 입력하는 셀만 손쉽게 선택하여 글씨색을 파란색으로 바꾸는 방법에 대해 알아보겠습니다.
- 범위 선택 : 값과 수식이 입력된 범위를 모두 선택합니다.
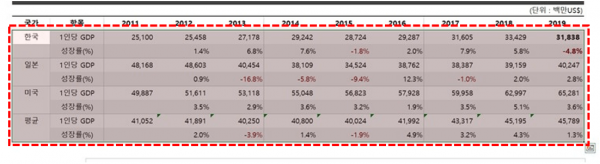
범위를 모두 선택합니다. - 이동 옵션 대화상자 실행 : 범위가 선택된 상태에서 [홈] - [찾기 및 선택] - [이동 옵션]으로 이동하거나, 단축키 Ctrl + G - [옵션]을 선택하여 이동옵션 대화상자를 실행합니다.
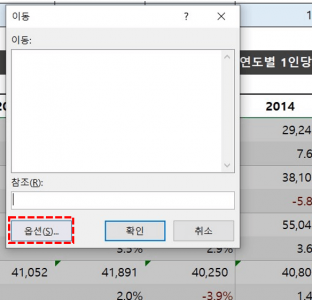
단축키 Ctrl + G 또는 F5키를 눌러 이동창을 실행한 뒤, 이동옵션으로 이동합니다. - 이동 옵션 대화상자가 실행되면, '상수'을 선택합니다. 이후 '숫자'만 선택 한 뒤 [확인] 버튼을 클릭하면 범위에서 '숫자'가 직접 입력된 셀만 한 번에 선택됩니다.
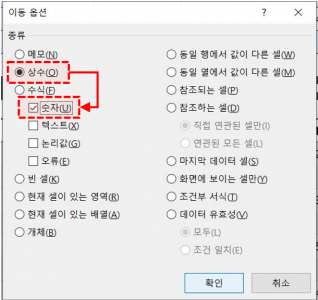
이동옵션창에서 상수, 수식을 선택 후 [확인] 버튼을 클릭합니다. - 글씨색 변경 : 선택된 셀의 글씨색을 '파란색'으로 변경하면, 직접 숫자를 입력하는 셀의 글씨색만 파란색으로 변경됩니다.
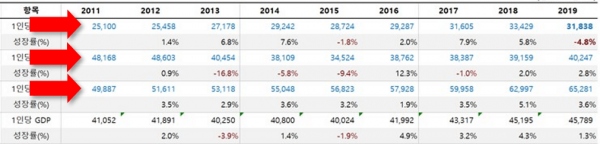
값이 입력된 셀의 글자색을 파란색으로 변경합니다.