엑셀 부분합 사용법, 실전 예제 총정리! (실습파일 포함)
엑셀 부분합 사용법, 목차 바로가기
엑셀 부분합, 언제 사용하나요?
부분합은 데이터에서 특정 항목을 기준으로 합계, 평균 등 데이터를 집계하는 기능입니다.
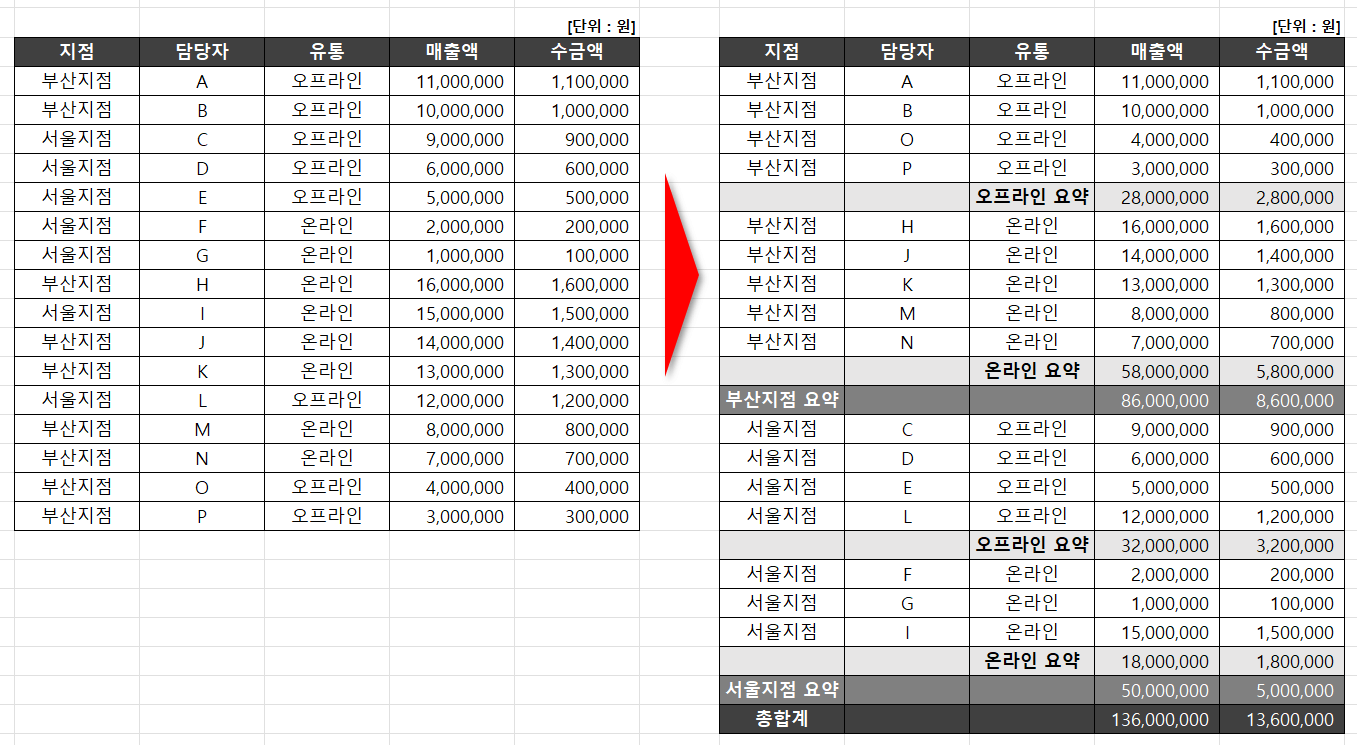
오빠두Tip : 부분합을 사용하면 원본데이터의 구조가 변경되므로, 원본데이터를 항상 동일한 상태로 유지해야하는 중요 데이터일 경우, 부분합 대신 피벗테이블을 사용하는 것을 권장합니다.
예제파일 다운로드
오빠두엑셀의 강의 예제파일은 여러분을 위해 자유롭게 제공하고 있습니다.
- [엑셀 위키] 엑셀 부분합 기능 살펴보기예제파일
엑셀 부분합 사용법, 4가지 실전 예제로 알아보기
오늘도 열심히 일하고 있는 홍사원은 각 지점의 유통 구분별 매출액과 수금액의 합계를 구해오라는 업무지시를 받았습니다.
똑똑한 신입사원인 홍사원은 엑셀의 부분합 기능을 사용하여 데이터를 집계하기로 정했는데요!👍
부분합을 사용한 데이터 집계방법을 하나씩 살펴보겠습니다.
1. 부분합 대화상자 살펴보기
부분합 기능의 사용법은 아주 간단합니다! 부분합계를 구할 범위를 선택한 후, 엑셀의 [데이터] 탭 - [부분합] 클릭하면 [부분합] 대화상자가 실행됩니다.

부분합을 클릭하면 부분합 대화상자가 실행됩니다. 항목 설명 그룹화할 항목 그룹으로 묶을 열 머리글을 선택합니다. 사용할 함수 데이터를 요약할 때 사용할 함수를 선택합니다. 합계, 개수, 평균, 최대, 최소, 곱, 분산 등 11개 함수를 적용할 수 있습니다. 부분합 계산 항목 값을 집계할 열머리글을 선택합니다. 여러개 항목을 선택할 수 있습니다. 새로운 값으로 대치 새로운 값으로 대치를 활성화하면, 기존에 적용된 부분합을 지운 후 새로운 값으로 덮어쓰기합니다. 데이터 아래에 요약 표시 데이터 아래에 요약 표시를 활성화하면, 데이터의 아래 쪽에 집계된 데이터를 표시합니다. 활성화하지 않을 경우, 데이터 위쪽으로 집계 데이터가 표시됩니다. 2. 여러 항목에 부분합 적용하기
- 예제파일을 실행 후, [엑셀 부분합 예제] 시트로 이동하면 지점과 유통 방식별 매출액과 수금액이 정리되어 있습니다.

각 지점과 유통 구분별 매출과 수금액이 정리되어 있습니다. - 부분합을 적용하려면, 그룹화 할 항목이 반드시 정렬되어야 합니다. 이번 예제에서는 '지점'과 '유통'열을 기준으로 정렬하겠습니다. 데이터가 입력된 범위를 선택한 후, [데이터] 탭 - [정렬] 버튼을 클릭하여 정렬 기능을 실행합니다. 이후 아래 그림과 같이 '지점'과 '유통' 기준으로 데이터를 오름차순 정렬합니다.

데이터를 지점과 유통을 기준으로 오름차순 정렬합니다. 오빠두Tip : 정렬되지 않은 데이터에 부분합 기능을 사용할 경우, 동일 항목이 여러번 집계되므로 부분합 기능 사용 전 '정렬' 을 꼭 기억하세요!😉 - 정렬을 실행하면 아래 그림과 같이 '지점'과 '유통' 기준으로 데이터가 깔끔하게 정렬됩니다.

데이터가 지점과 유통 기준으로 정렬되었습니다. - 데이터를 올바르게 정렬하였으니, 이제 부분합을 적용합니다. 데이터가 입력된 B3:F19 범위를 선택한 후, [데이터] 탭 - [부분합] 버튼을 클릭합니다. 새로운 창이 나오면, 부분합을 적용할 그룹으로는 '지점'을, 함수로는 '합계'를 선택합니다. 그리고 부분합을 계산할 항목으로는 '매출액'과 '수금액'을 선택합니다.

데이터에 부분합을 적용합니다. 우선 각 지점별 매출과 수금액 합계를 집계합니다. - [확인] 버튼을 클릭하면 아래 그림과 같이 각 지점별 부분합이 집계됩니다.

각 지점별 부분합이 집계되었습니다. - 부분합을 적용하면, 표가 자동으로 그룹화되어 데이터를 손쉽게 축소하거나 확장할 수 있습니다. 시트 왼쪽의 행 머리글을 보면, 숫자 버튼이 있습니다. 각 1, 2, 3, 버튼을 클릭하면 그룹화 된 데이터가 손쉽게 확장/축소 됩니다.

시트에 그룹이 적용되면 머릿글 위에 숫자버튼이 표시됩니다. 오빠두Tip : 그룹 기능을 사용하는 방법은 아래 1분 영상강의를 참고해주세요!
- 모든 데이터가 표시되도록 한 후, 이제 두번째 조건인 '유통' 기준으로 부분합을 적용합니다. 총합계를 포함한 모든 데이터 범위를 선택한 후, [데이터] 탭 - [부분합] 버튼을 클릭합니다.

데이터를 모두 선택 후, 부분합을 실행합니다. - '부분합' 대화상자가 실행되면, 그룹화할 항목으로 '유통'을 선택합니다. 그리고 아래 옵션에서 '새로운 값으로 대치'를 체크 해제합니다.

부분합 대화상자가 실행되면, 그룹화할 항목으로 '유통'을 선택한 후, 새로운 값으로 대치를 체크해제합니다. 오빠두Tip : '새로운 값으로 대치'를 체크하면, 기존에 계산된 지점별 부분합계를 지우고 새로운 값이 덮어쓰기 됩니다. - 조건을 모두 입력하였으면, [확인] 버튼을 클릭합니다. 그러면 지점과 유통 구분별 부분합계가 집계됩니다.

지점과 유통별 매출액과 수금액 합계가 집계되었습니다.
3. 부분합 요약 영역에 색상 적용하기
이제 추가한 부분합계에 색상과 테두리를 적용하여, 한눈에 들어오는 시각화 표를 완성하겠습니다.
- 왼쪽의 숫자 버튼 중, [2]를 클릭하면 지점 요약만 표시됩니다. 그 상태에서 요약 범위를 모두 선택 후, 단축키 Alt + ; 를 누르면 선택한 범위에 옅은 선이 생기면서 화면에 보이는 셀이 선택됩니다.

요약 범위를 선택한 후, Alt + ; 를 누르면 화면에 보이는 셀만 선택됩니다. 오빠두Tip : 만약 범위를 선택한 상태에서 Alt + ; 를 누르지 않고 채우기 색을 변경하면 숨겨진 범위의 채우기 색도 모두 변경되므로 주의합니다! 숨겨진 범위와 필터링된 범위에 대한 차이점은 아래 영상강의에서 자세히 정리했습니다.
- 화면에 보이는 셀만 선택하였으면, [홈] 탭에서 채우기 색을 변경합니다. 이후 그룹을 확장하면 아래 그림과 같이 요약 영역에만 채우기 색이 적용됩니다.

그룹을 확장하면 요약 범위에만 채우기 색이 적용된 것을 확인할 수 있습니다. 오빠두Tip : 또는 키보드 Ctrl 키를 누른 상태로 요약 범위를 선택하면 떨어진 범위를 동시에 선택할 수 있습니다. 그 상태에서, 채우기 색을 변경해도 편리하게 표를 시각화할 수 있습니다!😉
4. 부분합 제거하기
- 부분합이 적용된 데이터를 모두 선택합니다.

부분합이 적용된 데이터를 모두 선택합니다. - 범위를 선택한 상태에서 [데이터] 탭 - [부분합]을 선택하여 부분합 대화상자를 실행한 후, 왼쪽 아래의 [모두 제거] 버튼을 클릭합니다.

부분합을 실행한 후, 왼쪽 아래의 '모두 제거' 버튼을 클릭합니다. - 부분합이 모두 제거되었습니다.

부분합이 제거 되었습니다.
- 예제파일을 실행 후, [엑셀 부분합 예제] 시트로 이동하면 지점과 유통 방식별 매출액과 수금액이 정리되어 있습니다.



