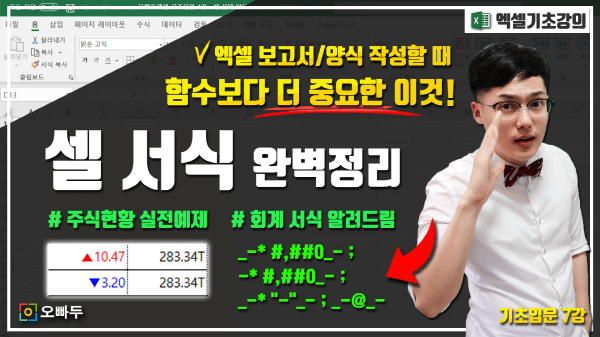엑셀 셀 서식 총정리 :: 실무자를 위한 중요기능 핵심정리
엑셀 셀 서식 목차 바로가기
강의 요약
엑셀로 보고서나 양식을 작성할 때, 엑셀을 정말 멋지게 활용하려면 반드시 알아야 할 필수 스킬이 있습니다. 바로 '셀서식' 인데요. 함수나 공식을 이해하고 잘 활용하는 것도 중요하지만, 결과물을 더욱 멋지게 꾸며주는 셀 서식을 잘 이해하는 것 또한 직장인이라면 반드시 갖춰야 할 할 기본 소양 중 하나입니다.
이번 강의에서는 실무를 기반으로 한 '엑셀 셀 서식'의 중요규칙 3가지와 실전 예제를 단계별로 알아보겠습니다. 셀서식에 대한 더욱 자세한 설명 및 상황별 실전예제는 아래 관련포스트를 확인해주세요!
영상강의
예제파일 다운로드
오빠두엑셀의 강의 예제파일은 여러분을 위해 자유롭게 제공하고 있습니다.
- [기초입문] 엑셀 셀 서식 총정리 가이드예제파일
엑셀 셀서식 중요규칙 알아보기
셀 서식에 사용되는 세미콜론은 사용된 개수에 따라 서식적용 대상을 아래와 같이 구분합니다.
세미콜론 개수 설명 세미콜론 사용 안함 모든 숫자와 텍스트에 동일한 셀 서식이 적용됩니다. 세미콜론 1개 사용 [ 양수 ] ; [ 음수 ] 에 셀 서식이 적용됩니다. 세미콜론 2개 사용 [ 양수 ] ; [ 음수 ] ; [ 0 ] 에 셀 서식이 적용됩니다. 세미콜론 3개 사용 [ 양수 ] ; [ 음수 ] ; [ 0 ] ; [ 텍스트 ] 에 셀 서식이 적용됩니다. 따라서, 세미콜론만 잘 사용해도 대부분의 실무에서 요구되는 다양한 셀서식을 적용할 수 있는데요. 아래 몇가지 간단한 예제를 살펴보겠습니다.
셀 서식 양수(>0) 음수(<0) 0 0;-0;0 1000 -1000 0 #,##0;-#,##0;0 1,000 -1,000 0 #,##0,;-#,##0,;- 1 -1 - [파랑]#,##0;[빨강]-#,##0;- 1,000 -1,000 - #,##0"원 증가";#,##0"원 감소";"없음" 1,000원 증가 1,000원 감소 없음 세미콜론 하나만으로도, 아주 간단하게 나만의 서식을 만들 수 있다는 사실! 아주 쉽죠?^^
이제 실무에 바로 적용해서, 나만의 보고서를 멋지게 꾸미는 일만 남았습니다!엑셀의 셀 서식은 셀 안의 값은 그대로 유지한 채, 겉으로 보이는 표시형식만 변경합니다. 즉, 물건을 포장하는 포장지와 같은 역할을 하게 되는데요.

셀 서식은 값은 그대로 유지한 채, 겉으로 보이는 표시형식만 변경합니다. 여러 부서의 문서를 취합하거나, 많은 사람과 데이터를 공유하다보면 아래와 같은 상황을 종종 겪게됩니다.
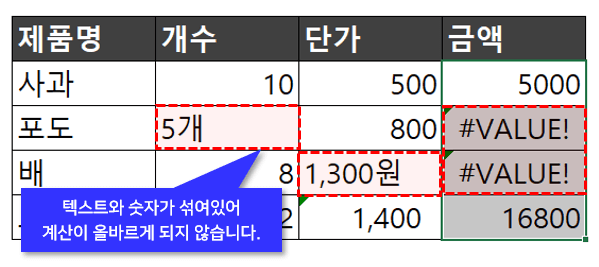
숫자와 문자가 혼용되어 후처리 계산에 오류가 발생합니다. 이럴경우, 셀 서식을 응용하면 셀 안의 값은 그대로 유지한 채, 겉으로 보이는 표시형식만 변경하므로, 이후 다양한 계산이나 함수를 통한 후처리 작업을 보다 수월하게 처리할 수 있게됩니다.
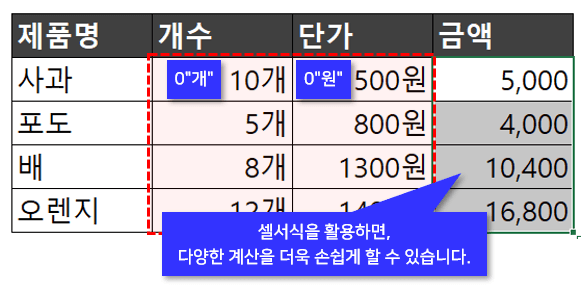
셀 서식을 활용하면 셀 안의 값은 그대로 유지가 되므로, 이후 계산에 편리한 장점이 있습니다. 셀 서식에 사용되는 특수기호는 총 11가지며, 각 기호는 아래와 같습니다.
기호 설명 0 숫자 1자리 표시 (불필요한 0 포함) # 숫자 1자리 표시 (불필요한 0 제외) ? 숫자 1자리 표시 (불필요한 0 제외, 여백표시) @ 텍스트 서식 . (마침표) 소수점 단위 , (쉼표) 천단위 구분 또는 천단위 절삭 % 백분율 표시 / 소수점 이하를 분수로 표시 * 별표 이후 문자를 셀 넓이 끝까지 반복 _ (언더바) 언더바 이후 문자만큼 여백 [] (대괄호) 셀 서식에 조건 또는 색상 적용 위 11가지 기호 중, 5개 " 0(숫자) , .(마침표) , ,(쉼표) , %(백분율) , /(나누기) " 는 이미 우리와 익숙한 기호입니다. 각 기호의 사용법은 이후에 하나씩 사용하다 보면, 자연스럽게 익혀지므로 지금 당장 외우지 않으셔도 괜찮습니다.
다만, 아래 실무자라면 반드시 알아야 할 대표 셀서식 구문 한가지는 꼭 기억해주세요!
#,##0
천단위 구분기호를 표시합니다.#,##0 기호만 잘 응용하면, 90%이상의 실무에서 발생하는 엑셀 셀 서식 문제를 해결할 수 있는데요 아래 대표적인 예제 몇가지를 살펴보겠습니다.
셀 서식 표시값 G/표준 1000 0 1000 #,##0 1,000 #,##0"원" 1,000원 $#,##0.00 $1,000.00 #,##0, 1 #,##0,"천원" 1천원 셀 서식 실전예제 - 주식 현황 보고서 만들기
예제파일의 '실전예제' 시트로 이동합니다. 인터넷에서 다운 받은 일일 주식현황 원본 데이터를 셀 서식만 이용하여 깔끔한 주식현황 보고서로 작성해보겠습니다.
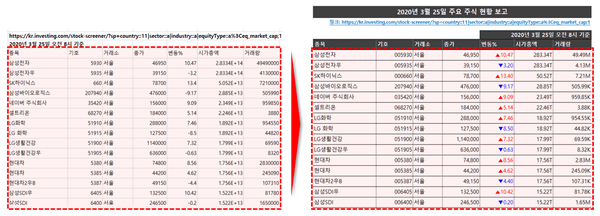
이번 강의에서는 주식현황 로우데이터를 보고서로 작성하는 방법을 단계별로 알아봅니다. - 데이터의 출처 링크와 기준 시간을 잘라내기 한 뒤, 오른쪽으로 붙여넣기합니다. 이후 '우측정렬'로 변경합니다.
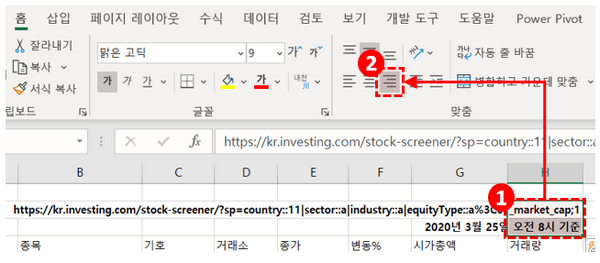
데이터 출처와 관련 정보를 우측으로 정렬합니다. - 이후 페이지 주소를 우클릭 한 뒤, [링크]로 이동합니다. 표시할 텍스트 값을 복사한 뒤, '주소'에 붙여넣기 합니다. [확인]을 클릭합니다.
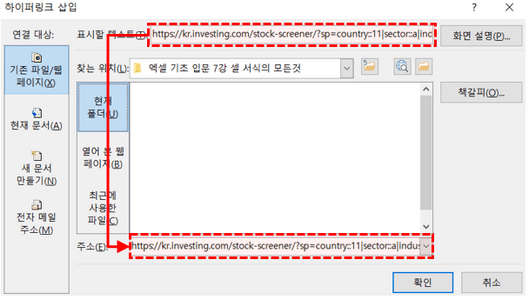
페이지주소에 하이퍼링크를 삽입합니다. - 변경된 하이퍼링크의 글꼴 크기와 굵기를 원하는 서식으로 변경합니다.
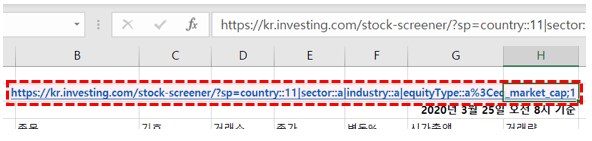
하이퍼링크의 서식을 변경합니다. - 머릿글 범위를 선택한 후, 배경은 검은색으로, 글꼴은 흰색으로 변경합니다. 글꼴 또한 굵게 바꿔줍니다.

머릿글의 배경색과 글꼴 색상을 변경합니다. - 데이터 범위를 전체 선택한 후, 우클릭하여 '셀 서식'으로 이동합니다. [테두리] 탭으로 이동한 뒤, 테두리를 위/아래/가로중간선으로 추가합니다. 점선을 선택한 뒤 세로중간선에 추가합니다.
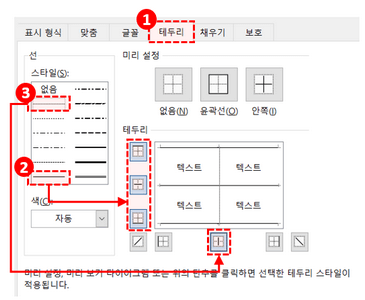
데이터 표에 테두리를 입혀줍니다. - 주식현황 보고서의 틀이 완성되었습니다.
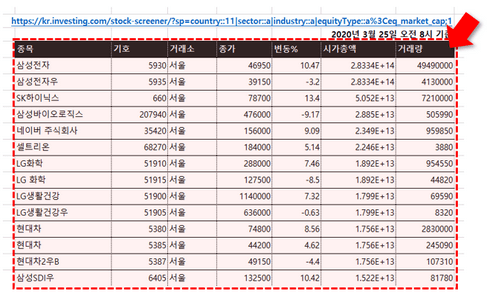
주식현황 보고서의 틀이 완성되었습니다.
- 인터넷 페이지의 주식번호는 6자리로 표시되나, 엑셀에 붙여넣기 한 주식번호는 일반 숫자로 표시되는 것을 볼 수 있습니다.
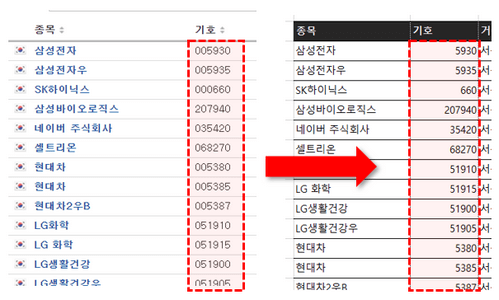
웹페이지의 6자리 주식종목번호를 붙여넣기 하면, 일반 숫자형식으로 붙여넣기됩니다. - 예제파일의 C열(기호)를 전체선택한 뒤, 우클릭하여 셀 서식으로 이동합니다. (또는 단축키 Ctrl + 1)
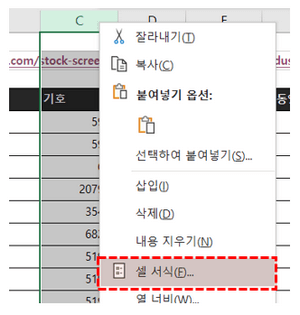
주식종목번호 범위를 선택 후, 셀 서식으로 이동합니다. - [표시형식] - [사용자지정서식]으로 이동한 뒤, 형식을 아래와 같이 으로 변경한 후, '확인'버튼을 눌러 마무리합니다.
000000
앞에 0이 추가된 6자리 숫자를 표시합니다.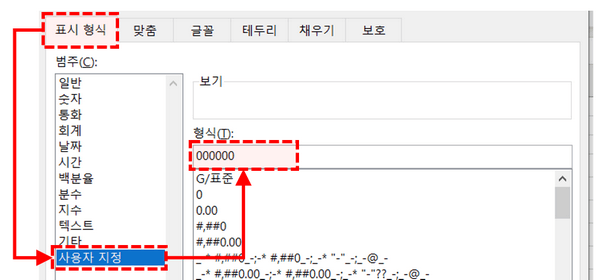
셀 서식을 '000000' 으로 변경합니다. - 주식의 각 기호가 6자리 숫자로 표시됩니다.
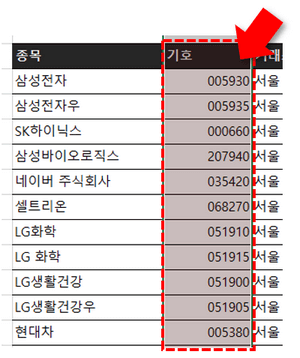
주식번호 앞에 0이 추가되어 6자리 숫자로 표시됩니다.
- 예제파일의 E열(종가)를 전체선택한 뒤, 셀 서식으로 이동합니다. 이후 [사용자지정서식]에서 형식을 아래와 같이 변경합니다.
#,##0
천단위 구분기호를 표시합니다.
종가범위의 셀 서식을 '#,##0' 으로 변경합니다. - 천단위 구분기호 표시가 완료되었습니다.
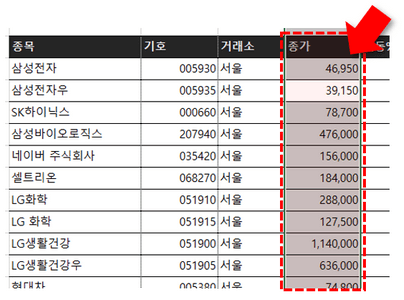
종가의 금액에 천단위 구분기호가 추가되었습니다.
4. 증감에 따라 다른 색상으로 변동률 표시하기
- 예제파일의 F열(변동율)을 전체선택 한 뒤, 아래 적어드린 셀 서식으로 사용자지정서식을 변경합니다.
[빨강]▲0.00;[파랑]▼0.00;-
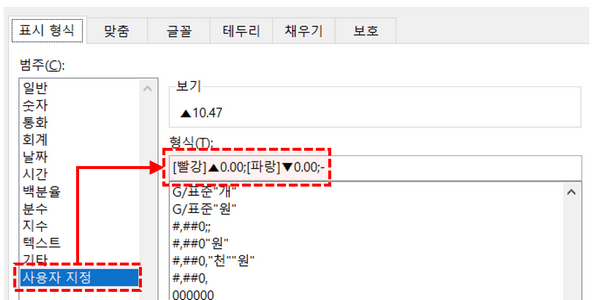
변동률 증감에 따라 다른 색상을 적용하기 위하여, 셀 서식을 변경합니다. - 값의 증/감에 빨간색(▲) 과 파란색(▼)으로 구분되어 변동률이 표시됩니다.
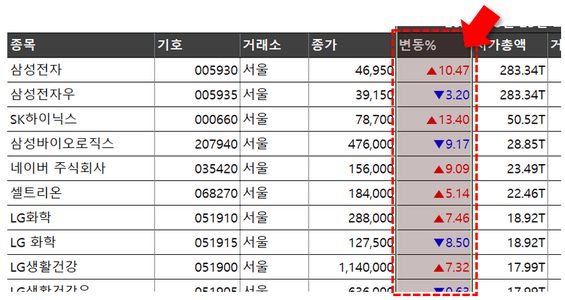
변동률 증감에 따라 값이 다른색상으로 표시됩니다.
- 주식종목 웹페이지에는 각 종목별 시가총액이 'T' 단위로 표시되어 있습니다. 'T' 는 Trillion의 약자로 '1조'를 의미합니다.
단위 크기 K (천, Kilo, Thousand) 1,000 M (백만, Mega, Million) 1,000,000 B (십억, Giga, Billion) 1,000,000,000 T (조, Tera, Trillion) 1,000,000,000,000 - 예제파일의 G열(시가총액)을 전체선택한 후, 아래 서식으로 사용자지정서식을 변경합니다.
#,##0.00,,,,T
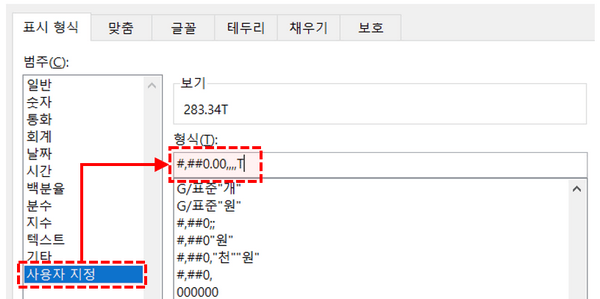
조단위 절삭을 위하여 셀 서식을 변경합니다. - 시가총액이 '조 단위'로 절삭되어 표시됩니다.
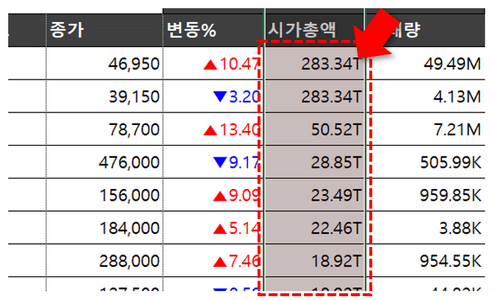
시가총액이 '조단위로 절삭'되어 표시됩니다.
- 주식종목 웹페이지를 보면, 각 종목의 거래량에 따라 "M(백만)" 또는 "K(천)"으로 절삭하여 표시되는 것을 볼 수 있습니다.
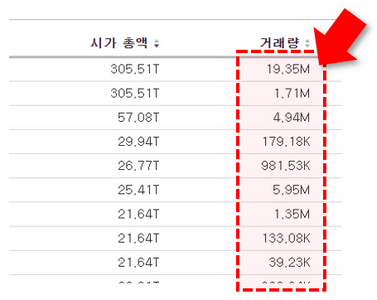
거래량 금액에 따라, 값을 백만 또는 천단위로 절삭하여 표시합니다. - 따라서, 거래량이 백만 이상일 경우 백만단위 절삭, 거래량이 백만 미만일 경우 천단위 절삭하여 셀 서식을 적용합니다.
조건 적용할 셀 서식 백만 이상 (>1000000) #,##0.00,,"M" 백만 미만(그 외) #,##0.00,"K" - 예제파일의 H열(거래량)을 전체 선택한 뒤, 아래 서식으로 셀 서식을 변경합니다.
[>999999]#,##0.00,,"M";#,##0.00,"K"
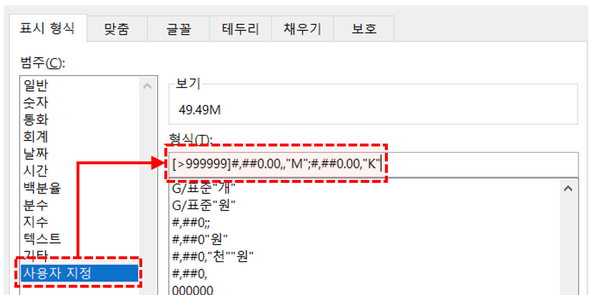
금액에 따라 다른 서식을 적용하기 위하여, 셀 서식을 변경합니다. - 거래량에 따라 백만단위 또는 천단위로 절삭되어 거래량이 표시됩니다.
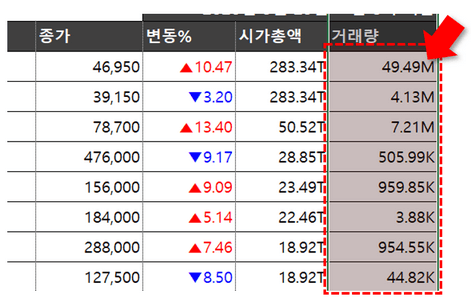
금액에 따라 백만 또는 천단위로 절삭된 값이 표시됩니다.
- 데이터의 출처 링크와 기준 시간을 잘라내기 한 뒤, 오른쪽으로 붙여넣기합니다. 이후 '우측정렬'로 변경합니다.