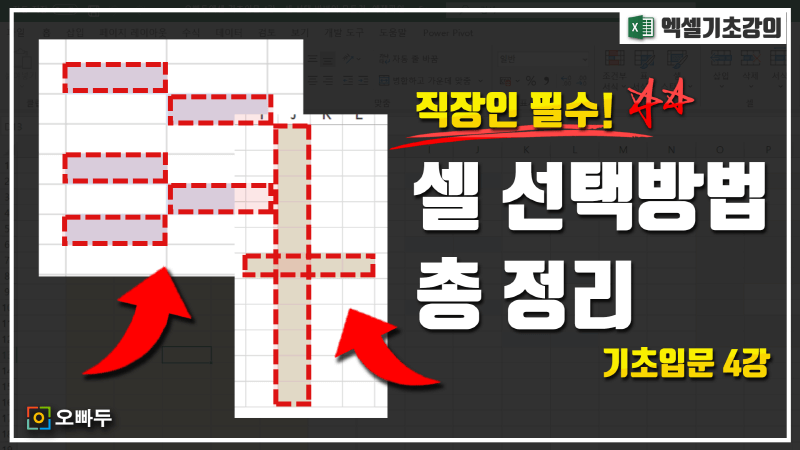엑셀 셀 선택방법의 모든 것 총정리 :: 기초 입문 강의
엑셀 셀 선택방법 목차 바로가기
영상강의
예제파일 다운로드
오빠두엑셀의 강의 예제파일은 여러분을 위해 자유롭게 제공하고 있습니다.
- [기초입문] 셀 선택방법 총정리예제파일
강의소개
엑셀 작업시간 단축을 위한 엑셀 기본기 총정리 프로젝트, 3번째 강의입니다.
- 자료를 효율적으로 입력하고
- 원하는 위치로 빠르게 이동하고
- 단축키를 효율적으로 사용 하는 것
이전 강의에서 셀 입력방법과 셀 이동방법에 대해 알아봤습니다. 그럼 이동한 셀을 선택할 때에는 어떤 방법이 있을까요?
이번 강의에서는 엑셀 실무에 사용되는 다양한 셀 선택방법과 실전예제를 하나씩 단계별로 알아보겠습니다.
여러 개의 인접한 셀들을 한번에 선택하고 싶으시다면 아래의 2가지 방법을 사용할 수 있습니다.
Shift 키 + 방향키
키보드 Shift키와 방향키를 움직여 여러 개의 인접한 셀을 선택할 수 있습니다.
F8 키 누른 후 ⇨ 방향키 또는 마우스 클릭
키보드 F8키를 누르면 [확장선택모드]로 들어갑니다.
이후 방향키를 움직이면 여러 개의 인접한 셀을 선택할 수 있습니다.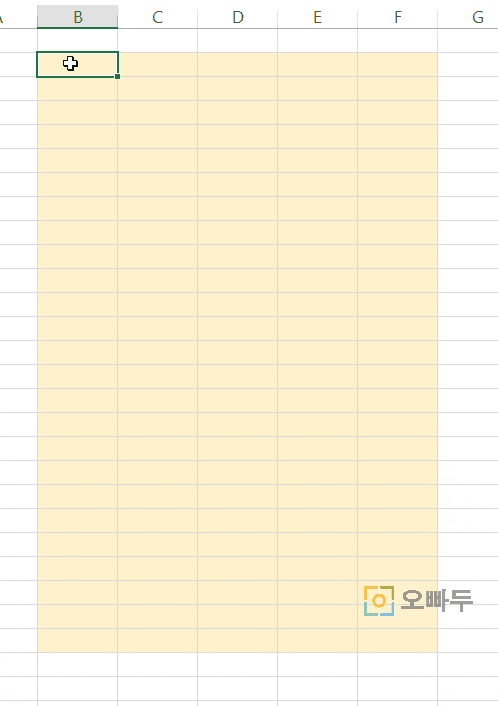
인접한 셀을 선택합니다. 범위의 끝까지 인전합 셀들을 한번에 선택하고 싶다면?
셀 이동방법 강의에서 알아본 Ctrl 키를 같이 응용하면 인접해 있는 여러 개의 셀을 방향키 한번으로 모두 선택할 수 있습니다.
F8 키 누른 후 ⇨ Ctrl 키 + 방향키 또는 Ctrl 키 + Shift 키 + 방향키
실무에서는 주로 Ctrl + Shift + 방향키 단축키를 사용합니다.
Ctrl + Shift + 방향키를 누르면 연속된 범위의 마지막셀까지 한번에 선택합니다.
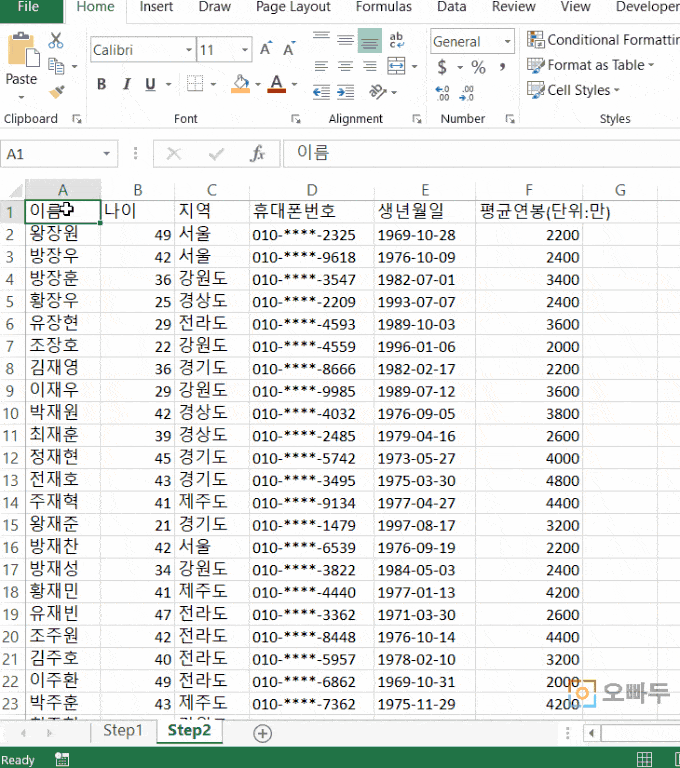
Shift + Ctrl 키로 인접한 셀을 한번에 선택합니다. 분산되어 있는 여러 개의 셀을 동시에 선택하고 싶을 경우, 아래의 2가지 방법을 사용할 수 있습니다.
Ctrl 키 + 마우스 클릭
키보드 Ctrl 키를 누른채로 마우스 클릭을 통해 여러개의 셀 또는 범위를 선택 할 수 있습니다.
Shift 키 + F8 키 누른 후 ⇨ 마우스 클릭
키보드 Shift 키 + F8 키를 동시에 누르면 [추가선택모드]로 들어갑니다.
그 후 마우스로 분산된 여러 개의 셀 또는 범위를 선택할 수 있습니다.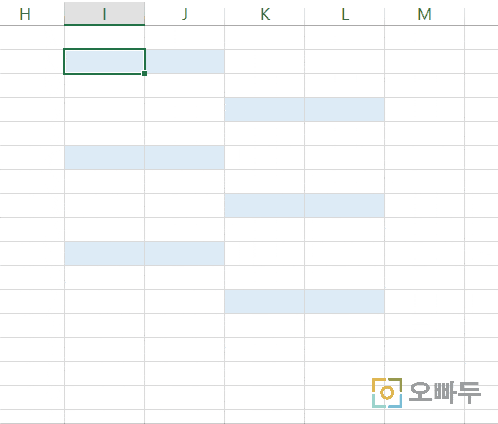
Shift + F8 키로 추가선택모드를 활성화하면 여러개의 셀을 편리하게 선택 할 수 있습니다. - 첫번째 Tip : 선택할 범위가 많을 경우, [Shift + F8] 을 눌러 [추가선택모드]로 들어간 뒤 선택하는 것이 더욱 편리합니다.
- 두번째 Tip : 오피스 365 또는 그 이상 버전을 사용하는 경우, 셀이나 범위를 잘못 선택했을 시 해당 셀이나 범위를 다시 클릭하면 선택이 해제됩니다.
현재 활성화되어 있는 셀의 전체 행과 열을 선택하는 방법은 아주 간단합니다.
Shift 키 + Space 키
키보드 Shift + Space키를 누르면 현재 활성화된 셀의 전체 행이 선택됩니다.
Ctrl 키 + Space 키
키보드 Ctrl + Space키를 누르면 현재 활성화된 셀의 전체 열이 선택됩니다.
Ctrl 키 + A 키
활성화되어 있는 셀이 포함된 전체 데이터를 선택하고 싶을 경우,
Ctrl + A키를 누르면 활성화된 셀을 포함하여 연속된 전체 데이터를 한번에 선택할 수 있습니다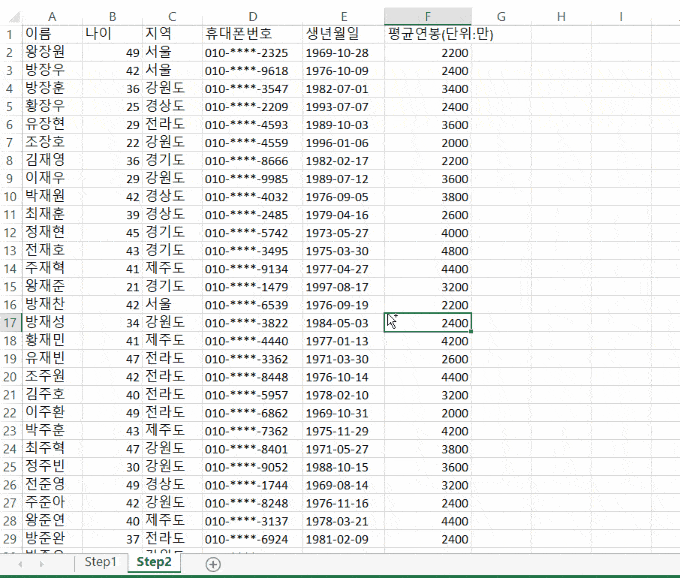
전체행 및 전체열 선택은 데이터분석 시 상당히 유용하게 사용할 수 있습니다. 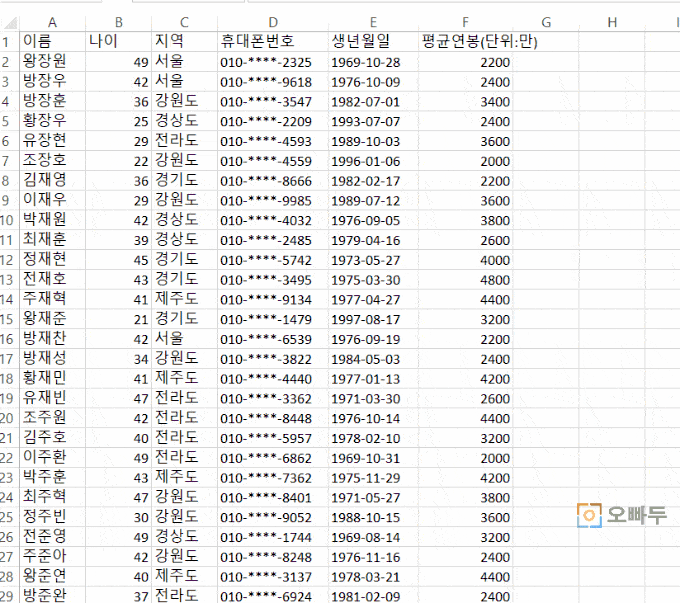
Ctrl + A 키를 이용한 전체선택은 엑셀 뿐만 아니라 이외 다양한 프로그램에서도 동일하게 작동합니다. 많은 양의 자료가 입력된 표를 다루다 보면, 수식검사 또는 입력된 값 비교를 위해 하나의 셀 또는 범위를 선택한 채로 화면을 벗어나 다른 위치의 값을 확인하는 경우가 많이 있습니다.
만약 화면을 벗어난 셀의 값을 확인한 뒤, 다시 선택되어 있는 범위로 돌아와야 할 경우 어떻게 하면 좋을까요?
Ctrl키 + 뒤로가기(⇦) 키
Ctrl 키와 뒤로가기 키를 동시에 를 입력하면 현재 선택되어 있는 셀 또는 범위로 바로 이동합니다.
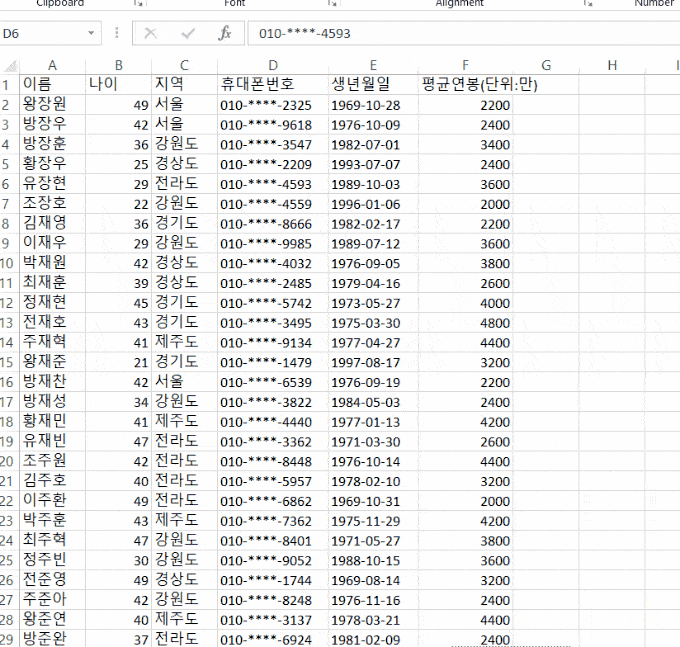
많은 양의 자료를 다룰때 Ctrl + 뒤로가기 키는 매우 효율적입니다. 만약 이동하고자 하는 셀 또는 범위 (사용자 지정 범위 포함) 를 알고 있을 경우, 방향키나 마우스 스크롤키로 이동하는 것보다 아래의 방법을 이용하면 훨씬 빠르게 원하는 범위를 선택 할 수 있습니다.
Ctrl + G 키
Ctrl + G키를 입력하면 [이동] 팝업창이 뜹니다.
이때 사용자가 지정해 놓았던 범위 또는 이동하고자 하는 범위를 입력하면 해당 범위로 바로 이동합니다.
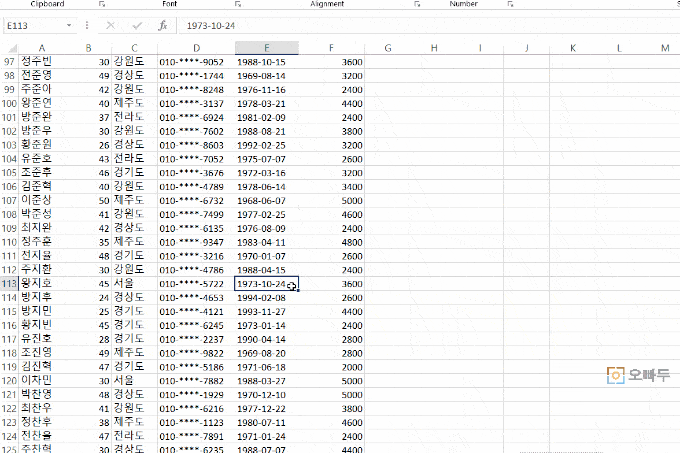
Ctrl + G 키도 데이터분석 작업시 매우 유용하게 사용됩니다. 사용자 지정범위 위치를 보다 쉽게 확인하는 방법
여러 개의 사용자 지정범위를 사용하고 있을 경우, 모든 범위의 위치를 기억하기 어려울 수 있습니다. 그럴 경우 화면 배율을 25%이하로 줄여보세요. 그럼 아래와 같이 사용자지정범위가 시각화 되어 시트위에 표시됩니다.
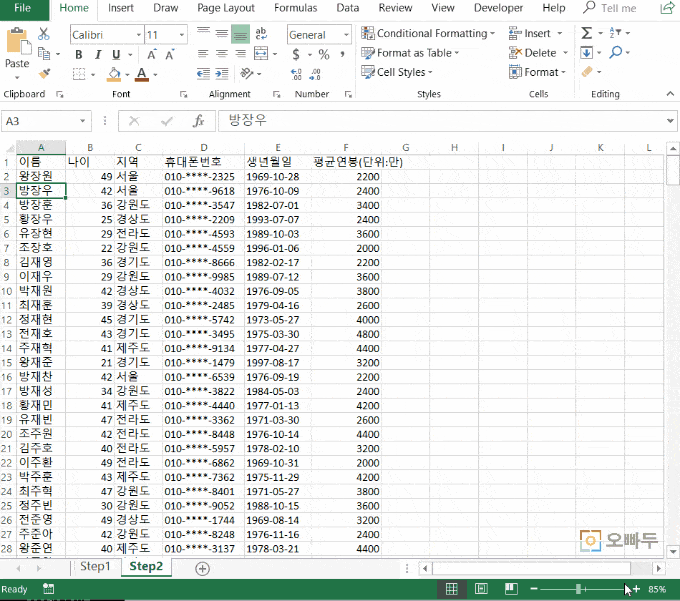
화면 배율을 25% 이하로 줄일 경우 시트안에 설정된 범위를 확인 할 수 있습니다.