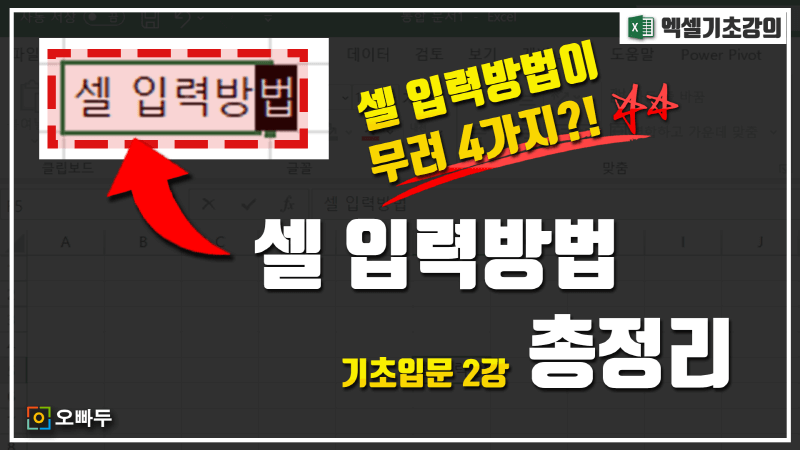엑셀 셀 입력방법의 모든 것
셀 입력방법 목차 바로가기
강의소개
엑셀 작업은 시간과의 싸움입니다. 아래 3가지만 숙지한다면, 이후 여러분의 엑셀 작업시간을 절반으로 줄일 수 있습니다.
- 자료를 효율적으로 입력하고
- 원하는 위치로 빠르게 이동하고
- 단축키를 효율적으로 사용 하는 것
이번강의에서는 엑셀 작업시간을 단축하는 3가지 방법 중 첫번째 항목인 엑셀의 다양한 셀 입력 방법에 대해 자세히 알아보겠습니다.
영상강의
예제파일 다운로드
오빠두엑셀의 강의 예제파일은 여러분을 위해 자유롭게 제공하고 있습니다.
- [기초입문] 셀 입력방법의 모든것예제파일
원하는 셀을 한번만 클릭한 뒤, 텍스트를 입력합니다. 즉, 커서가 깜빡이지 않은 채로 셀만 선택된 상태에서 값을 입력합니다. 셀 안에 기존 값이 입력되어있다면, 기존 문장은 삭제되고 새로운 문장이 바로 입력됩니다.따라서, 빈 셀에 내용을 입력을 하거나, 또는
기존에 입력된 내용을 모두 지우고 새로운 문장으로 바로 입력할 경우 첫번째 방법을 사용하면 편리합니다.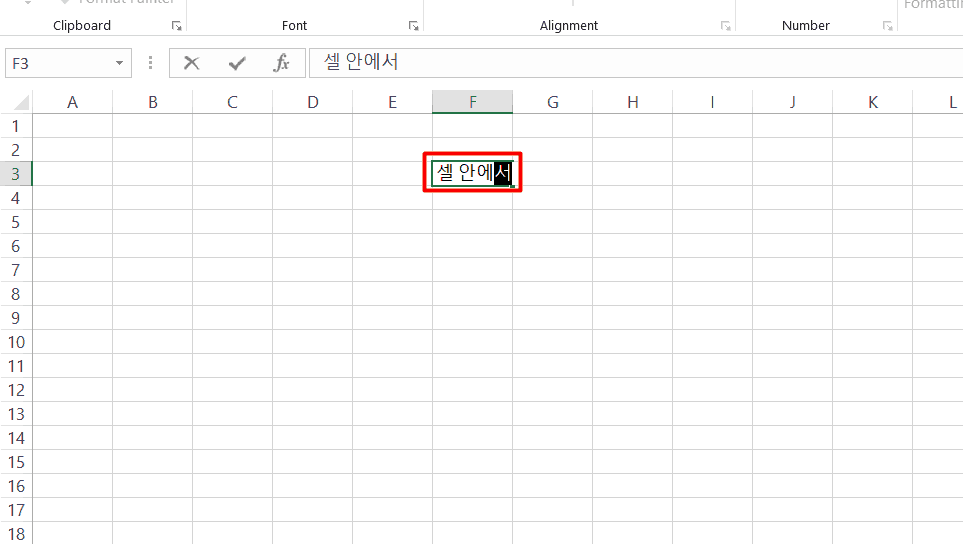
엑셀에서 사용하는 가장 기본적인 입력 방법입니다. 원하는 셀을 선택후 바로 문자를 입력합니다.
셀 안에 오타가 있을 경우, 수정하고 싶은 부분에 마우스를 가져간 뒤 더블클릭합니다. 이후 커서가 깜빡이는 부분부터 문장을 수정할 수 있습니다.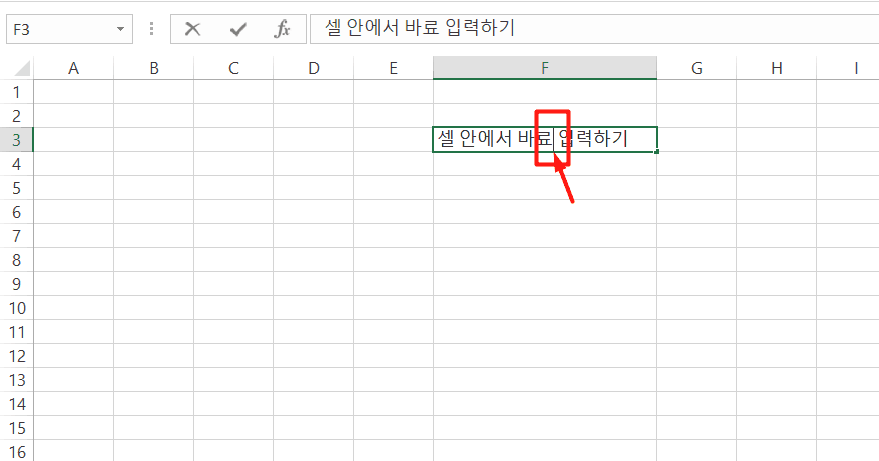
긴 문장에서 중간에 오타가 있을 경우, 마우스로 원하는 부분에 가져다 후 더블클릭하여 편집합니다.
편집하고 싶은 셀을 클릭한 뒤 키보드 [F2]키를 누르면 셀에 입력된 함수나 문장의 끝 부분부터 바로 편집 할 수 있습니다. 따라서 셀 안의 함수나 문장 끝부분의 내용을 편집하고 싶을 경우, F2키를 이용하면 엑셀 작업시간을 눈에 띄게 단축할 수 있습니다.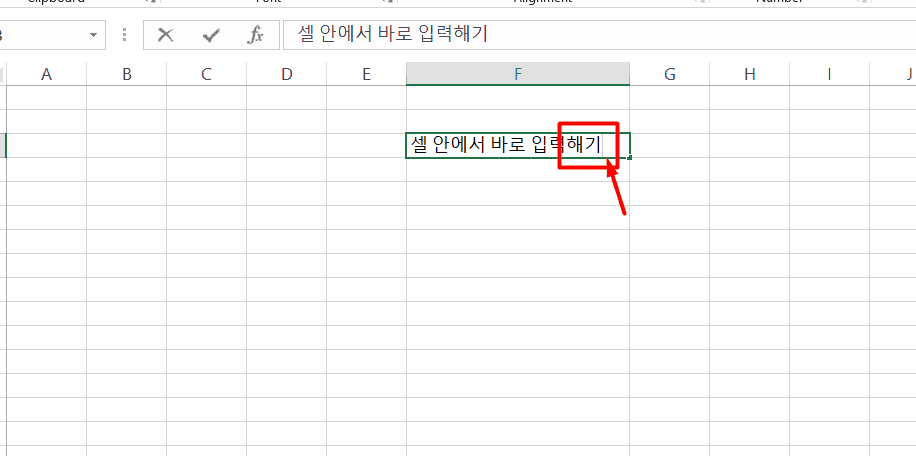
키보드 [F2]키를 누를 경우 셀 안의 문장 마지막 부분부터 편집 가능합니다.
화면 중간에 위치한 하얀색의 긴 입력줄을 '수식입력줄'이라고 부릅니다. 시트에서 각 셀을 클릭할 때마다, 셀 안에 입력된 함수나 문장이 수식입력줄 안에 표시가 됩니다.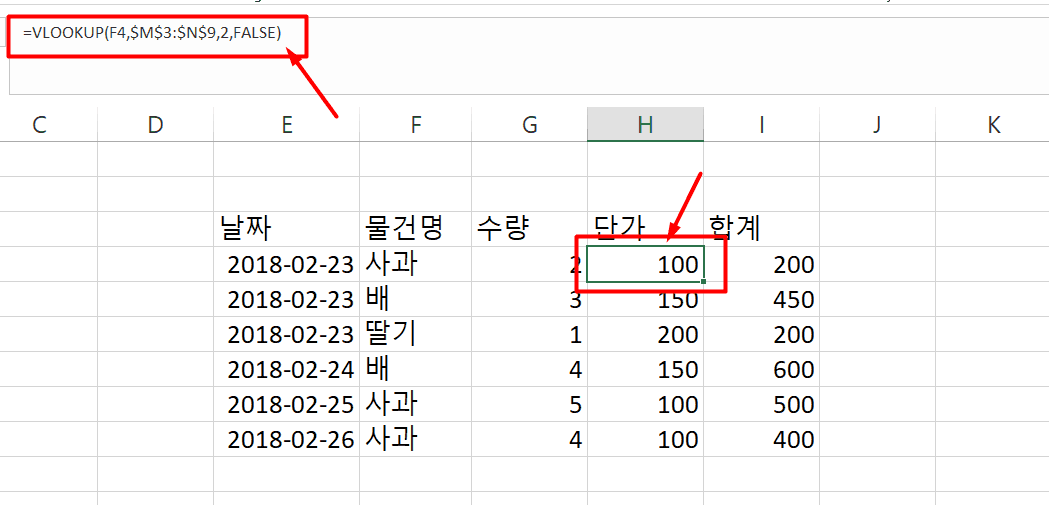
수식입력줄에는 클릭한 셀안의 함수가 표시됩니다. 시트의 '셀'에는 계산된 결과값이 표시되는 반면, '수식입력줄'안에는 셀에 입력된 함수가 표시됩니다.
만약 함수나 긴 문장이 입력된 셀을 수식입력줄이 아닌 셀에서 바로 편집할 경우, 편집하는 셀 주변의 내용이 가려지는 상황이 발생합니다.
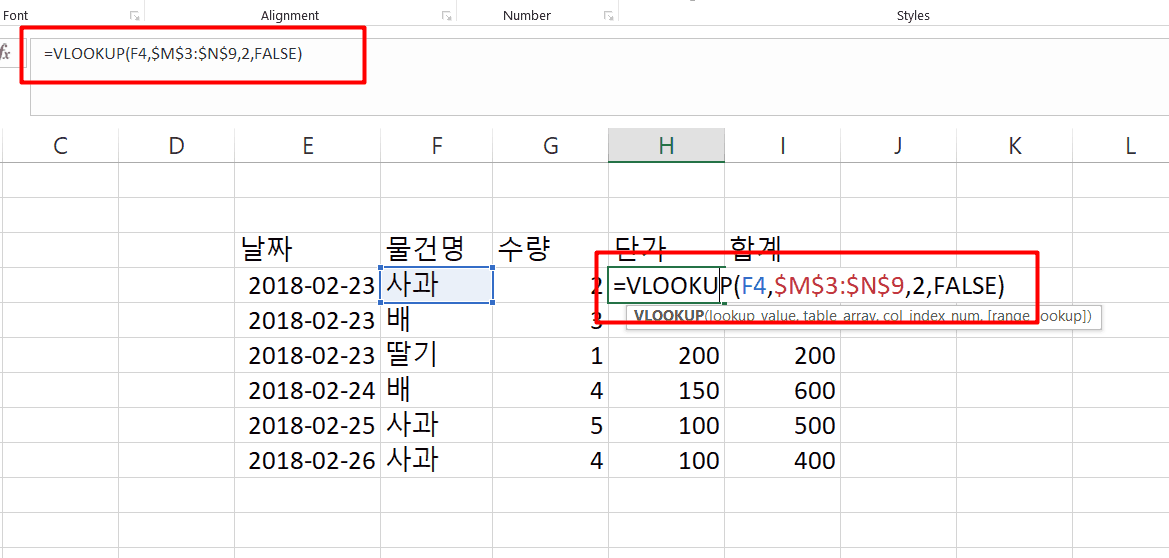
셀 안에서 긴 문장이나 함수를 편집할 경우, 편집하는 셀 우측에 위한 셀의 내용들이 가려지게 됩니다. 따라서 긴 함수나 문장이 입력된 셀을 편집할 경우에는 수식입력줄을 통해 편집하면 더욱 편리하게 작업 할 수 있습니다.
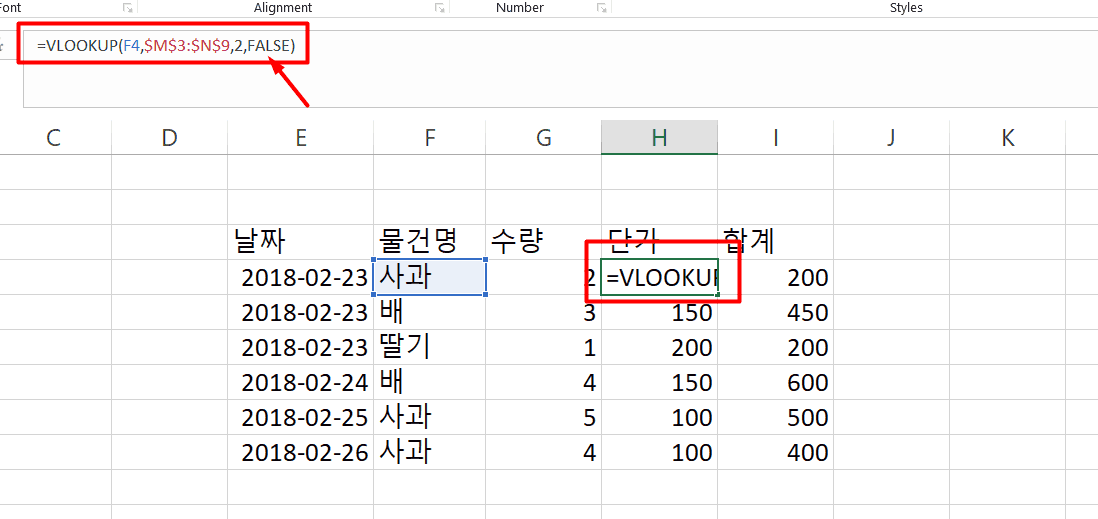
수식입력줄을 통해 편집할 경우 우측에 위치한 셀 내용의 가려지는 현상 없이 보기 쉽게 편집 가능합니다.