엑셀 오류 숨기기 모든 방법 총정리 :: 엑셀 위키
엑셀 오류 숨기기 목차 바로가기
예제파일 다운로드
오빠두엑셀의 강의 예제파일은 여러분을 위해 자유롭게 제공하고 있습니다.
- [엑셀위키] 엑셀 오류 숨기기 모든 방법예제파일
내용 요약
엑셀 함수를 사용하다 보면 여러가지 오류가 어쩔수 없이 발생하게 됩니다. 이러한 오류들은 아주 특별한 경우를 제외하고, 대부분 숨겨줌으로써 작성한 서식을 더욱 깔끔하게 유지하는 것이 일반적인데요.
이번 포스트에서는 엑셀 사용중 발생하는 오류를 숨기는 방법에 대해 알아보겠습니다. 대부분의 경우 IFERROR 함수를 사용하여 발생한 오류를 다른 값으로 대체할 수 있지만, 배열수식을 사용하는 경우에는 IFERROR 함수가 제대로 동작하지 않을 수 있습니다. 그럴 경우, 두번째 방법으로 소개해드린 조건부서식을 활용하여 오류가 발생한 셀의 서식을 변경하여 오류를 숨길 수도 있습니다.
함수를 사용하는 방법
=IFERROR(수식,"")조건부서식을 사용하는 방법
=ISERROR(현재셀)함수를 사용하여 엑셀 오류를 숨기는 방법
- 오류가 발생한 셀을 선택합니다.
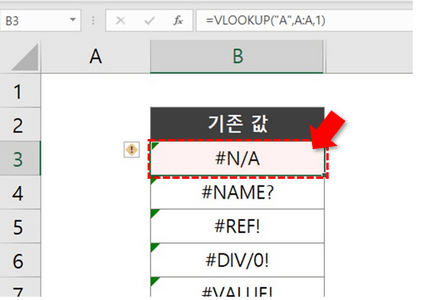
오류가 발생한 셀을 선택합니다. - 수식입력줄로 이동하거나 셀을 더블클릭하여 셀 편집을 활성화합니다.
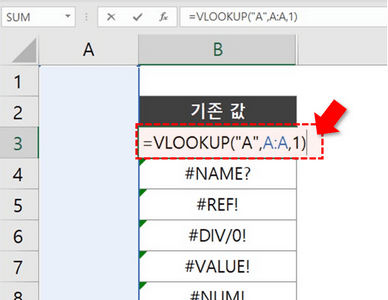
수식입력줄 또는 셀을 더블클릭하여 셀 편집을 활성화합니다. - 수식을 IFERROR 함수로 감싸줍니다. IFERROR 함수의 두번째 인수로 오류 대신 출력할 값을 입력합니다. 오류 대신 출력할 값은 큰따옴표로 묶어서 입력합니다. 만약 오류대신 공백을 출력하려면 IFERROR함수의 두번째 인수로 ""를 입력합니다.
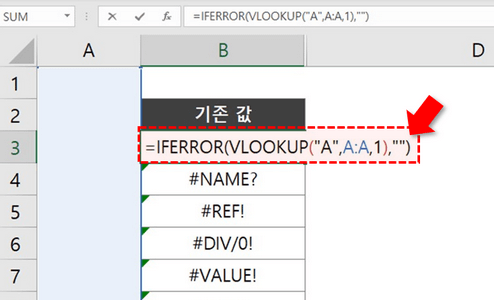
기존 수식을 IFERROR 함수로 감싸줍니다. - IFERROR 함수를 사용한 엑셀 오류 숨기기가 완료되었습니다.
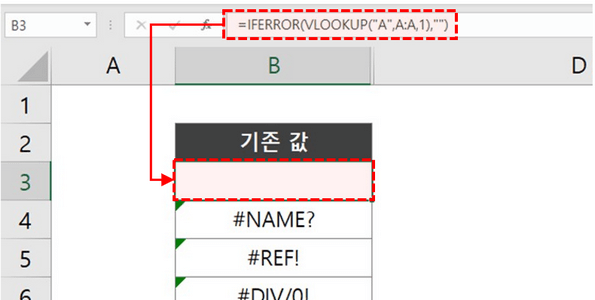
IFERROR 함수를 사용한 엑셀 오류 숨기기가 완료되었습니다.
조건부서식을 사용하여 엑셀 오류를 숨기는 방법
- 오류를 숨길 범위를 선택합니다.
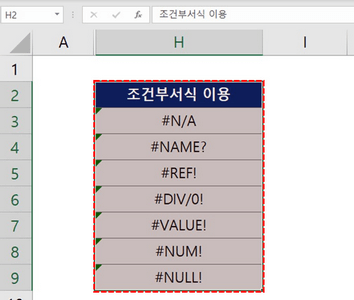
오류를 숨길 범위를 선택합니다. - [홈] - [조건부서식] - [새규칙]으로 이동합니다.
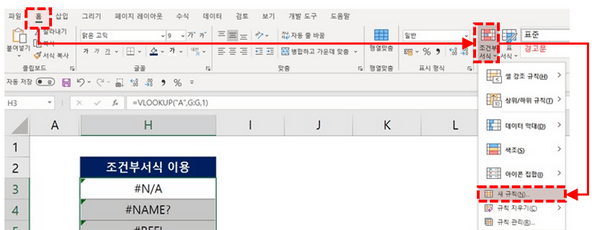
홈 - 조건부서식 - 새 규칙으로 이동합니다. - 목록에서 '수식을 사용하여 서식을 지정할 셀 결정'을 선택한 뒤, 입력창에 아래 수식을 입력합니다. 현재 선택된 셀 주소는 엑셀화면 좌측상단에서 확인할 수 있으며, 현재 셀 주소를 $기호 없이 입력합니다.
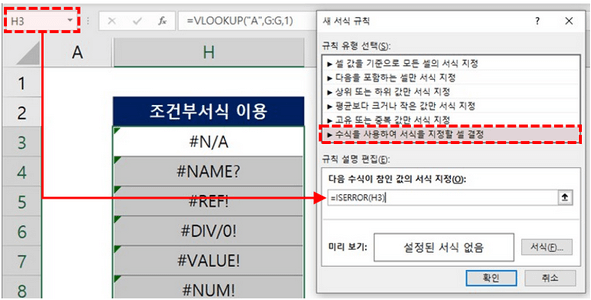
수식 입력창에 ISERROR 함수를 사용한 공식을 입력합니다. - 수식을 입력하였으면, [서식] 버튼을 클릭합니다.

[서식] 버튼을 클릭합니다. - [글꼴] 탭으로 이동한 뒤, 글꼴 색을 '흰색'으로 변경합니다. [확인] 버튼을 눌러 조건부서식 적용을 완료합니다.

[글꼴] 탭에서 글꼴 색상을 흰색으로 변경합니다. - 조건부서식을 사용한 엑셀 오류 숨기기가 완료되었습니다.
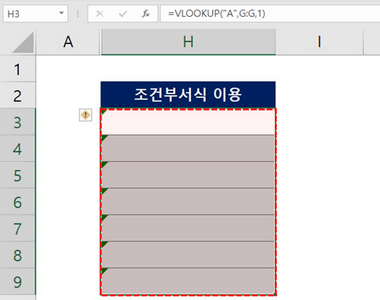
조건부서식을 활용한 엑셀 오류 숨기기가 완료되었습니다.
- 오류가 발생한 셀을 선택합니다.



