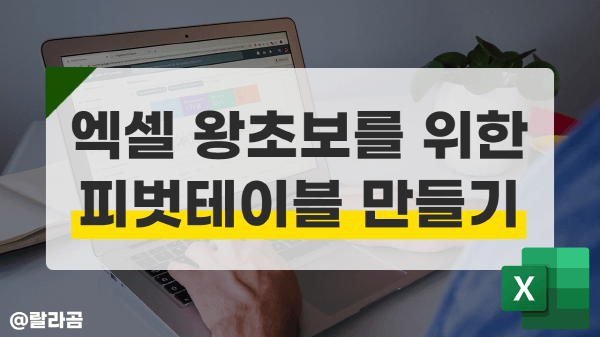'이것'만 알면, 엑셀 왕초보도 피벗테이블 만들 수 있다!
피벗테이블은 엑셀로 대량의 데이터를 집계하고 분석하는데 꼭 필요한 엑셀의 핵심 기능입니다. 실무에서는 피벗테이블 기능을 사용하지않고 일한다는 것은 상상도 할 수 없는데요!😭
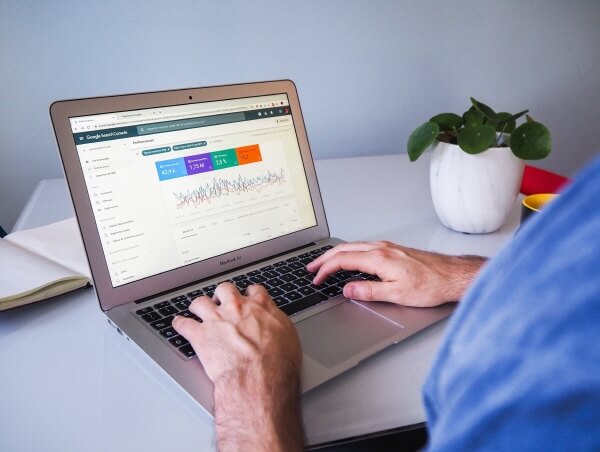
엑셀을 처음 사용하는 초보자라면, 피벗테이블을 바로 만들거나 사용하기 어려울 수 있습니다. 그럴 때, 엑셀에서 기본으로 제공하는 추천피벗테이블 기능을 사용해보세요! 여러분의 시간과 노력을 아낄 수 있습니다.😉
엑셀 추천 피벗테이블, 목차 바로가기
피벗테이블을 만들기 전 반드시 확인 할 것: 세로방향 블록쌓기
피벗테이블을 만들고 사용하는건 매우 간단합니다! 하지만 피벗테이블의 기능을 100% 활용하려면, 원본 데이터가 올바른 데이터 구조로 작성되어 있는지 확인하는 사전작업이 꼭 필요합니다!😉
올바른 데이터 구조를 지키기 위한 규칙은 크게 4가지로 요약할 수 있습니다.
- 머릿글은 한 줄로 작성한다.
- 빈셀과 셀병합, 줄바꿈은 사용하지 않는다.
- 집계데이터(부분합계, 총합계)는 원본데이터에 포함하지 않는다.
- 세로방향 블록쌓기 규칙으로 데이터를 관리한다.
예를 들어, 아래 첫번째 그림을 볼까요? 첫번째 표의 경우, 머릿글이 두줄로 작성되어 있어 피벗테이블을 만들 수 없습니다.
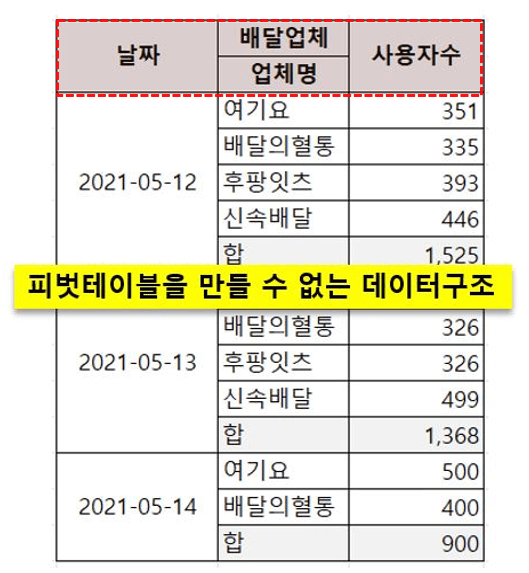
또한, 아래 두번째 표는 세로방향 블록쌓기가 지켜지지 않은 데이터인데요. 이럴 경우, 피벗테이블을 만들 수는 있지만 피벗테이블의 기능을 100% 활용할 수 없게됩니다.
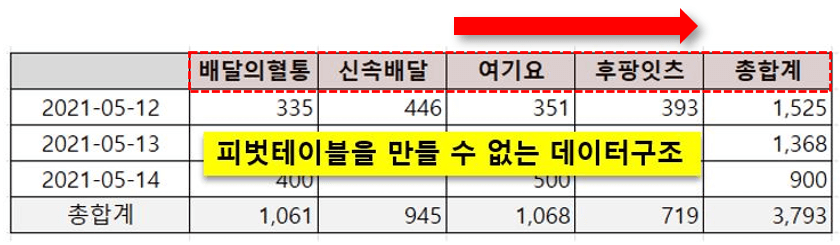
따라서 아래 그림과 같이 "세로방향 블록쌓기"가 지켜진 형태로 데이터를 관리하는 것이 중요한데요. "세로방향 블록쌓기" 규칙을 요약하면 아래와 같습니다.
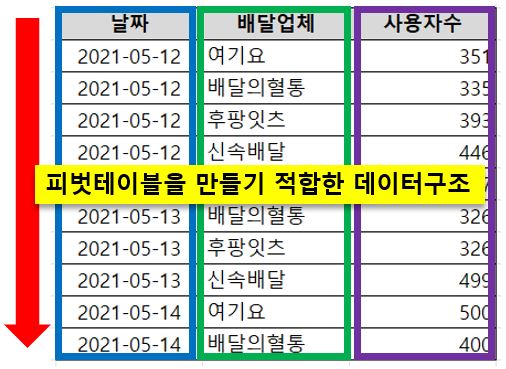
추천피벗테이블 기능 활용하기
추천 피벗테이블 기능을 사용하면 누구나 쉽게 피벗테이블을 만들 수 있습니다. 엑셀에서 데이터를 자동으로 분석하여 만든 다양한 샘플 중에서 원하는 피벗테이블을 선택만 하면 피벗테이블이 바로 완성됩니다!
- 원본 데이터에서 임의의 셀을 선택한 후, [삽입] 탭 - [추천피벗 테이블]을 클릭합니다.
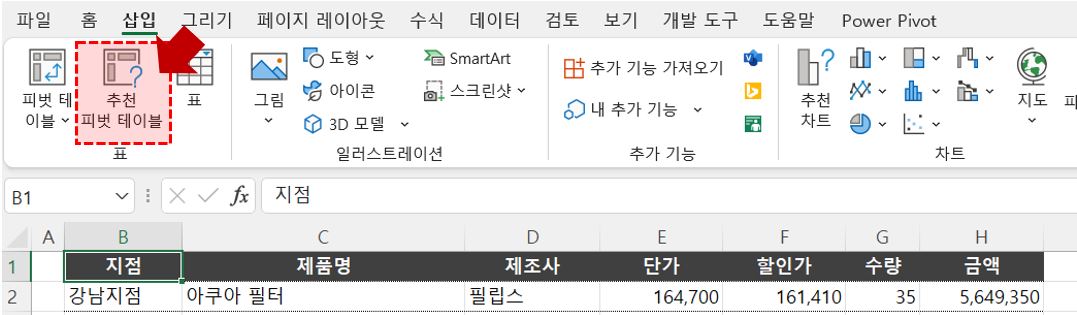
데이터를 선택한 후, 삽입 - 추천 피벗테이블을 클릭합니다. - [권장 피벗 테이블] 대화상자가 실행되고, 왼쪽에 샘플 피벗테이블 목록이 표시됩니다. 목록에서 원하는 피벗테이블을 선택한 후, [확인] 버튼을 클릭합니다.
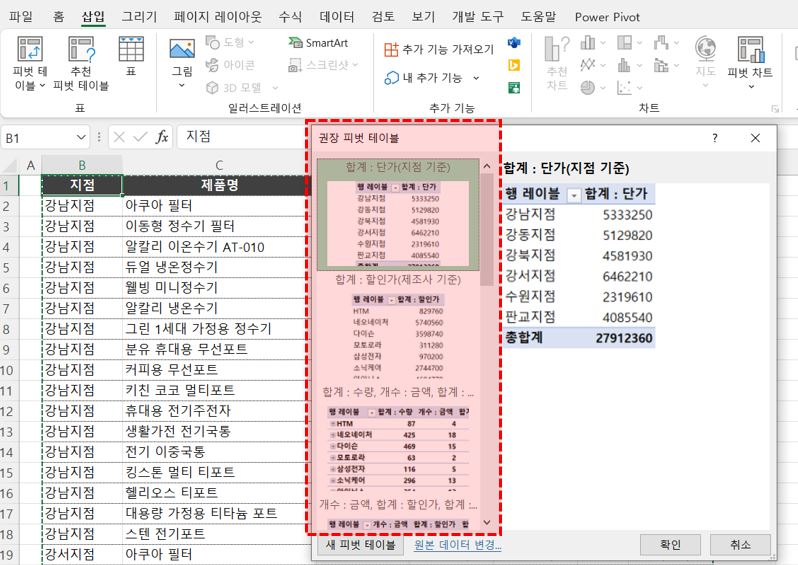
왼쪽 목록에서 원하는 피벗테이블을 선택한 후, 확인 버튼을 클릭합니다. - 새로운 시트에 피벗테이블이 만들어집니다. 피벗테이블을 선택하면 오른쪽에 '피벗테이블 필드' 패널이 표시되고 보고 싶은 항목을 각 행/열/값 영역으로 이동해서 데이터를 빠르게 분석할 수 있습니다.

보고자하는 필드를 각 피벗테이블 영역으로 가져가면 데이터가 분석됩니다. 오빠두Tip : 피벗테이블의 기본 표시형식은 숫자에 천단위 구분기호를 표시하지 않습니다. 그럴 경우, 숫자 범위를 선택한 후 단축키 Ctrl + Shift + 1을 누르면 천단위 구분기호가 빠르게 표시됩니다.