엑셀 펑션(F1~F12) 단축키 모음
엑셀 단축키 중 펑션키(F1~F12) 관련 단축키를 알아봅니다.
펑션키를 활용한 단축키는 엑셀 버전의 상관없이 모든 버전에서 사용가능하다는 점, 뿐만 아니라 자주 사용하진 않지만 알아두면 대부분의 마이크로소프트 응용 프로그램 (워드, 파워포인트, 등..)에서 동일하게 사용할 수 있다는 장점이 있습니다.
펑션키(Function Key)란 무엇인가요?
펑션키는 키보드 상단에 위치한 F로 시작하는 키(F1~F12)입니다.
펑션키는 많은 응용프로그램에서 저장하기, 인쇄하기, 새로고침 등의 단축키 역할을 수행하는데요. 일반적으로 응용프로그램은 ASCII 코드로 시스템과 대화하는 반면, 펑션키는 1바이트 코드로 전송됩니다.
따라서 독립적으로 단축키 역할을 수행하게 됩니다. 예를들어 대부분의 프로그램은 F1키로 도움말을 실행합니다. 많은 인터넷 브라우저에서 F5키는 새로고침 기능을 합니다.
엑셀 펑션키 관련 단축키 한눈에 보기
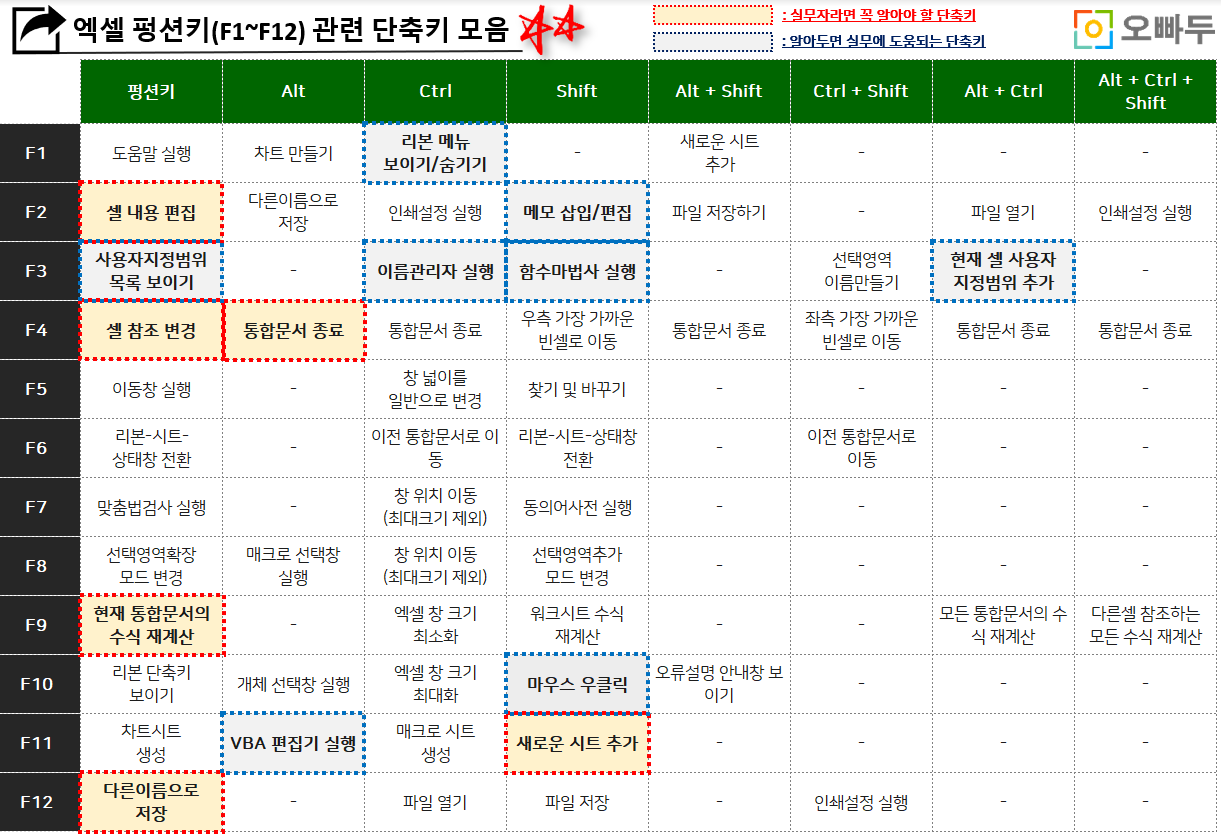
엑셀 기능키 - 필수 단축키 설명
엑셀 단축키 중 펑션키를 활용한 중요 단축키는 총 6가지입니다.
-
F2 : 셀 내용 편집
셀을 선택한 채로 키보드 F2키를 누르면 셀 내용을 바로 편집할 수 있습니다. F2 단축키는 실무에서 작업속도 단축을 위해 꼭 알아야할 필수 단축키입니다. 그 외 업무시간 단축을 위한 셀편집 방법은 관련 영상강의를 참고하세요.
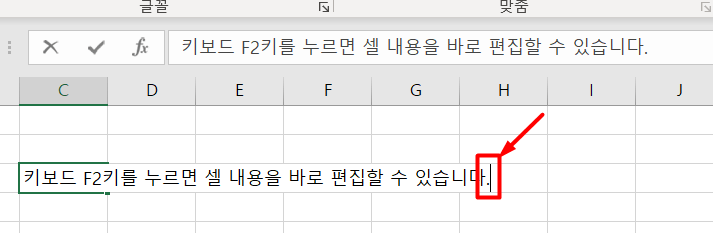
F2 단축키로 현재 셀의 내용을 바로 편집할 수 있습니다. -
F4 : 셀 참조 변경
엑셀 함수를 사용할 때, 셀을 참조하는 방법에는 크게 3가지가 있습니다.
- 상대참조
- 절대참조
- 혼합참조
수식에서 참조된 셀을 선택 후 키보드 F4키를 누르면 셀 참조방식이 상대참조-절대참조-혼합참조 순서로 변경됩니다.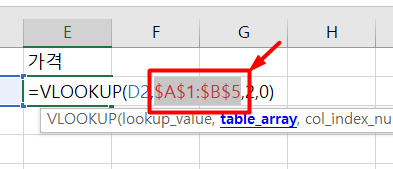
F4 단축키는 셀의 참조형식을 변경합니다. -
ALT + F4 : 통합문서 종료
ALT 키와 F4 키를 동시에 누르면 실행중인 통합문서를 종료합니다. 만약 작성중인 통합문서였다면, 종료전 파일을 저장할지 여부를 묻는 안내창이 출력됩니다.
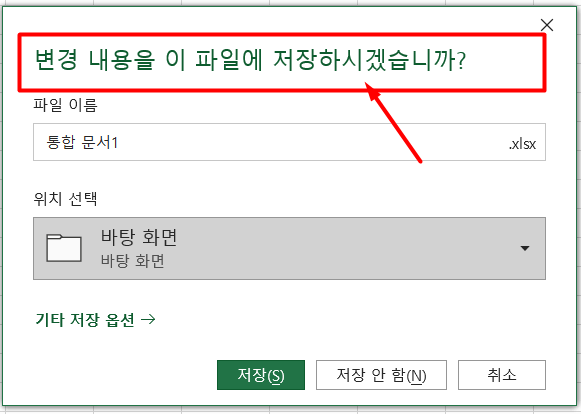
ALT + F4 키를 누르면 실행중인 통합문서를 종료합니다. -
F9 : 현재 통합문서의 수식 다시 계산
키보드 F9키를 누르면 현재 통합문서의 모든 수식을 다시 계산합니다. 통합문서의 기본값은 '자동계산' 입니다. 하지만 상황에 따라 많은 데이터를 다룰 시 동작속도 개선을 위해 '수동계산'으로 바꿔 사용하는 경우도 있습니다. 그럴경우 키보드 F9키를 눌러 통합문서의 수식을 다시 계산할 수 있습니다.

상황에 따라 동작속도 개선을 위해 '수동'으로 계산할 수도 있습니다. -
F12 : 다른 이름으로 저장
실무에서는 대게 하나의 파일을 여러 버전으로 나누어 관리하게 됩니다. 그럴경우 키보드 F12 단축키를 활용하면 '다름이름으로 저장'을 바로 실행할 수 있습니다. '다른이름으로 저장'을 하면 최초 실행했던 원본은 유지한 채로 현재까지 작성된 문서가 새로운 파일로 저장됩니다.
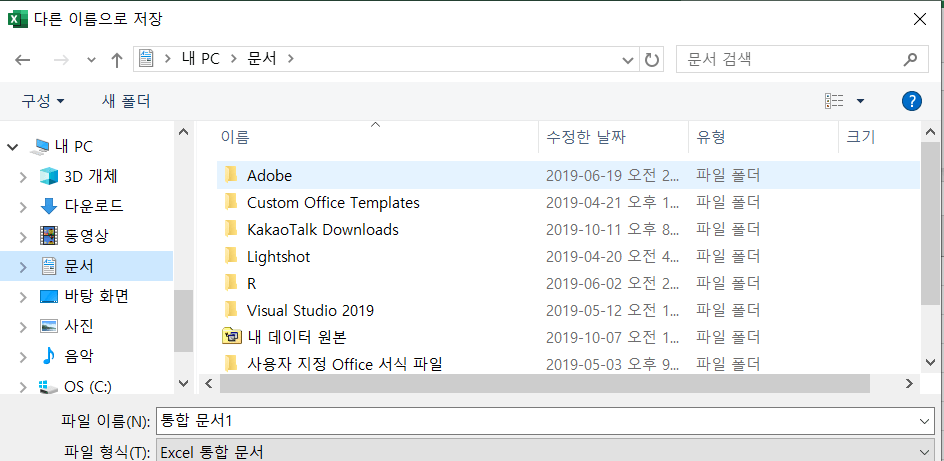
키보드 F12 키로 다른이름으로 저장하기 기능을 바로 실행합니다. -
SHIFT + F11 : 새로운 시트 삽입
키보드 SHIFT 키와 F11 키를 동시에 누르면 현재 워크시트의 좌측으로 새로운 시트가 삽입됩니다. 새로운 통합문서를 추가하는 단축키는 CTRL + N 입니다.
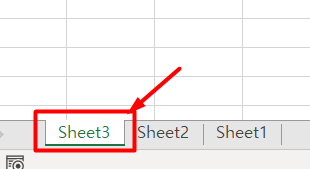
SHIFT + F11 키를 누르면 새로운 시트가 삽입됩니다.
엑셀 기능키 관련 - 실무자가 알아두면 좋은 기타 단축키 모음
위에 설명드린 6가지 필수 단축키 이외에도, 실무자가 알아두면 도움되는 펑션키 관련 단축키 8개를 소개해드립니다.
-
CTRL + F1 : 리본메뉴 보이기/숨기기
CTRL 키와 F1 키를 동시에 누르면 엑셀 창 상단의 '리본 버튼'을 보이거나 숨길 수 있습니다. 넓은 화면이 필요할 경우 리본창을 숨겨서 더욱 편리하게 작업할 수 있습니다.
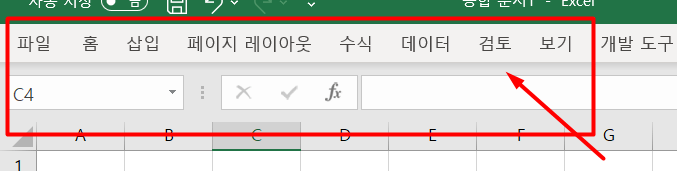
CTRL + F1 키로 리본버튼을 숨길 수 있습니다. -
SHIFT + F2 : 메모 삽입/편집
SHIFT 키와 F2 키를 동시에 누르면 현재 선택된 셀에 메모가 추가됩니다. 기존에 메모가 있었다면, 기존 메모를 편집합니다.
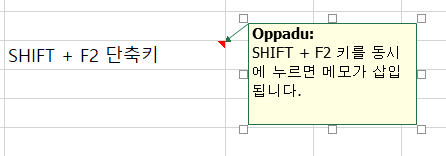
SHIFT + F2 키를 누르면 바로 메모가 삽입됩니다. -
F3 : 사용자지정범위 목록 보이기
함수 입력 또는 데이터 유효성 검사 범위 입력창과 같이 '범위'가 들어가는 곳에서 키보드 F3 키를 누르면 '이름 붙여넣기' 창이 실행됩니다. '이름 붙여넣기'에는 기존 사용자 지정 범위 목록이 나오며, 사용자 지정범위를 더욱 편리하게 입력할 수 있습니다.
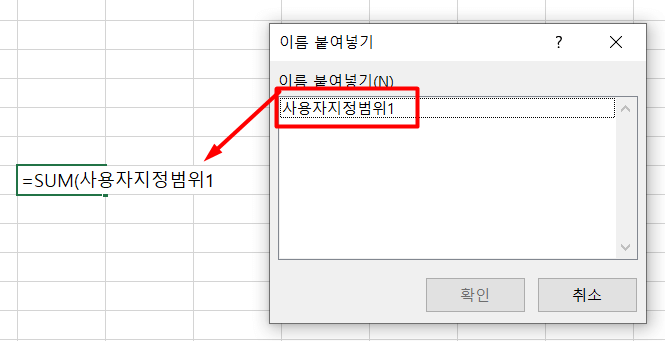
F3 키로 사용자지정범위를 보다 편리하게 입력할 수 있습니다. -
CTRL + F3 : 이름관리자 실행
CTRL 키와 F3 키를 동시에 누르면 이름관리자가 실행됩니다. '이름 관리자' 에서는 동적범위와 같은 본인만의 사용자 지정범위를 추가하고 편집할 수 있습니다.

CTRL + F3 키를 누르면 이름관리자가 실행됩니다. -
SHIFT + F3 : 함수마법사 실행
SHIFT 키와 F3 키를 동시에 누르면 함수마법사가 실행됩니다. 사용중인 엑셀에서 지원하는 모든 함수 및 인수에 대한 설명이 적혀있어, 엑셀 처음 시작하시는 분들에게 큰 도움이 됩니다.
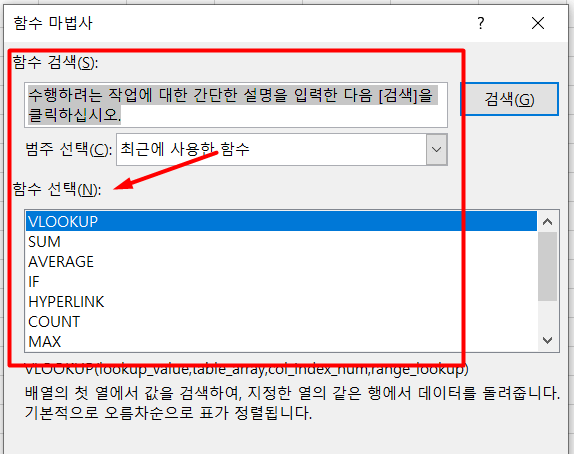
SHIFT + F3 키를 누르면 함수마법사가 바로 실행됩니다. -
CTRL + ALT + F3 : 현재 활성화된 셀/범위 사용자지정범위에 추가
현재 선택된 셀 또는 범위를 바로 사용자 지정범위로 추가할 수 있습니다.
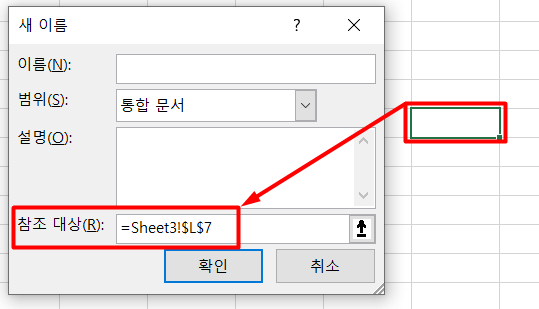
-
SHIFT + F10 : 현재 셀 마우스 우클릭
현재 선택된 셀에서 마우스 우클릭한 것과 같은 동작을 수행합니다.

SHIFT + F10 단축키는 마우스 우클릭과 같은 동작을 합니다. -
ALT + F11 : VBA 편집기 실행
VBA로 매크로를 작성한다면 반드시 알아야 할 단축키입니다. ALT 키와 F11 키를 동시에 누르면 VBA 매크로 편집키를 실행합니다.
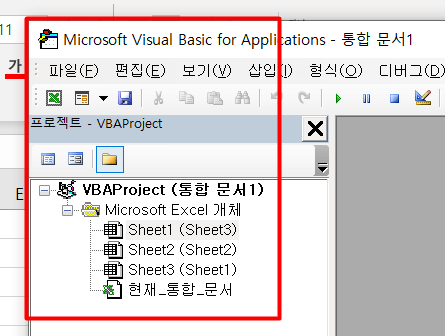
ALT + F11 키는 VBA 매크로 사용자라면 반드시 알아야 할 단축키입니다.
엑셀 펑션키 관련 단축키 총정리
| 구분 | 단축키 | 설명 | 동일 단축키 |
| F1 | F1 | 도움말 실행 | |
| ALT+F1 | 차트 만들기 | ||
| CTRL+F1 | 리본 메뉴 보이기/숨기기 | ||
| ALT+SHIFT+F1 | 새로운 시트 추가 | SHIFT+F11 | |
| F2 | F2 | 셀 내용 편집 | |
| ALT+F2 | 다른 이름으로 저장 | F12 | |
| CTRL+F2 | 인쇄설정 실행 | CTRL+P | |
| SHIFT+F2 | 메모 삽입/편집 | ||
| ALT+SHIFT+F2 | 파일 저장하기 | CTRL+S | |
| CTRL+ALT+F2 | 파일 열기 | CTRL+O | |
| F3 | F3 | 사용자지정범위 목록창 보이기 | |
| CTRL+F3 | 이름관리자 실행 | ||
| SHIFT+F3 | 함수마법사 실행 | ||
| CTRL+SHIFT+F3 | 선택영역 이름 만들기 | ||
| CTRL+ALT+F3 | 선택 셀 사용자지정범위 추가 | ||
| F4 | F4 | 셀 참조 변경 | |
| ALT+F4 | 통합문서 종료 | ||
| CTRL+F4 | 통합문서 종료 | ALT+F4 | |
| SHIFT+F4 | 우측 가장 가까운 빈셀 이동 | CTRL+→+ → | |
| CTRL+SHIFT+F4 | 좌측 가장 가까운 빈셀 이동 | CTRL+←+← | |
| F5 | F5 | 이동창 실행 | |
| CTRL+F5 | 창 넓이를 일반크기로 변경 (최대크기일 경우) | ||
| SHIFT+F5 | 찾기 및 바꾸기 실행 | CTRL+F | |
| F6 | F6 | 리본-워크시트-시트목록-상태표시줄 전환 | |
| CTRL+F6 | (여러 통합문서 실행시) 이전 통합문서로 이동 | ||
| F7 | F7 | 맞춤법 검사 실행 | |
| CTRL+F7 | 창 위치 이동 (최대크기 아닐경우) | ||
| SHIFT+F7 | 동의어 사전 실행 (영문) | ||
| F8 | F8 | 선택영역확장 모드로 변경 | |
| ALT+F8 | 매크로 선택창 실행 | ||
| CTRL+F8 | 창 위치 이동 (최대크기 아닐경우) | ||
| SHIFT+F8 | 선택영역추가 모드로 변경 | ||
| F9 | F9 | 현재 통합문서 수식 재계산 | |
| CTRL+F9 | 엑셀 창 크기 최소화 | ||
| SHIFT+F9 | 현재 워크시트 수식 재계산 | ||
| CTRL+ALT+F9 | 모든 통합문서의 수식 재계산 | ||
| ALT+CTRL+SHIFT+F9 | 모든 통합문서의 다른 셀을 참조하는 수식 재계산 | ||
| F10 | F10 | 리본 단축키 보이기 | ALT |
| ALT+F10 | 개체 선택창 실행 | ||
| CTRL+F10 | 액셀 창 크기 최대화/일반크기 변경 | ||
| SHIFT+F10 | 마우스 우클릭 효과 | ||
| ALT+SHIFT+F10 | 오류설명 안내창 보이기 | ||
| F11 | F11 | 차트 시트 추가 | |
| ALT+F11 | VBA 편집기 실행 | ||
| CTRL+F11 | 매크로 시트 추가 | ||
| SHIFT+F11 | 비어있는 새 시트 추가 | ||
| F12 | F12 | 다른 이름으로 저장 | |
| CTRL+F12 | 파일 열기 | CTRL+O | |
| SHIFT+F12 | 파일 저장하기 | CTRL+S | |
| CTRL+SHIFT+F12 | 인쇄설정 실행 | CTRL+P |


