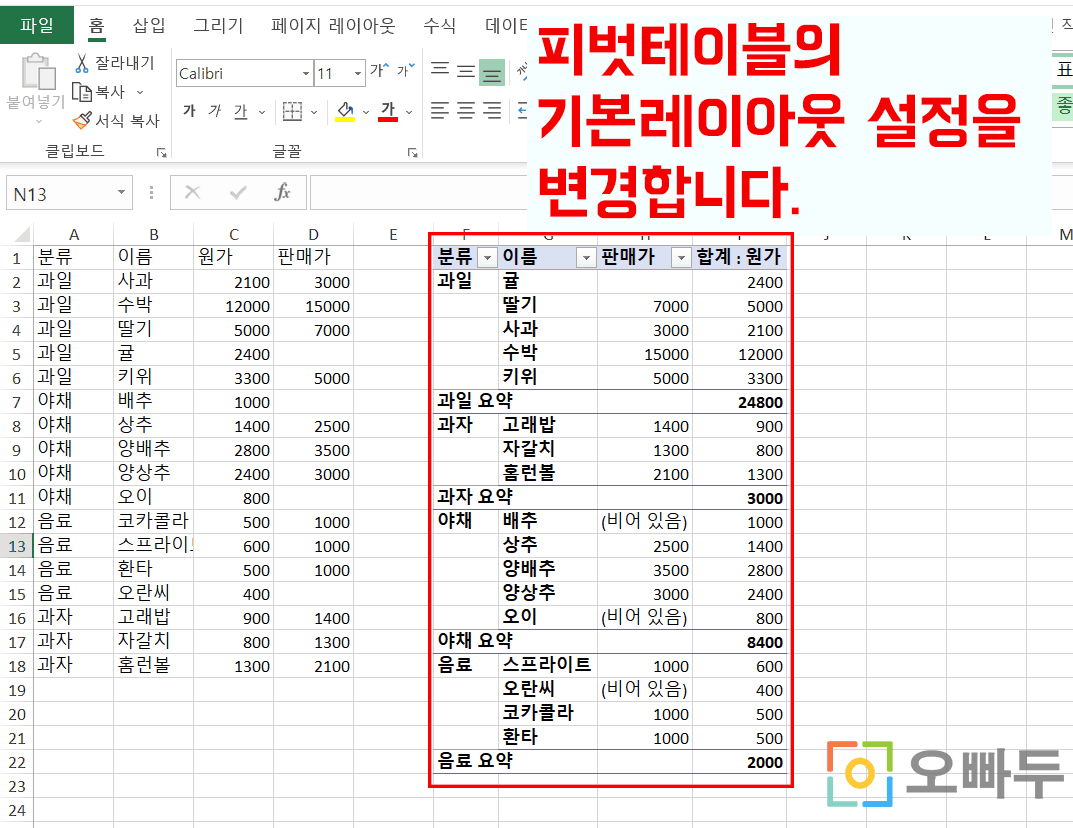피벗테이블 기본 레이아웃 설정 :: 엑셀사전
| 실습파일 |
요약
엑셀 피벗테이블 기본 레이아웃 설정방법을 알아봅니다. (오피스 365 또는 설치형 엑셀 2019 이상 사용자만 적용)
설명
엑셀 피벗테이블의 기본 '레이아웃'을 설정합니다. 여기서 주의사항은 피벗테이블의 '디자인' (예: 색상, 글꼴, 등)은 기본레이아웃 설정에 포함되지 않습니다. 기본 레이아웃 설정으로 변경할 수 있는 부분은 아래와 같습니다.
- 보고서 레이아웃 (압축형식, 개요형식, 테이블형식)
- 총합계 표시여부 (행합계, 열합계)
- 부분합 표시여부
- 확장/축소 단추 표시여부
- 빈 셀일 경우 데이터 표시
- 오류 값일 경우 데이터표시
- 그외 기타 피벗테이블 설정
세부내용
1. 피벗테이블 생성하기
첨부된 예제파일을 다운받은 뒤, 새로운 피벗테이블을 생성합니다.
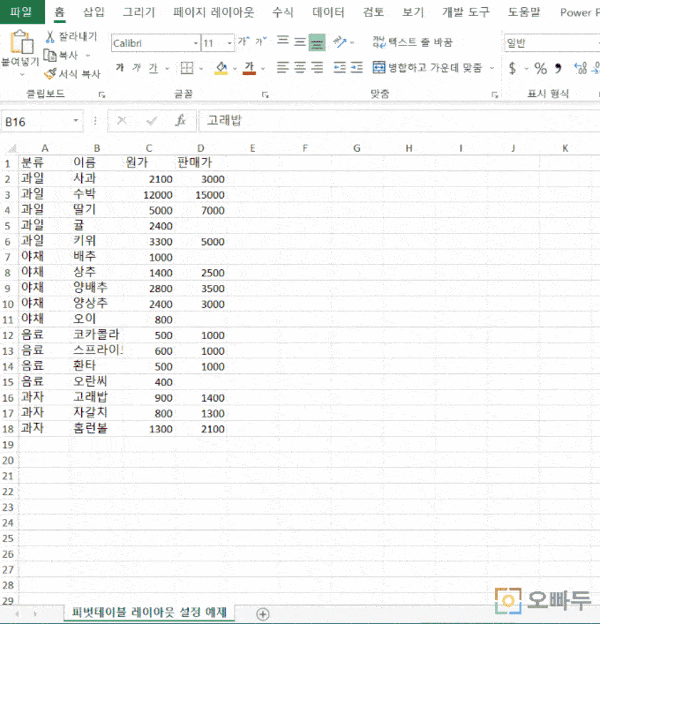
피벗테이블을 만들었으면, 원하는 피벗 테이블 필드를 넣어줍니다. 첨부파일의 예제에서는 아래와 같이 피벗테이블 필드를 설정했습니다.
- 행 데이터 : [분류], [이름]
- 값 데이터 : [원가], [판매가]
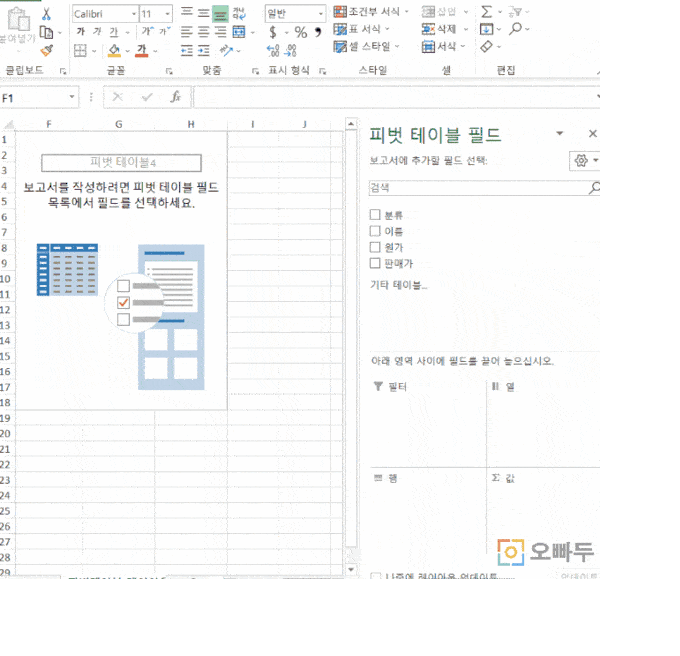
2. 피벗테이블 레이아웃 변경하기
피벗테이블 생성을 완료하였으면, 생성된 피벗테이블의 레이아웃을 원하는 형태로 변경합니다.
예제에서는 아래의 레이아웃 설정을 변경하였습니다.
- 디자인 : [테이블형식]으로 변경합니다.
- 합계 : [열합계] 를 표시하지 않습니다.
- 확장/축소단추 : [확장/축소단추]를 표시하지 않습니다.
- 빈셀/오류셀 : [빈셀]에는 0을, [오류값]에는 "오류"라고 표시합니다.
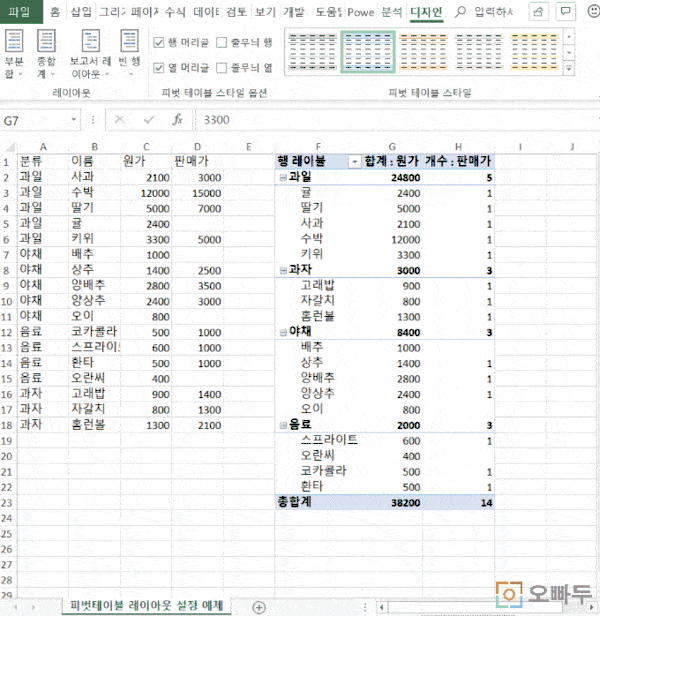
3. 피벗테이블 기본 레이아웃 설정 변경하기
방금 설정한 피벗테이블의 레이아웃을 '기본레이아웃'으로 설정합니다.
- [홈] - [옵션] - [데이터] - [기본 레이아웃 편집]으로 이동합니다.
- 원하는 레이아웃이 설정된 피벗테이블을 아무곳이나 클릭한 뒤, [가져오기] 버튼을 클릭합니다.

4. 새로운 피벗테이블을 생성합니다.
새로운 피벗테이블을 생성합니다. 이후에 생성되는 피벗테이블은 방금 설정한 기본레이아웃이 적용됩니다.
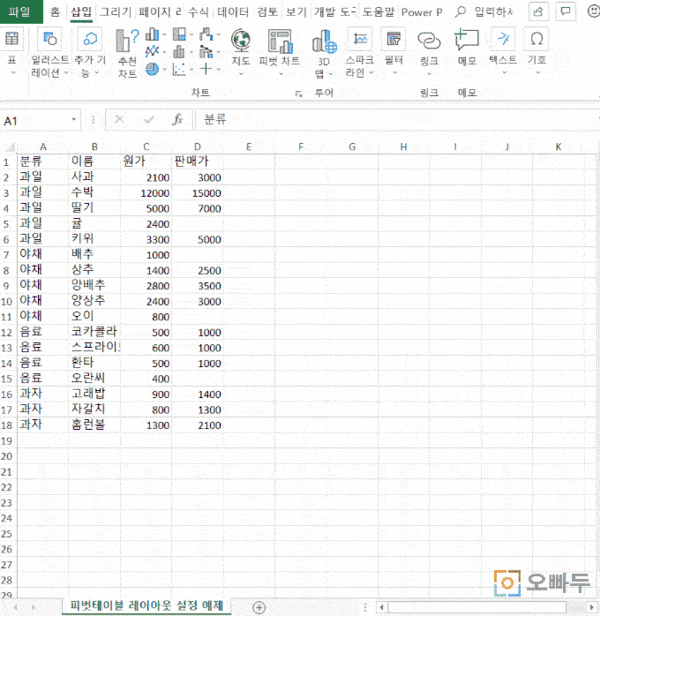
다른 주의사항
-
- 만약 기본레이아웃을 엑셀의 '기본값'으로 다시 변경하고 싶을 경우, 아래의 [Excel 기본값으로 다시 설정]버튼을 클릭합니다.0
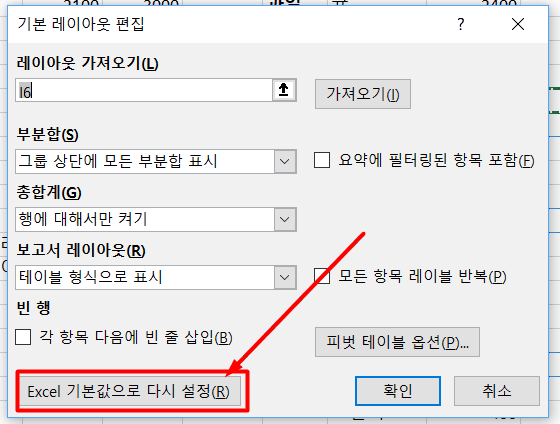
- 만약 기본레이아웃을 엑셀의 '기본값'으로 다시 변경하고 싶을 경우, 아래의 [Excel 기본값으로 다시 설정]버튼을 클릭합니다.0