윈도우 11, 코파일럿이 갑자기 안 보일 때 - 100% 해결 방법
윈도우 11 코파일럿 사라짐 목차 바로가기
영상 강의
예제파일 다운로드
오빠두엑셀의 강의 예제파일은 여러분을 위해 자유롭게 제공하고 있습니다.
- [업무생산성] 윈도우11 코파일럿 아이콘 파일보충파일
작업표시줄에서 코파일럿 활성화하기
만약 코파일럿이 보이지 않는다면, 먼저 사용 중인 윈도우11 버전과 작업표시줄 설정을 확인합니다.
- 먼저 사용중인 윈도우11의 버전이 코파일럿을 지원하는 버전인지 확인합니다. 검색창에 winver를 입력 후 실행하면 [Windows 정보] 대화상자가 실행됩니다. Windows 정보에서 사용중인 버전이 '22H2' 또는 '23H2'인지 확인합니다.
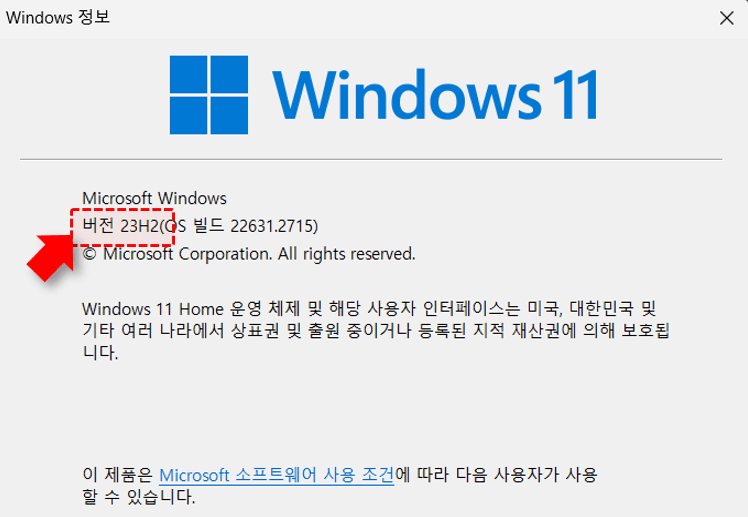
사용 중인 윈도우 11의 버전이 22H2 또는 23H2 인지 확인합니다. - 작업표시줄을 우클릭 - [작업표시줄 설정]으로 이동합니다.
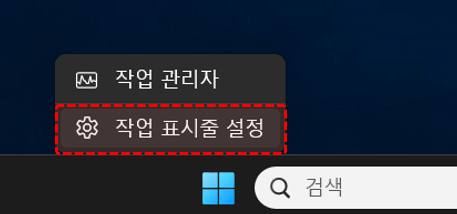
작업표시줄 설정으로 이동합니다. - 작업 표시줄 항목으로 Copilot(미리 보기)가 있는지 확인하고, 만약 비활성화 되어 있다면 Copilot(미리보기)를 활성화합니다.
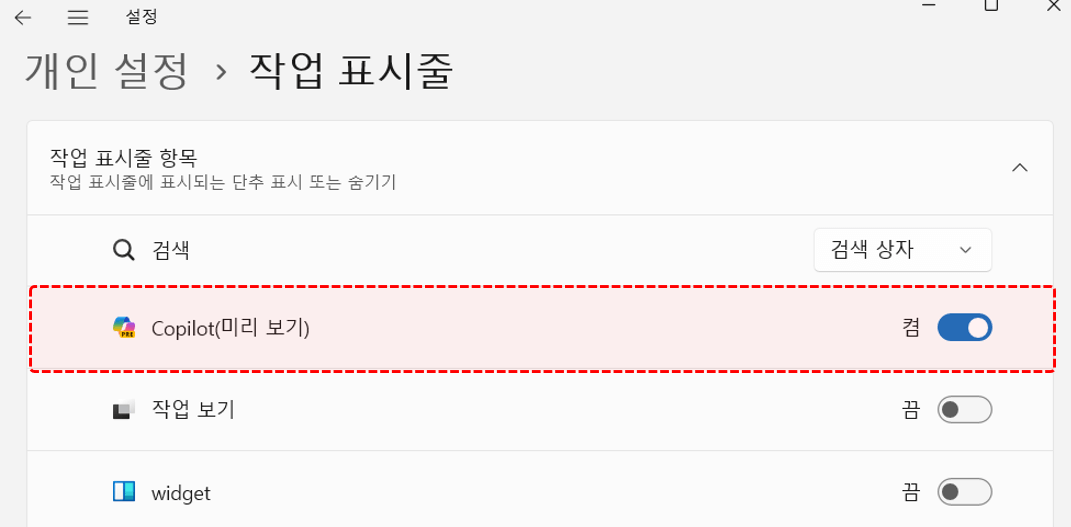
작업표시줄 항목에서 Copilot을 활성화합니다.
ViveTool로 윈도우 코파일럿 복구하기
ViveTool을 사용하면 대부분의 윈도우11 PC에서 사라진 코파일럿 기능을 복구할 수 있습니다. ViveTool은 윈도우의 최신 기능과 베타버전에 미리 공개되었지만, 정식 버전에서는 아직 제공되지 않은 숨겨진 기능들을 활성화 할 수 있는 오픈소스 프로그램입니다.
- ViveTool 다운로드 페이지로 이동한 후, 최신 버전의 ViveTool 압축파일을 다운로드합니다. 파일명이 "ARM.."으로 끝나는 파일은 모바일 칩셋에 사용하는 파일이므로, 일반 압축파일을 다운로드 받으면 됩니다.
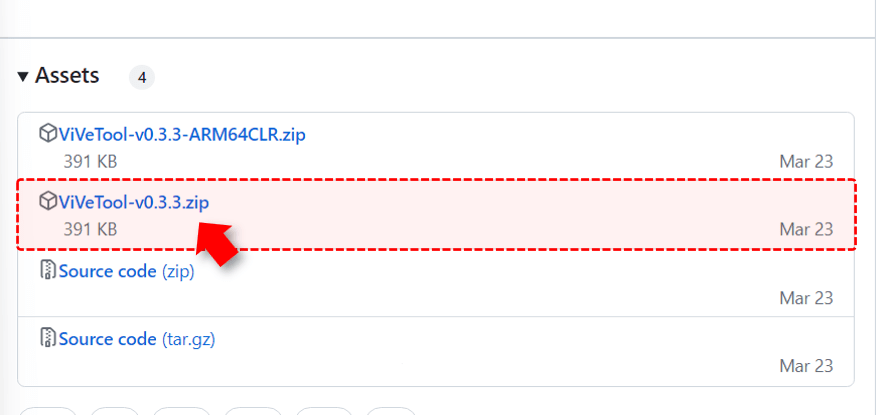
ViveTool 최신 버전 압축파일을 다운로드 받습니다. - 다운로드 받은 파일의 압축을 푼 후, 접근하기 편한 위치로 폴더를 이동합니다.
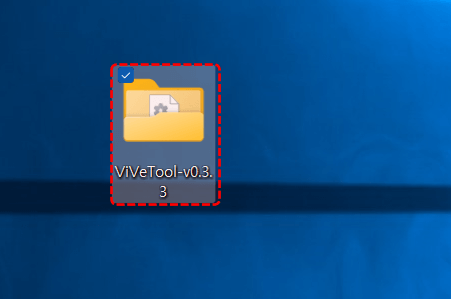
편한 위치에 압축을 풉니다. - 검색창에 cmd를 검색하면 [명령 프롬프트]가 나옵니다. [명령 프롬프트]를 우클릭 후, 관리자 권한으로 실행합니다.
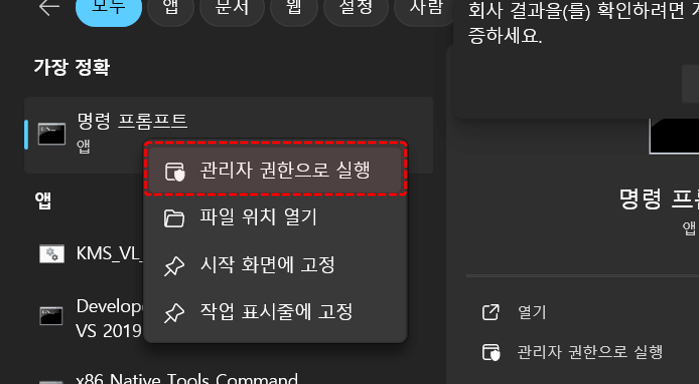
검색창에 cmd를 검색한 후, 관리자 권한으로 명령프롬프트를 실행합니다. - 파일의 압축을 푼 폴더의 경로창을 선택하여 경로를 복사한 후, 명령 프롬프트에 다음 명령문을 실행해서 해당 폴더경로로 이동합니다.
cd 폴더경로
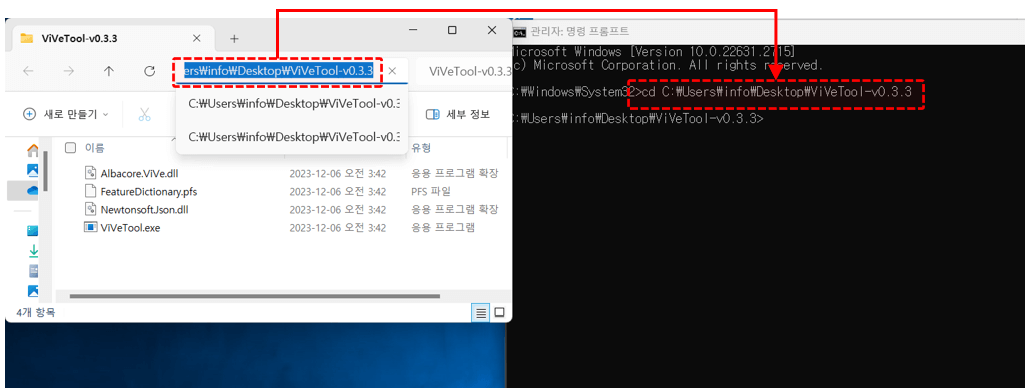
ViveTool의 압축을 해제한 폴더 경로로 이동합니다. - 폴더 경로로 이동한 후, 다음 명령문을 실행하면 아래 그림과 같이 설정이 변경되었다는 안내 문구가 출력됩니다.
vivetool /enable /id:44774629,44776738,44850061,42105254,41655236
*/enable을 /disable로 변경하면 코파일럿이 비활성화 됩니다.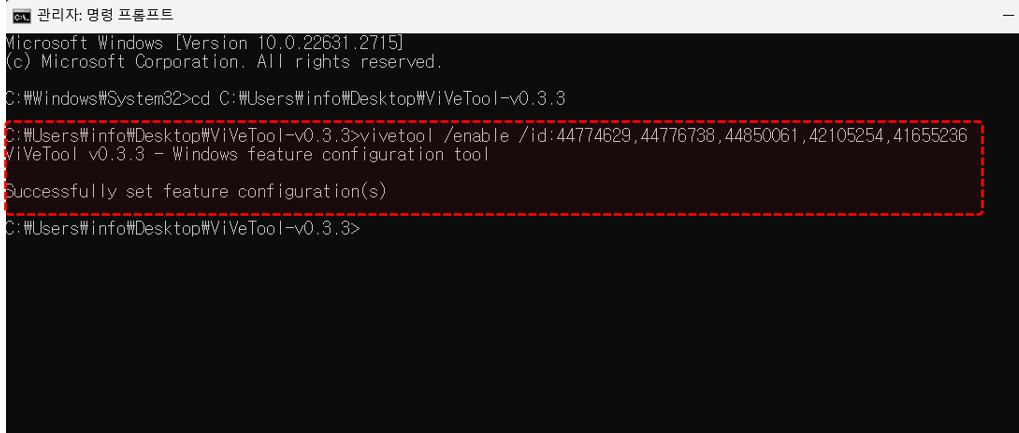
명령문을 실행하여 코파일럿 기능을 활성화합니다. 오빠두Tip : 명령 프롬프트를 관리자 모드로 실행하지 않을 경우, 오류 문구가 출력될 수 있습니다. 만약 오류가 출력된다면, 명령프롬프트를 관리자 모드로 실행했는지 다시 확인해보세요! - 이제 컴퓨터를 재실행하면, 코파일럿이 활성화 된 것을 확인할 수 있습니다.

컴퓨터를 재실행하면 코파일럿 아이콘이 활성화됩니다. 오빠두Tip : Windows11에 새롭게 추가된 기능과 코파일럿을 함께 활용하면 다양한 실생활의 업무를 더욱 편리하게 수행할 수 있습니다. 코파일럿을 활용하는 실전 예제는 아래 영상 강의에서 자세히 정리했으니 참고해주세요!👇
레지스트리 편집기로 코파일럿 복구하기
만약 ViveTool로 코파일럿이 복구되지 않을 경우, 레지스트리를 직접 변경하여 코파일럿을 복구할 수 있습니다. 단, 레지스트리 변경은 윈도우 설정에 치명적인 영향을 줄 수 있으므로 반드시 Windows 복구로 복구 시점을 설정한 후 작업할 것을 권장합니다.
- 윈도우 검색창에 Regedit을 검색한 후, [레지스트리 편집기]를 실행합니다.
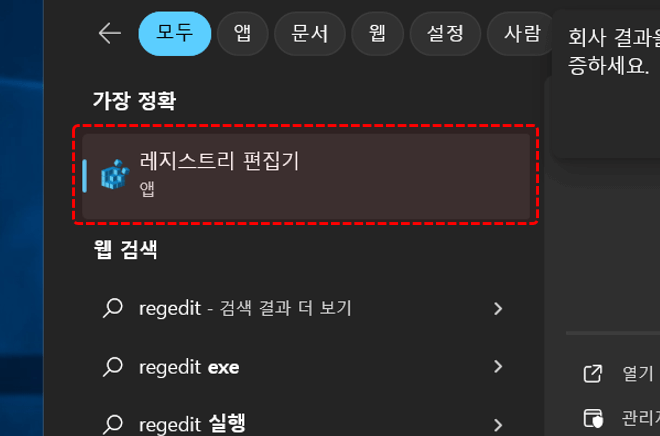
레지스트리 편집기를 실행합니다. - 레지스트리 편집기를 실행한 후, 아래 경로로 차례대로 이동합니다.
HKEY_CURRENT_USER\Software\Microsoft\Windows\CurrentVersion\Explorer\Advanced
- 목록에서 'ShowCopilotButton'을 찾은 후, 우클릭 - 수정에서 값을 1로 변경하고 [확인] 버튼을 클릭합니다.

ShowCopilotButton의 값을 1로 변경합니다. - 만약 위 레지스트리를 변경해도 코파일럿이 보이지 않을 경우, 그룹 정책을 확인해볼 수 있습니다. 레지스트리 편집기에서 아래 경로로 이동 후, 만약 TurnOffWindowsCopilot 이라는 값이 있을 경우, 우클릭 - 수정에서 값을 0으로 변경합니다.
HKEY_CURRENT_USER\Software\Policies\Microsoft\Windows\WindowsCopilot
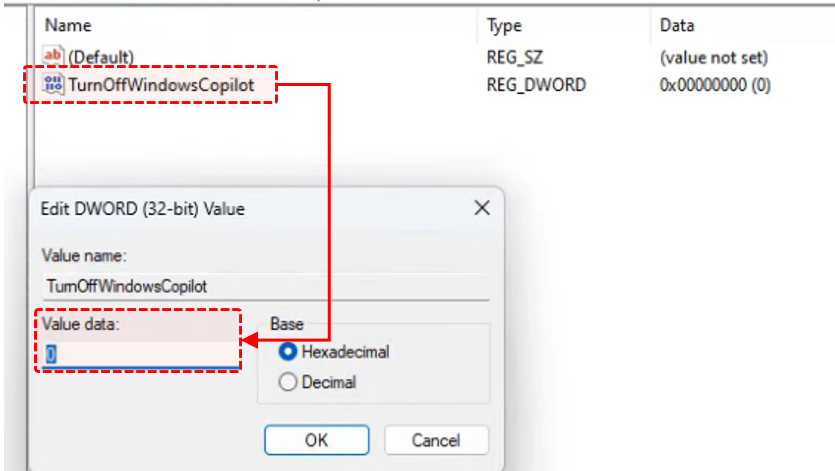
TurnOffWindowsCopilot 항목이 있을 경우, 값을 0으로 변경합니다. 오빠두Tip : 만약 위 경로가 보이지 않을 경우, 그룹 정책이 적용되지 않은 것이므로 다음 단계로 넘어갑니다.
엣지 바로가기로 코파일럿 활성화하기
만약 위 두 방법으로도 코파일럿이 활성화되지 않을 경우, 엣지 바로가기로 코파일럿을 임시로 사용할 수 있습니다.
- 바탕화면을 우클릭 - [새로 만들기] - [바로 가기]를 클릭합니다.
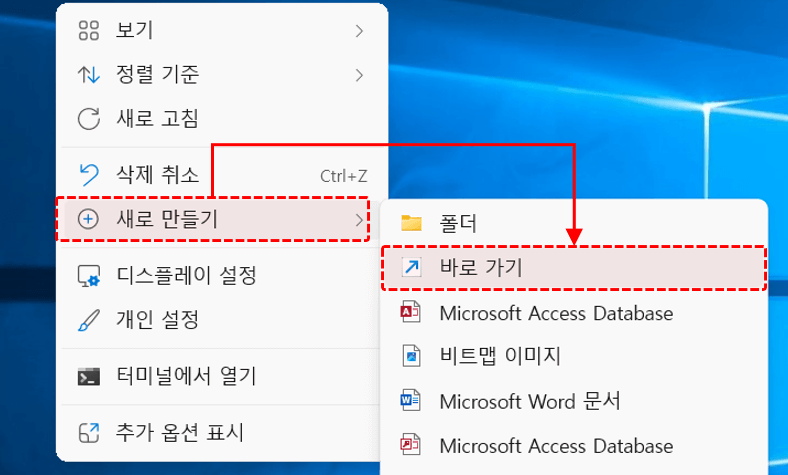
바탕화면 우클릭 - 새로 만들기 - 바로가기를 클릭합니다. - 아래 경로를 복사하여 '항목 위치 입력' 란에 붙여넣기 한 후, [다음]으로 넘어갑니다.
microsoft-edge://?ux=copilot&tcp=1&source=taskbar
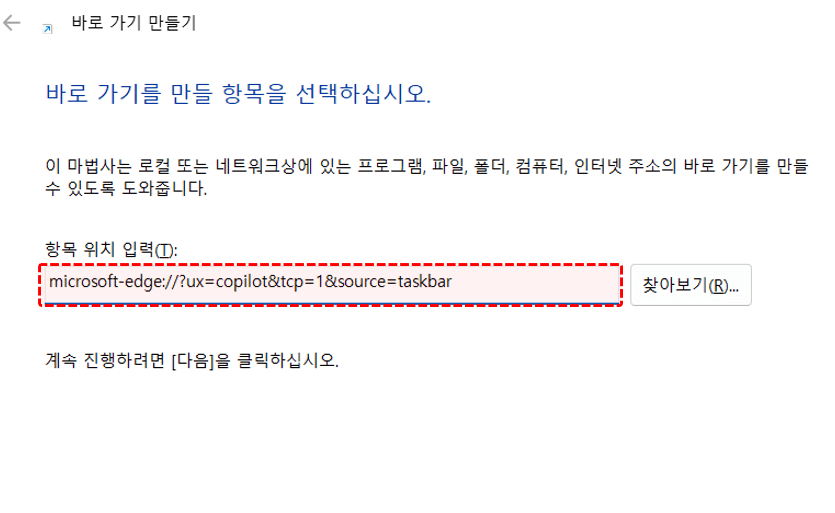
엣지 바로가기 아이콘을 추가합니다. - 바로가기 이름을 'Copilot'으로 변경한 후, [마침] 버튼을 클릭해서 바로가기를 생성합니다.
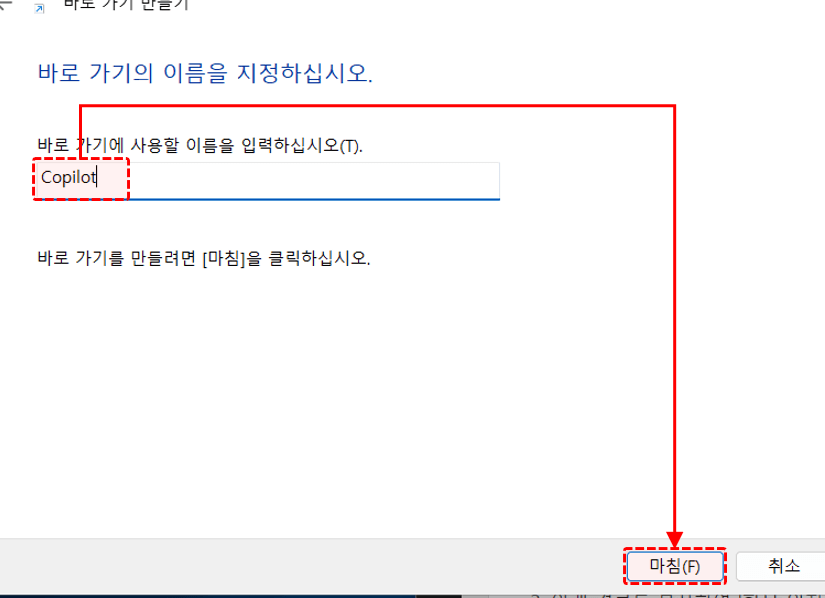
이름을 적절히 변경한 후, 바로가기 아이콘을 추가합니다. - 생성한 바로가기의 아이콘은 엣지 브라우저의 아이콘 모양으로 기본 설정되므로, 코파일럿 모양의 아이콘으로 변경합니다. 바로가기 아이콘을 우클릭 - [속성]으로 이동한 후, [웹 문서] 탭에서 '아이콘 변경'을 클릭합니다.
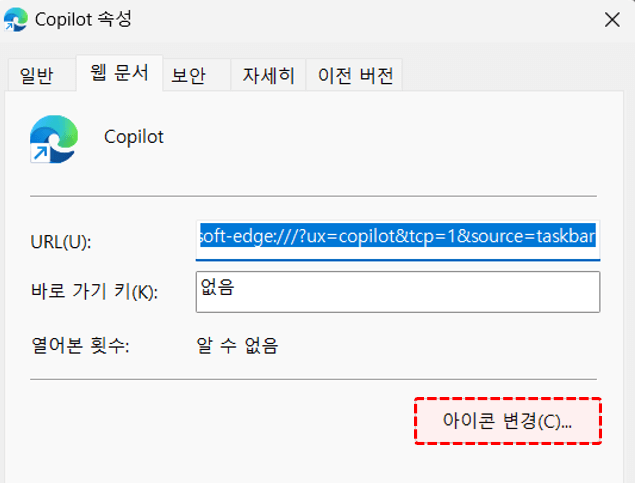
바로가기 아이콘을 우클릭 - 속성에서 아이콘 변경으로 이동합니다. - [아이콘 변경] 대화상자가 실행되면, [찾아보기] 를 선택한 후, 다운로드 받은 코파일럿 아이콘으로 모양을 변경합니다.
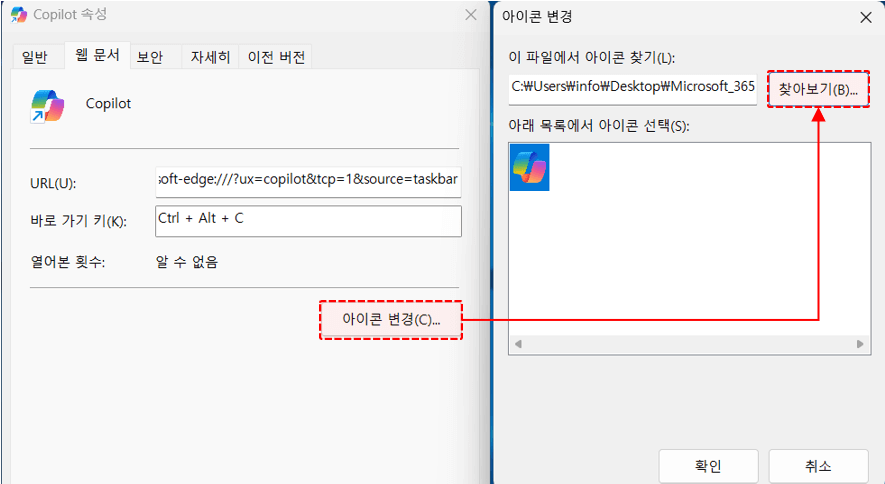
다운로드 받은 코파일럿 아이콘으로 모양을 변경합니다. - 마지막으로 바로가기 키를 사용하기 편한 단축키로 변경합니다. (예: Ctrl + Alt + C)
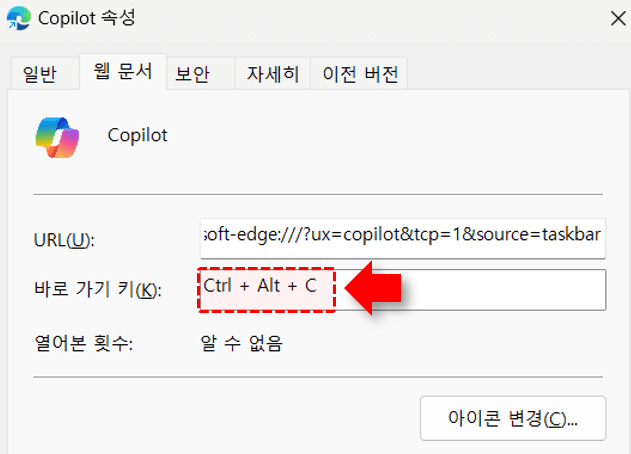
바로 가기 키를 사용하기 편한 단축키로 변경합니다. - 설정을 모두 변경하였으면 [적용]과 [확인]을 차례대로 클릭한 후, 설정을 종료합니다. 이제 추가한 바로가기 아이콘을 더블클릭하거나 등록한 바로가기 키로 코파일럿을 실행할 수 있습니다.
오빠두Tip : 만약 바로가기로 코파일럿이 실행되지 않는다면, 엣지 브라우저를 최신 버전으로 업데이트 후 다시 시도해보세요!
- 먼저 사용중인 윈도우11의 버전이 코파일럿을 지원하는 버전인지 확인합니다. 검색창에 winver를 입력 후 실행하면 [Windows 정보] 대화상자가 실행됩니다. Windows 정보에서 사용중인 버전이 '22H2' 또는 '23H2'인지 확인합니다.



