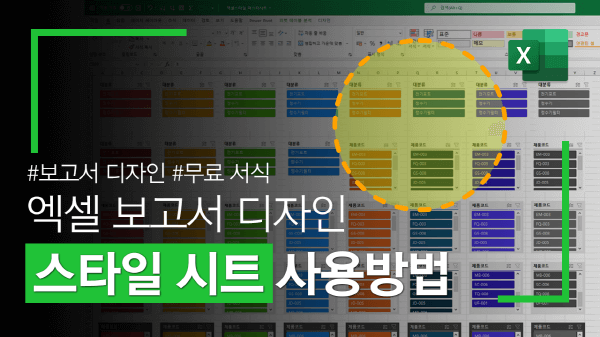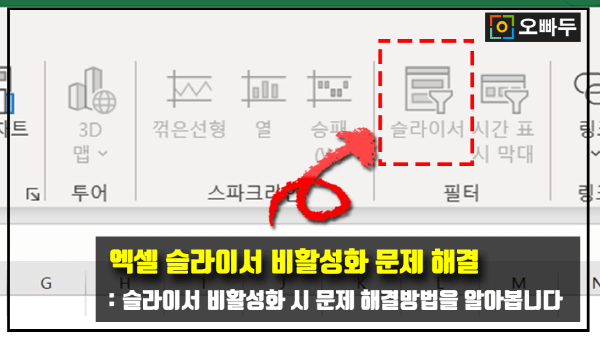Chapter 6-6
피벗테이블 최강 콤비, 슬라이서 필터 사용방법
강의노트
커리큘럼
댓글(20)
강의 자료
모든 예제파일 한 번에 받기
- Chapter 6-6. 피벗테이블 최강 콤비, 슬라이서 필터 사용방법예제파일
페이지 안내
엑셀 기초피벗 테이블의 최강 콤비, 슬라이서 추가하기326 Page실무 활용시간 표시 막대와 슬라이서로 날짜 필터링하기329 Page학습 목표
- 피벗테이블을 빠르게 필터링하는 슬라이서와 시간표시막대의 올바른 사용법을 알아봅니다.
- 슬라이서를 200% 활용하기 위한 피벗테이블 및 슬라이서 설정방법을 알아봅니다.
- 날짜 데이터를 슬라이서에 추가하기 전, 원하는 단위로 데이터를 그룹화하고 슬라이서에 적용하는 방법을 알아봅니다.
셀프 점검 Quiz
- 다음 보기 중, 슬라이서에 대한 설명으로 잘못된 것은 무엇인가요?
① 슬라이서는 피벗테이블(또는 표)를 버튼 클릭으로 빠르게 필터링하도록 도와주는 기능이다.② 슬라이서는 [피벗테이블 분석] 탭 - [슬라이서 삽입] 버튼을 클릭해서 추가할 수 있다.③ 슬라이서는 각 필드당 하나씩만 추가할 수 있다.④ "보고서 연결" 옵션을 사용하면 하나의 슬라이서를 여러 피벗테이블에 연결할 수 있다.
- 다음 보기 중, 시간 표시 막대에 대한 설명으로 잘못된 것은 무엇인가요?
① 시간 표시 막대는 날짜 데이터가 입력된 필드에만 사용할 수 있다.② 시간 표시 막대는 연속되거나 서로 떨어진 날짜를 모두 필터링할 수 있다.③ 시간 표시 막대는 "년도, 분기, 월, 일" 로 원하는 단위를 선택하여 필터링할 수 있다.
- 다음 보기 중, 아래 그림과 같이 서로 떨어진 값을 선택하기 위한 단축키는 무엇인가요?
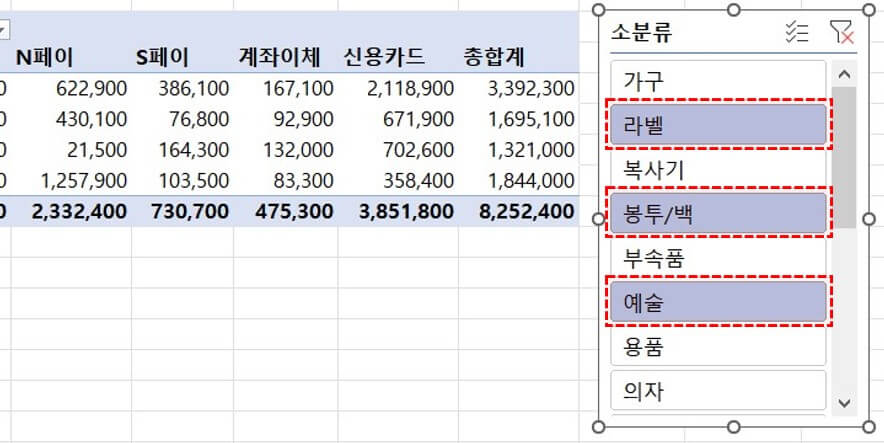 ① Ctrl + 클릭② Shift + 클릭③ Ctrl + Shift + 클릭
① Ctrl + 클릭② Shift + 클릭③ Ctrl + Shift + 클릭 - 아래 그림에서 표시된 영역을 숨기려면, 다음 보기에 있는 슬라이서 설정 중 무엇을 변경해야 하나요?
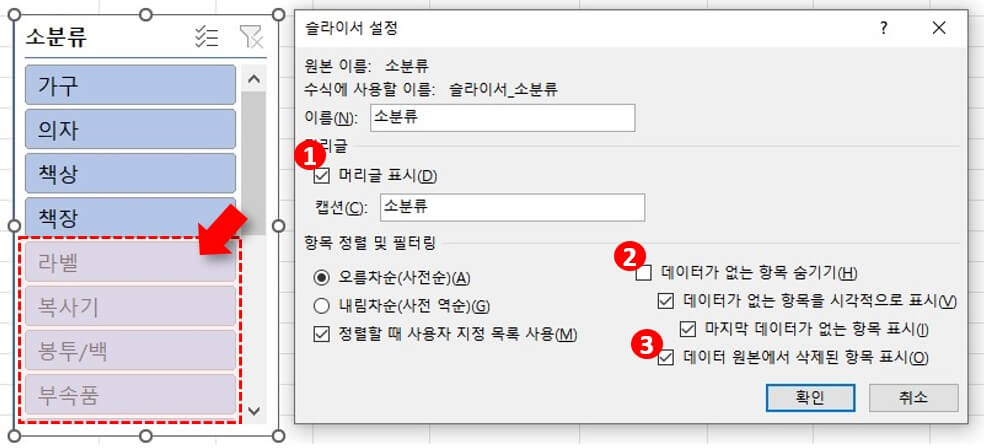 ① 머릿글 표시② 데이터가 없는 항목 숨기기③ 데이터 원본에서 삭제된 항목 표시
① 머릿글 표시② 데이터가 없는 항목 숨기기③ 데이터 원본에서 삭제된 항목 표시
시간대별 목차
00:30 : 슬라이서를 추가하는 방법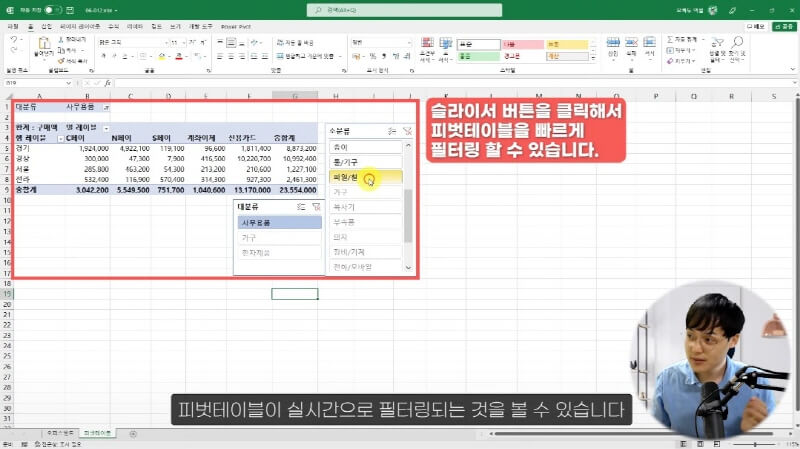
슬라이서를 사용하면 피벗테이블 빠르고 편리하게 필터링할 수 있습니다. 01:52 : 열 너비가 바뀌는 문제 해결방법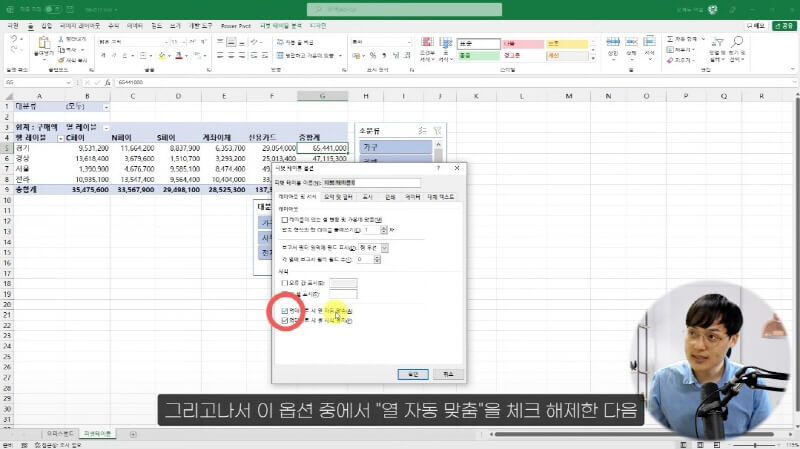
피벗테이블 옵션에서 열 너비 자동 맞춤 옵션을 체크해제하면, 열 너비가 바뀌는 문제를 해결할 수 있습니다. 02:31 : 실무에서 유용한 슬라이서 설정 Tip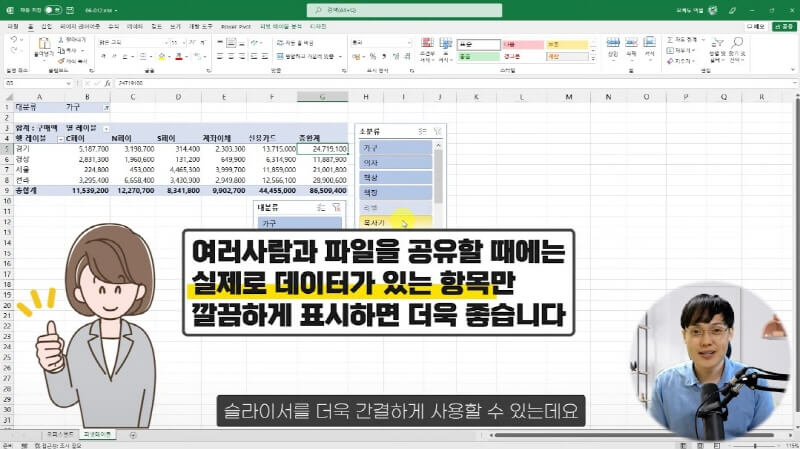
슬라이서 설정에서 '데이터가 없는 항목 숨기기'를 체크하면 슬라이서가 더욱 간결해집니다. 03:33 : 알아두면 유용한 시간표시막대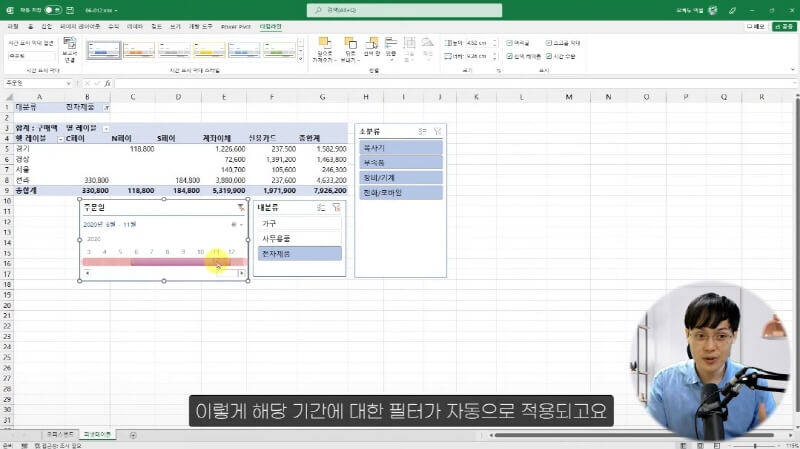
특정 기간을 필터링 할 경우에는 '시간 표시 막대'를 사용하는 것도 좋은 방법입니다. 04:16 : 슬라이서로 날짜를 필터링하는 Tip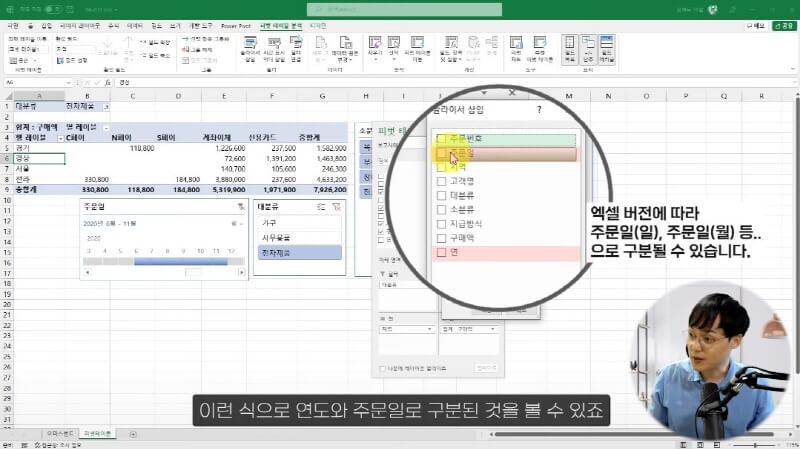
날짜를 슬라이서에 추가할 때에는, 미리 년도와 월로 인덱싱 한 후 슬라이서에 추가해야 합니다.
로그인
지금 가입하고 댓글에 참여해보세요!
20 댓글
강의노트
커리큘럼
강의 자료
모든 예제파일 한 번에 받기
- Chapter 6-6. 피벗테이블 최강 콤비, 슬라이서 필터 사용방법예제파일파일 목록: 06-012.xlsx, 06-013.xlsx
페이지 안내
엑셀 기초피벗 테이블의 최강 콤비, 슬라이서 추가하기326 Page실무 활용시간 표시 막대와 슬라이서로 날짜 필터링하기329 Page학습 목표
- 피벗테이블을 빠르게 필터링하는 슬라이서와 시간표시막대의 올바른 사용법을 알아봅니다.
- 슬라이서를 200% 활용하기 위한 피벗테이블 및 슬라이서 설정방법을 알아봅니다.
- 날짜 데이터를 슬라이서에 추가하기 전, 원하는 단위로 데이터를 그룹화하고 슬라이서에 적용하는 방법을 알아봅니다.
셀프 점검 Quiz
- 다음 보기 중, 슬라이서에 대한 설명으로 잘못된 것은 무엇인가요?
① 슬라이서는 피벗테이블(또는 표)를 버튼 클릭으로 빠르게 필터링하도록 도와주는 기능이다.② 슬라이서는 [피벗테이블 분석] 탭 - [슬라이서 삽입] 버튼을 클릭해서 추가할 수 있다.③ 슬라이서는 각 필드당 하나씩만 추가할 수 있다.④ "보고서 연결" 옵션을 사용하면 하나의 슬라이서를 여러 피벗테이블에 연결할 수 있다.
- 다음 보기 중, 시간 표시 막대에 대한 설명으로 잘못된 것은 무엇인가요?
① 시간 표시 막대는 날짜 데이터가 입력된 필드에만 사용할 수 있다.② 시간 표시 막대는 연속되거나 서로 떨어진 날짜를 모두 필터링할 수 있다.③ 시간 표시 막대는 "년도, 분기, 월, 일" 로 원하는 단위를 선택하여 필터링할 수 있다.
- 다음 보기 중, 아래 그림과 같이 서로 떨어진 값을 선택하기 위한 단축키는 무엇인가요?
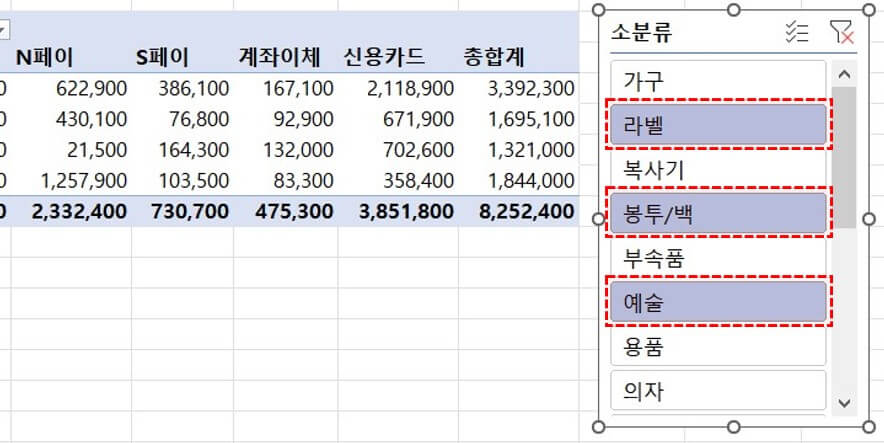 ① Ctrl + 클릭② Shift + 클릭③ Ctrl + Shift + 클릭
① Ctrl + 클릭② Shift + 클릭③ Ctrl + Shift + 클릭 - 아래 그림에서 표시된 영역을 숨기려면, 다음 보기에 있는 슬라이서 설정 중 무엇을 변경해야 하나요?
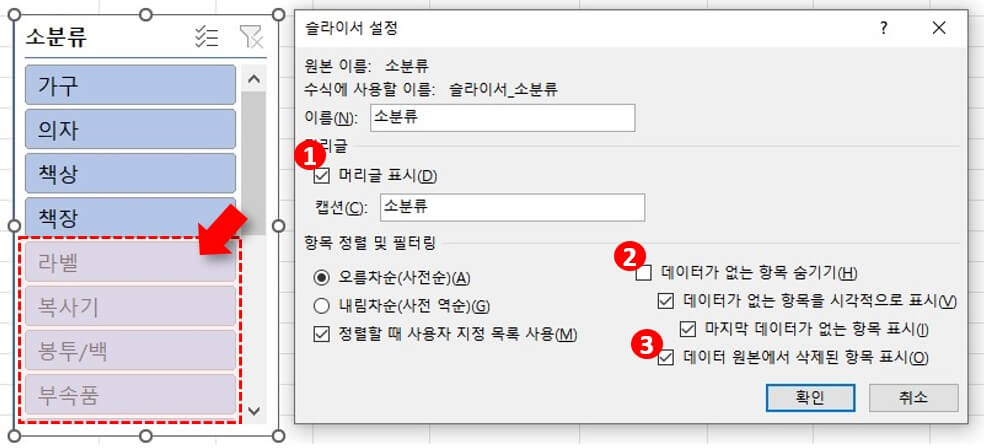 ① 머릿글 표시② 데이터가 없는 항목 숨기기③ 데이터 원본에서 삭제된 항목 표시
① 머릿글 표시② 데이터가 없는 항목 숨기기③ 데이터 원본에서 삭제된 항목 표시
시간대별 목차
00:30 : 슬라이서를 추가하는 방법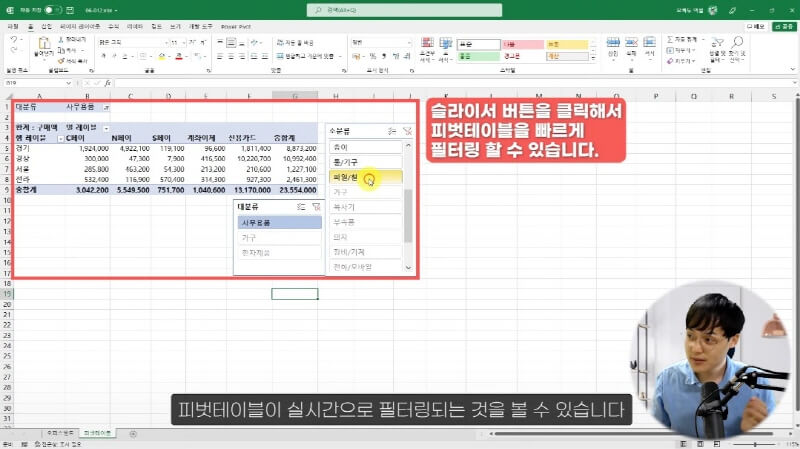
슬라이서를 사용하면 피벗테이블 빠르고 편리하게 필터링할 수 있습니다. 01:52 : 열 너비가 바뀌는 문제 해결방법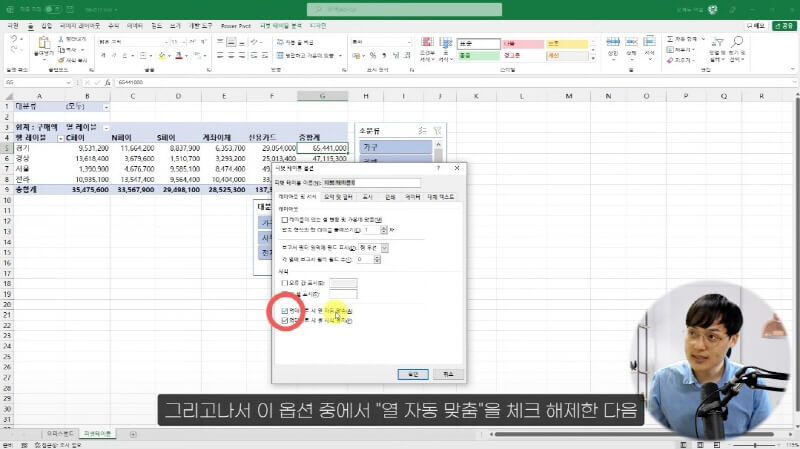
피벗테이블 옵션에서 열 너비 자동 맞춤 옵션을 체크해제하면, 열 너비가 바뀌는 문제를 해결할 수 있습니다. 02:31 : 실무에서 유용한 슬라이서 설정 Tip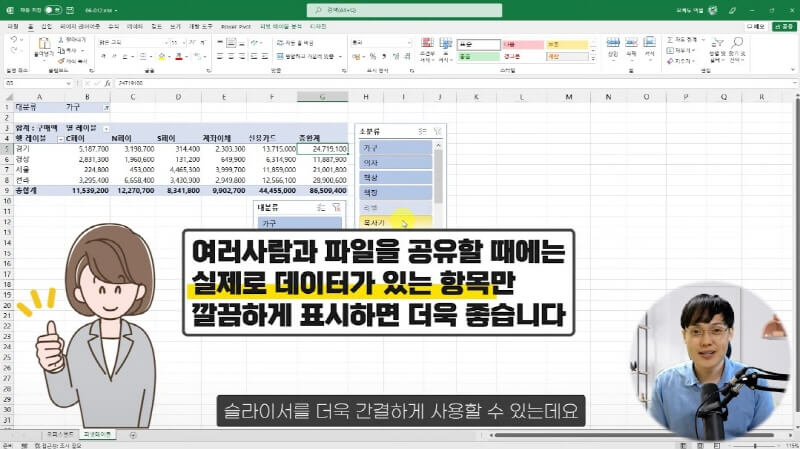
슬라이서 설정에서 '데이터가 없는 항목 숨기기'를 체크하면 슬라이서가 더욱 간결해집니다. 03:33 : 알아두면 유용한 시간표시막대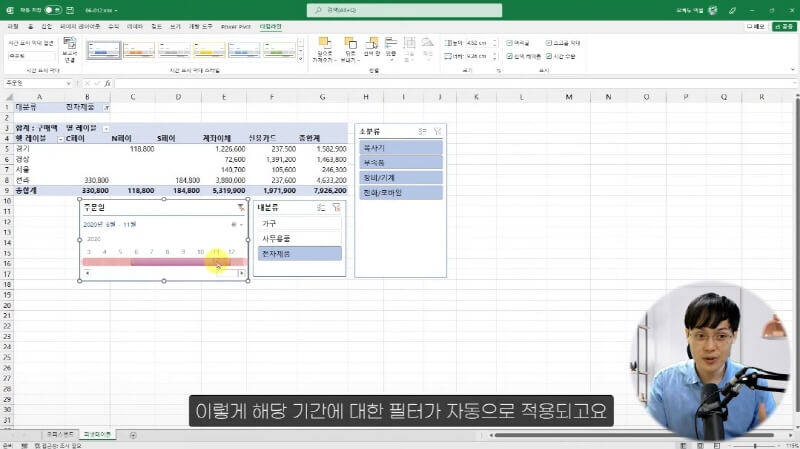
특정 기간을 필터링 할 경우에는 '시간 표시 막대'를 사용하는 것도 좋은 방법입니다. 04:16 : 슬라이서로 날짜를 필터링하는 Tip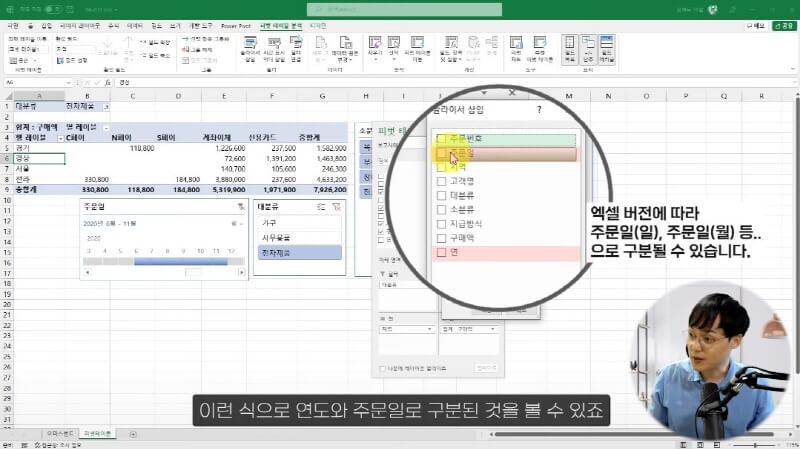
날짜를 슬라이서에 추가할 때에는, 미리 년도와 월로 인덱싱 한 후 슬라이서에 추가해야 합니다.