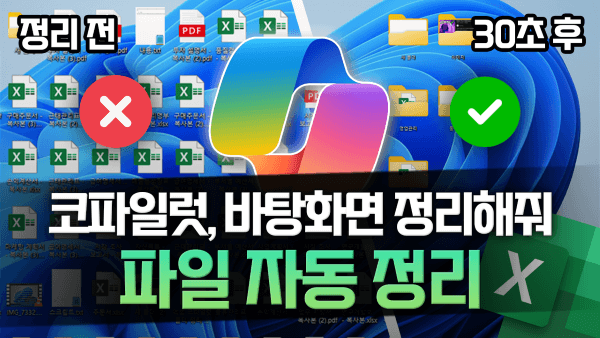엑셀, 코파일럿으로 바탕화면 정리 한 방에 끝내는 방법
엑셀 코파일럿 파일 정리 목차 바로가기
영상 강의
예제파일 다운로드
오빠두엑셀의 강의 예제파일은 여러분을 위해 자유롭게 제공하고 있습니다.
- 엑셀 x 코파일럿, 바탕화면 파일 정리 한 번에 끝내기예제파일
엑셀 파워쿼리 : 폴더 내 파일 목록 불러오기
엑셀 파워쿼리를 활용하면 특정 폴더 안의 파일 목록을 불러온 후, 필요한 데이터만 편리하게 가공할 수 있습니다.
오빠두Tip : 실무에서 바로 쓸 수 있는 엑셀 파워쿼리의 다양한 기능은 위캔두 멤버십 회원에게 제공되는 '파워쿼리 2주 특별 챌린지' 강의를 참고하세요!👇
- 파일 목록 쿼리 만들기 : 비어있는 새 통합문서를 실행한 후, [데이터] 탭 - [데이터 가져오기] - [파일에서] - [폴더에서]를 차례대로 클릭합니다.
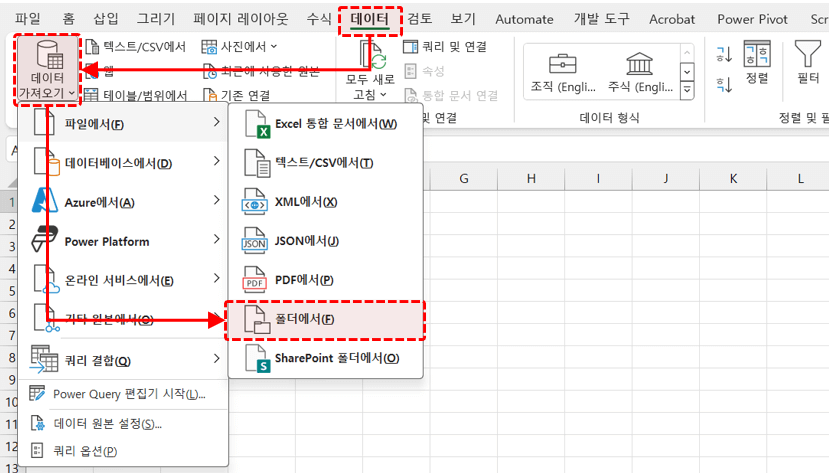
데이터 탭 - 데이터 가져오기 - 파일에서 - 폴더에서를 차례대로 클릭합니다. - 폴더 선택창이 실행되면 파일 목록을 불러올 폴더로 이동한 후, [열기] 버튼을 클릭합니다.
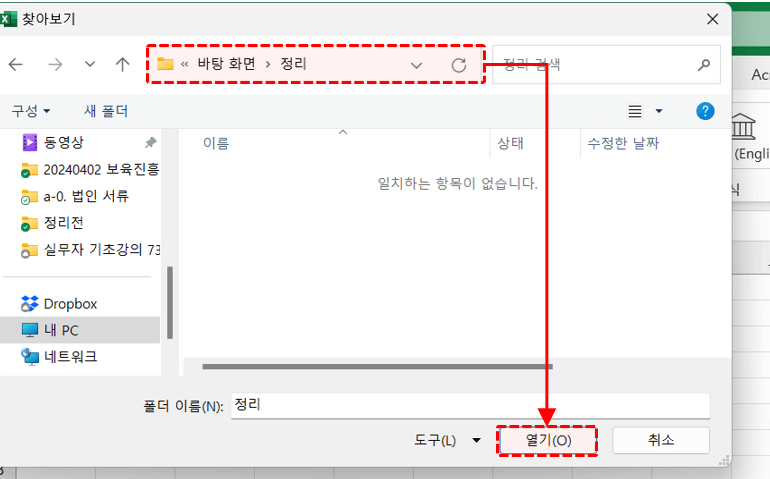
파일 목록을 불러올 폴더로 이동한 후, [열기] 버튼을 클릭합니다. - 파일 결합 대화상자가 실행되면, 오른쪽 아래의 [데이터 변환] 버튼을 클릭하여 파워쿼리 편집기를 실행합니다.
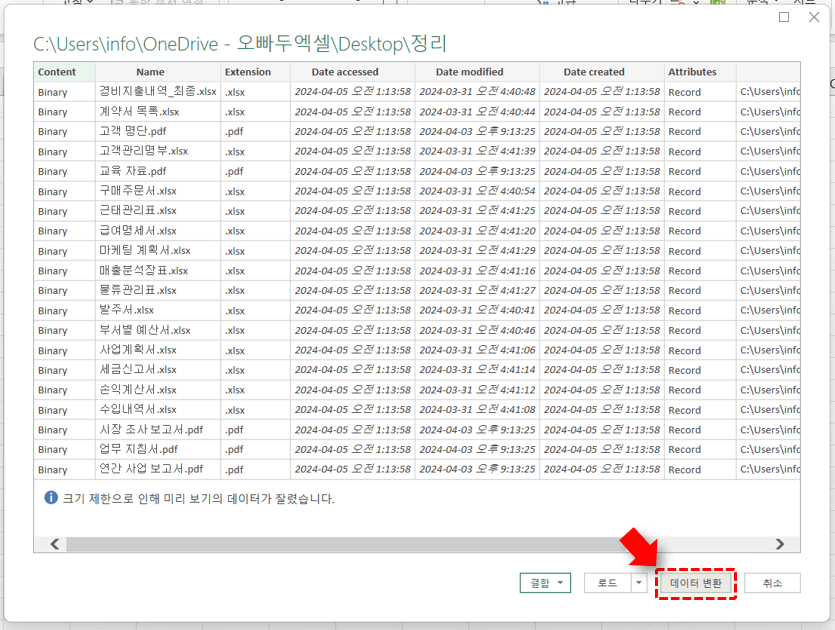
우측 하단의 [데이터 변환] 버튼을 클릭하여 파워쿼리 편집기를 실행합니다. - 파워쿼리 편집기가 실행되면, 먼저 'Name' 필드를 선택합니다. 이후 Ctrl 키를 누른 상태로 오른쪽의 'Folder Path' 필드를 선택하면 두 필드가 동시에 선택됩니다. 필드를 동시에 선택한 상태에서 마우스를 우클릭 - [다른 열 제거]를 클릭하면 나머지 필드가 모두 제거되고 Name과 Folder Path 필드만 남습니다.
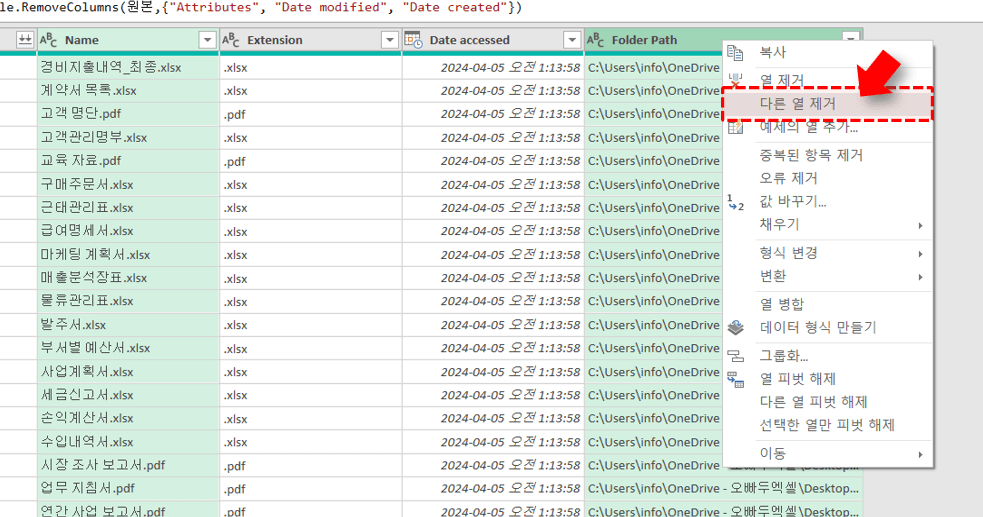
Name과 Folder Path를 제외한 나머지 열을 제거합니다. - [열 추가] 탭 - [인덱스 열]을 클릭하여 인덱스 열을 추가합니다.
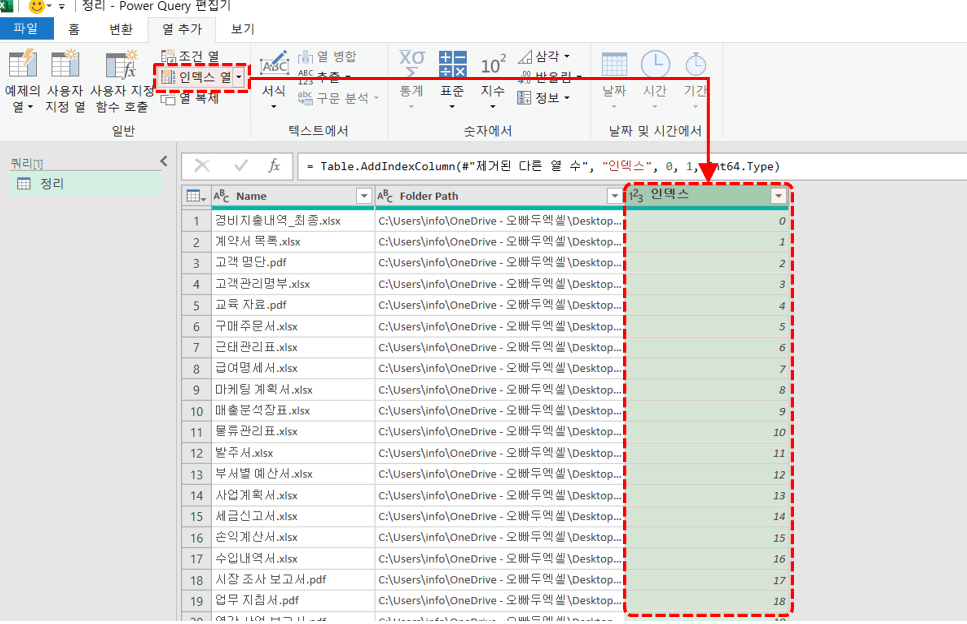
인덱스 열을 추가합니다. - 인덱스 열을 왼쪽으로 드래그하여 첫번째 열로 이동하여 파일 목록 쿼리를 완성합니다.
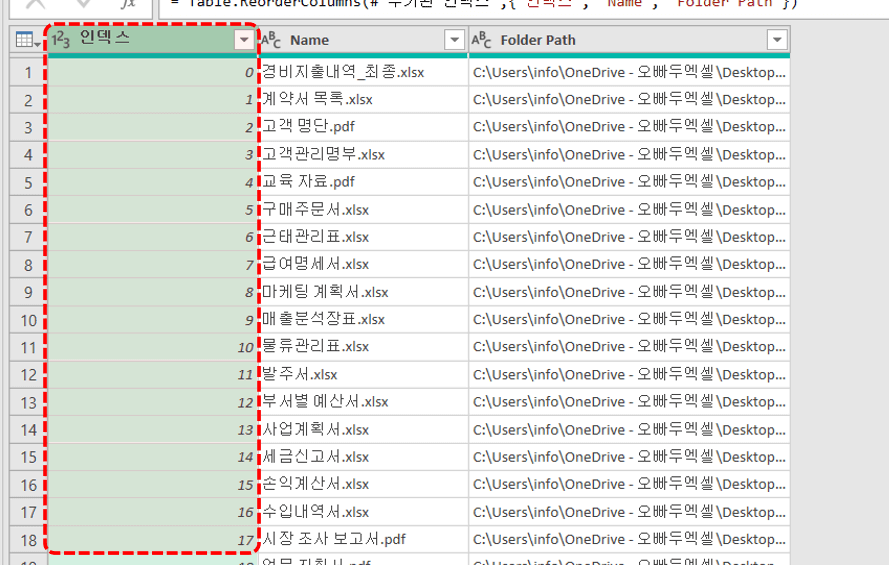
인덱스 열을 쿼리의 첫번째 열로 이동합니다. - 완성된 쿼리 출력하기 : [파일] 탭 - [닫기 및 로드]를 클릭하면 완성된 쿼리가 새로운 시트에 표로 출력됩니다.
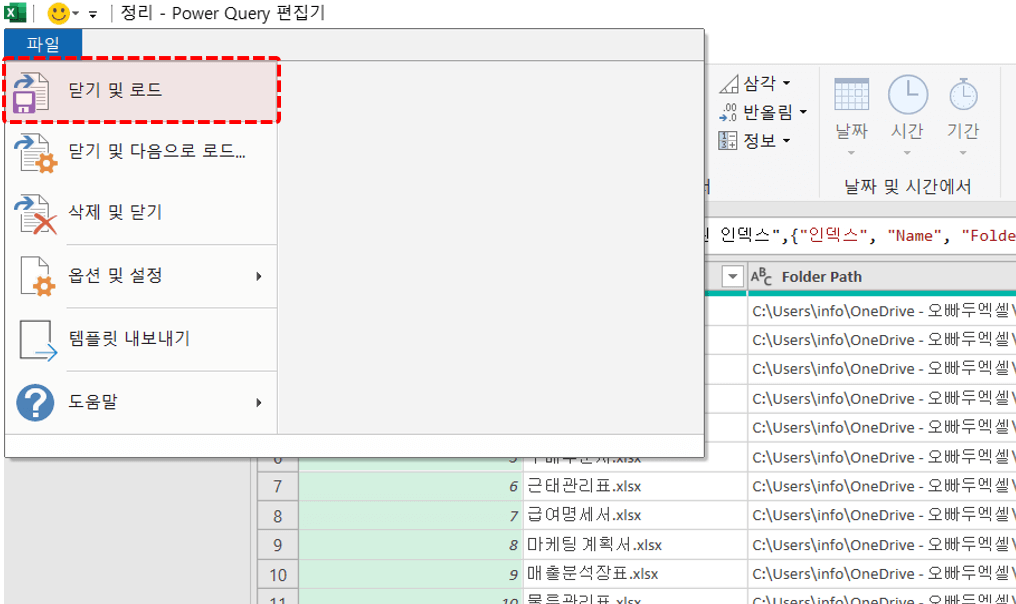
[파일] - [닫기 및 로드]를 클릭하여 쿼리를 출력합니다. - 만약 쿼리가 새 시트 위에 표로 출력되지 않고 [쿼리 및 연결] 패널만 보인다면, 쿼리 목록에서 쿼리를 우클릭 - [다음으로 로드]를 클릭한 후, '표' 형태로 '새 워크시트'를 선택하여 데이터를 출력합니다.
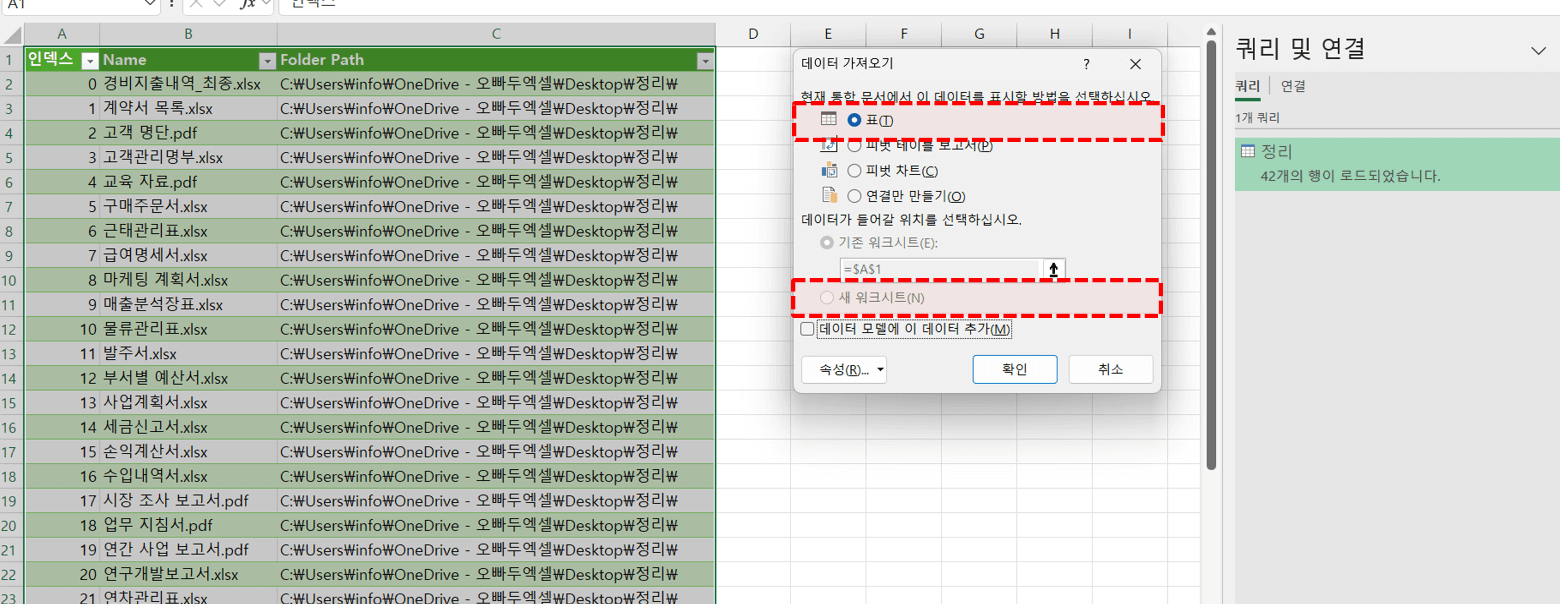
쿼리가 표로 출력되지 않을 경우, [쿼리 및 연결] 패널에서 쿼리를 우클릭 - [다음으로 로드]를 클릭하여 쿼리를 표로 출력합니다.
코파일럿 활용 : 폴더 분류 및 파일 정리하기
- 코파일럿 실행하기 : 아래 링크를 클릭하여 코파일럿 웹 사이트로 이동합니다. 만약 로그인이 안되어 있을 경우, 마이크로소프트에 무료로 회원 가입 후 코파일럿을 이용할 수 있습니다.
오빠두Tip : 실무에서 바로 활용할 수 있는 윈도우 코파일럿의 다양한 활용 예제는 이전 영상 강의를 참고하세요!👇
- 이번 실습에서는 코파일럿의 검색 기능이 필요하지 않으므로, 검색 기능을 비활성화 후 진행합니다. 코파일럿에서 우측 [플러그인] 탭을 클릭한 후, 검색(Search) 기능을 비활성화 합니다.
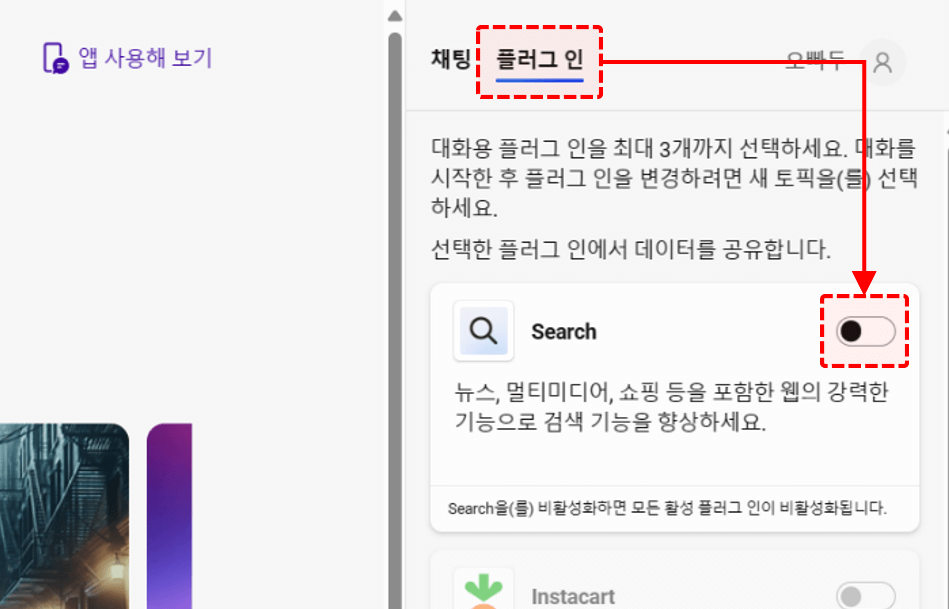
[플러그인] 탭을 클릭한 후, 검색(Search) 기능을 비활성화합니다. - 파일을 분류할 폴더 생성하기 : 먼저 파일을 분류할 폴더를 생성하겠습니다. 만약 폴더 분류가 이미 정해져 있을 경우, 직접 폴더를 생성한 후 다음 단계로 넘어갑니다. 엑셀 표에서 인덱스, Name 필드를 복사한 후, 코파일럿 입력 창에 Ctrl + Shift + V 로 붙여넣기 합니다.
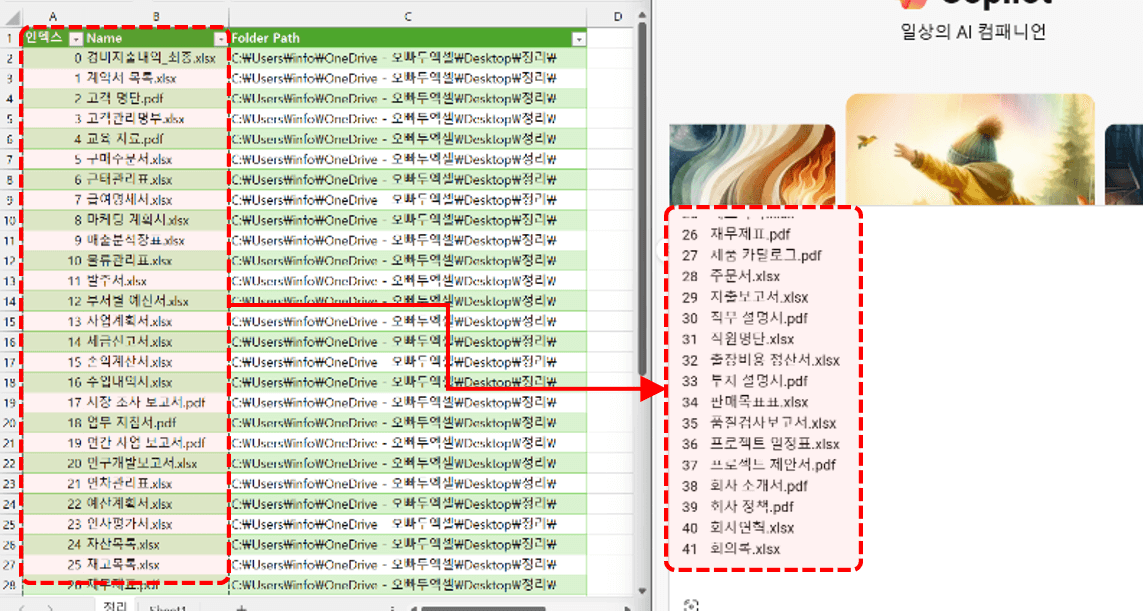
표에서 인덱스, Name 필드를 복사한 후 코파일럿 입력창에 붙여넣기합니다. 오빠두Tip : 엑셀에서 복사한 범위를 Ctrl + Shift + V로 붙여넣기하면, 이미지 없이 값만 편리하게 붙여넣기 할 수 있습니다. - 이후 아래 프롬프트를 이어서 붙여넣기한 후, 프롬프트를 실행합니다.
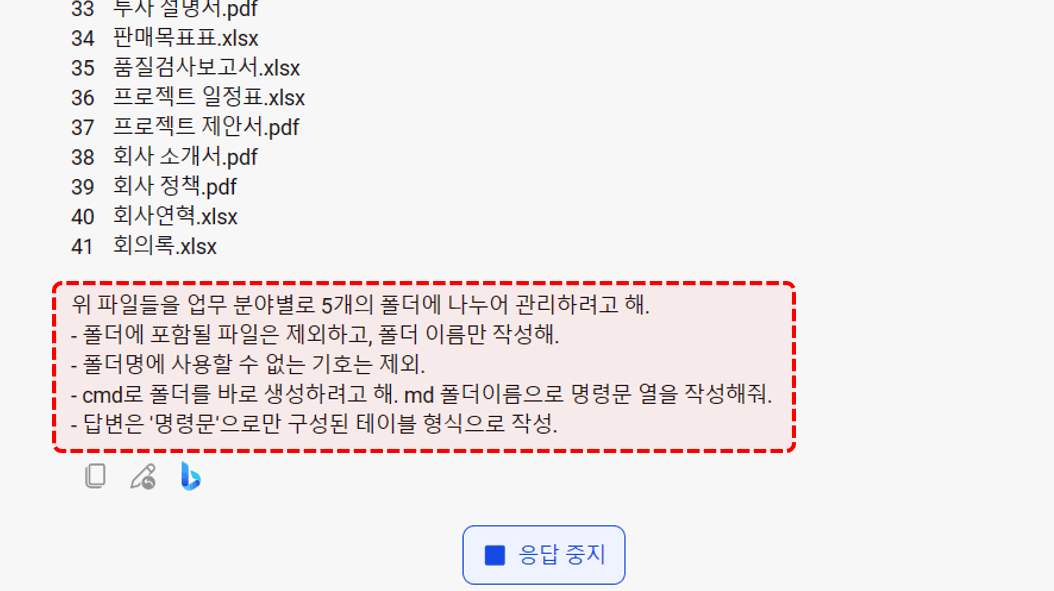
아래에 분류할 폴더 생성을 요청하는 프롬프트를 붙여넣기 후 실행합니다. '아래 프롬프트에서 {중괄호} 안의 값은 적절히 수정 후 사용해주세요!
위 파일들을 {업무 분야별, 기간별, 부서별, 등..}로 {5개}의 폴더에 나누어 관리하려고 해.
- 폴더에 포함될 파일은 제외하고, 폴더 이름만 작성해.
- 폴더명에 사용할 수 없는 기호는 제외.
- cmd로 폴더를 바로 생성하려고 해. md 폴더이름으로 명령문 열을 작성해줘.
- 답변은 '명령문'으로만 구성된 테이블 형식으로 작성. - 프롬프트를 실행하면 아래 그림과 같이 폴더를 생성하기 위한 cmd 명령문이 작성됩니다.
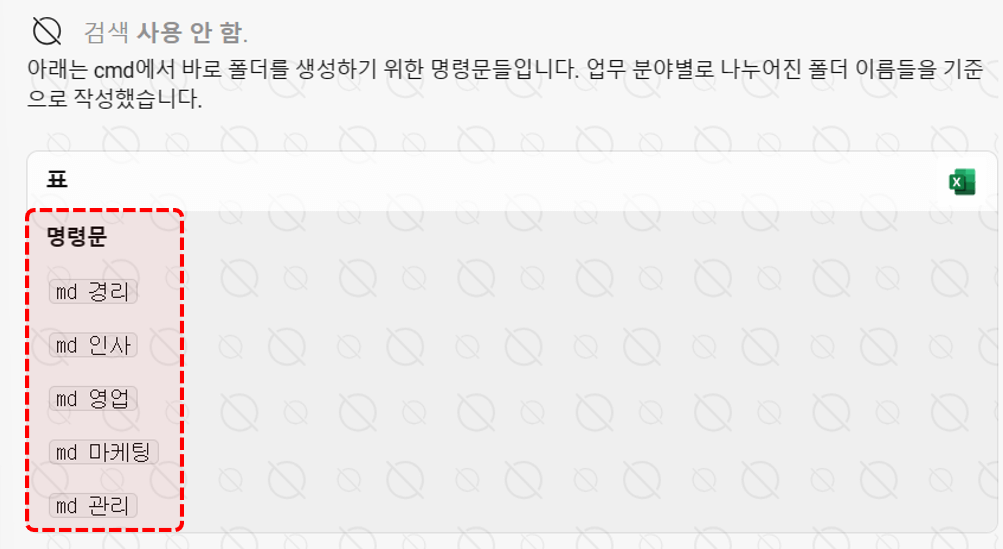
폴더를 생성하는 cmd 명령문이 작성됩니다. - 이제 파일을 정리하고자하는 폴더로 이동한 후, 폴더 경로창에 cmd를 입력해서 명령프롬프트를 실행합니다.
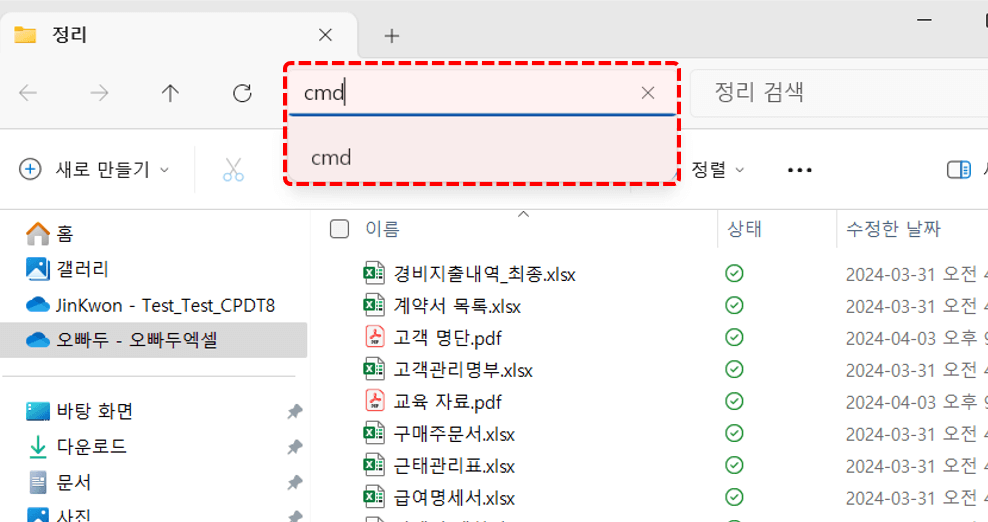
폴더 경로창에 cmd를 입력해서 명령프롬프트를 실행합니다. - 코파일럿으로 생성된 명령문을 명령 프롬프트 안에 붙여넣기하면, 각 파일들을 분류할 폴더가 한 번에 생성됩니다.
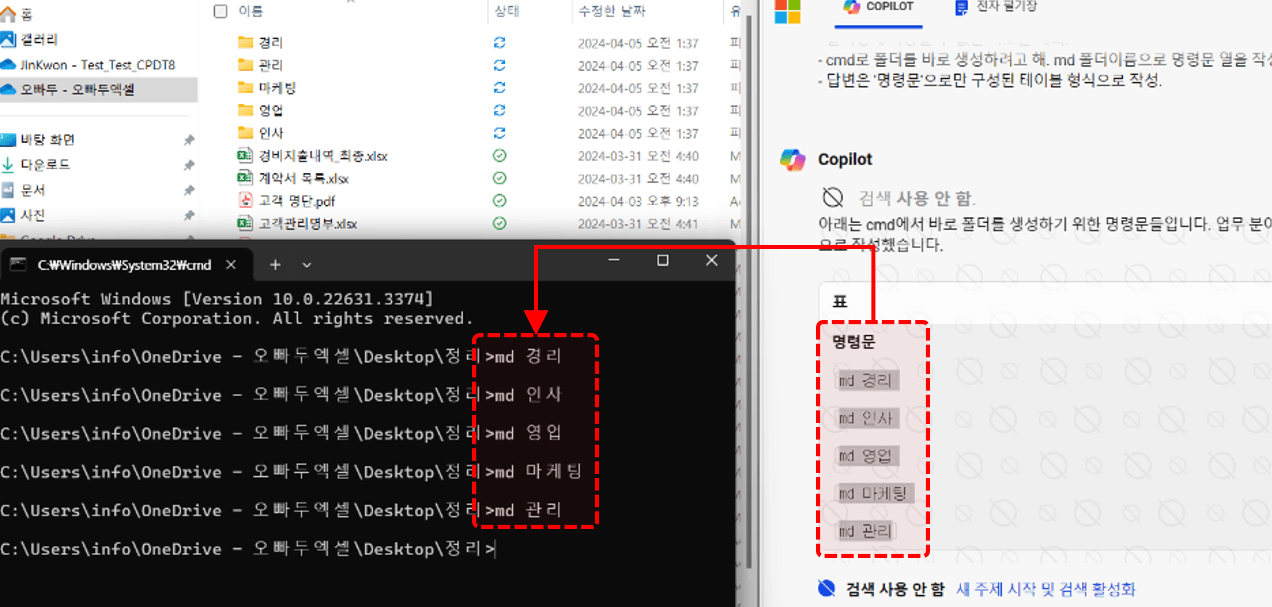
코파일럿으로 생성된 명령문을 명령 프롬프트에 붙여넣기하여 실행합니다. - 파일을 각 폴더에 분류하기 : 이제 파일들을 각각의 폴더로 분류하겠습니다. 엑셀 파일로 돌아온 후, "인덱스, Name" 필드를 코파일럿 입력창에 붙여넣기하고, 아래 프롬프트를 이어서 작성한 후 프롬프트를 실행합니다.
'아래 프롬프트에서 {중괄호} 안의 값은 실제 폴더 이름으로 수정 후 사용하세요!
위 파일 목록을 "{폴더1, 폴더2, 폴더3, ...}" 폴더로 구분한 후,
"순번 | 구분" 으로 구성된 테이블 형식으로 답변해.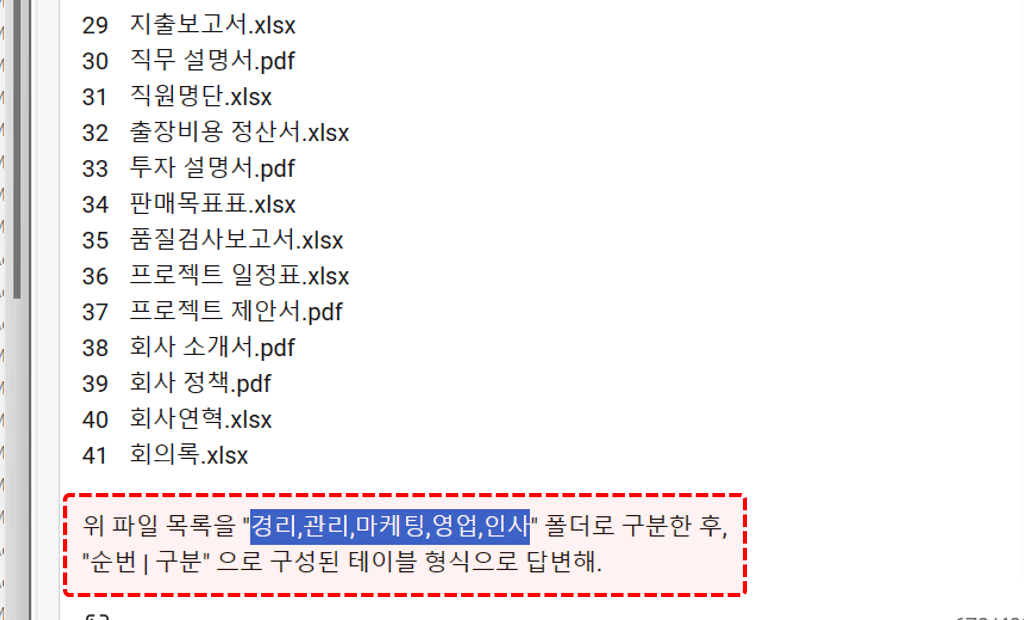
이번에는 코파일럿 입력창에 파일목록과 각 파일을 이동할 폴더를 분류하는 프롬프트를 작성 후 실행합니다. - 프롬프트를 실행하면, 아래 그림과 같이 각 파일들을 이동할 폴더를 분류한 표가 작성됩니다.
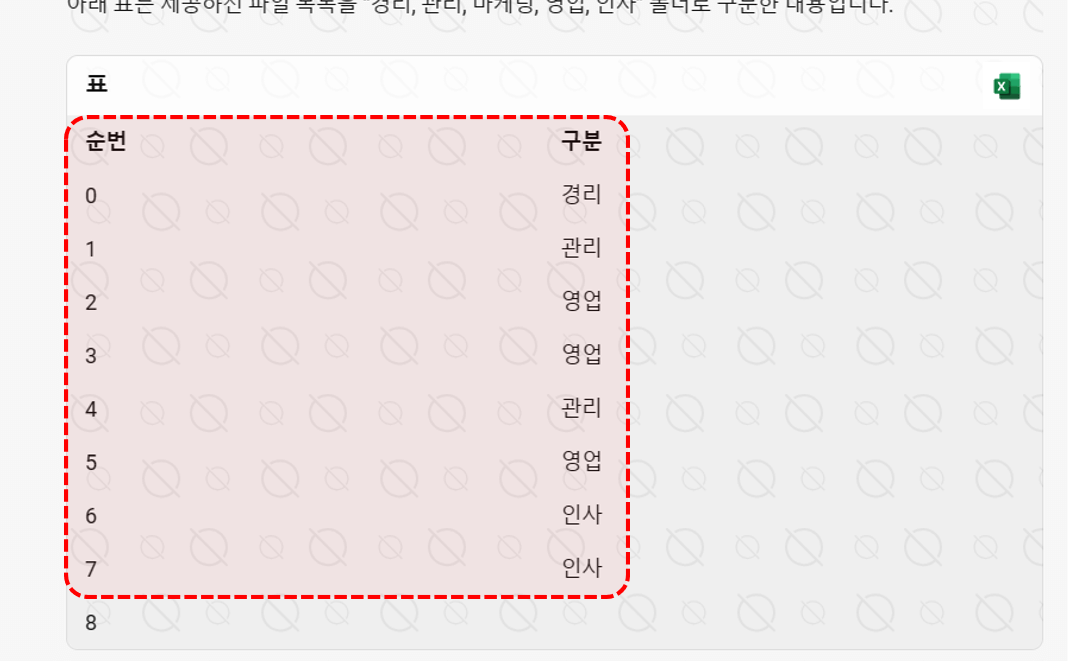
각 파일들을 이동할 폴더를 분류한 표가 작성됩니다. - 완성된 표를 복사한 후, 엑셀 파일에 붙여넣기하여 표를 완성합니다.
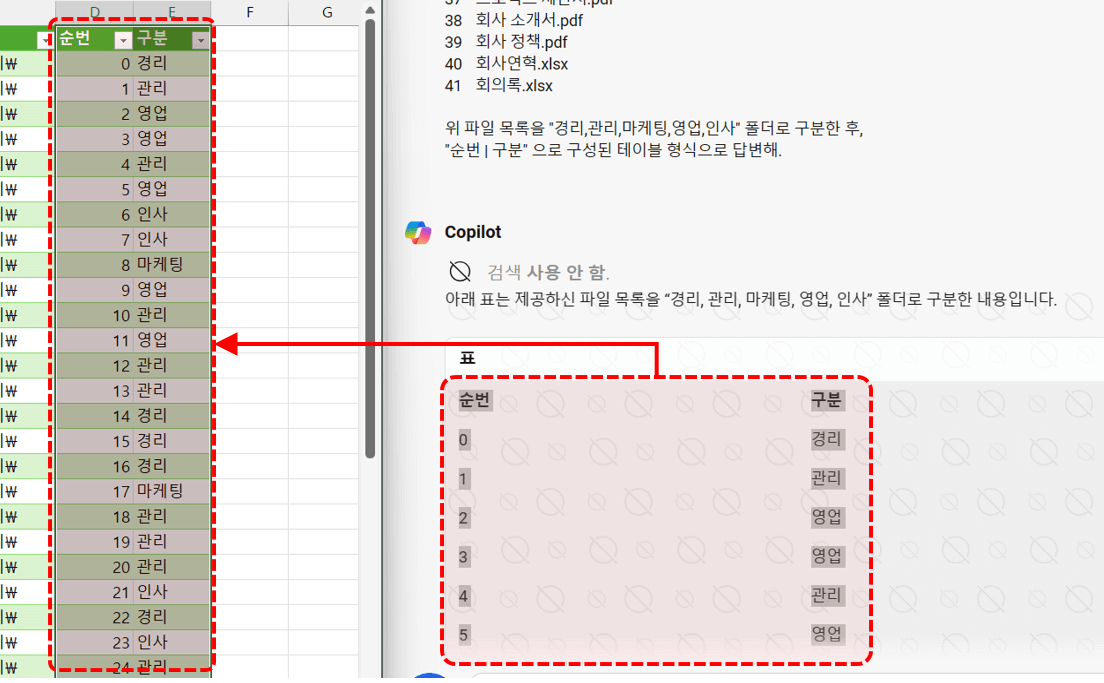
코파일럿으로 완성된 표를 엑셀 표에 붙여넣기 하여 완성합니다. - 마지막으로 아래 함수를 복사한 후, 표 오른쪽 비어있는 셀에 붙여넣기해서 파일을 각 폴더로 옮기는 명령문을 작성합니다.
="move """&[@[Folder Path]]&[@Name]&""" """&[@[Folder Path]]&[@구분]&""""
'[@구분] 필드는 이동할 폴더가 있는 필드의 머리글로 적절히 수정해서 사용하세요!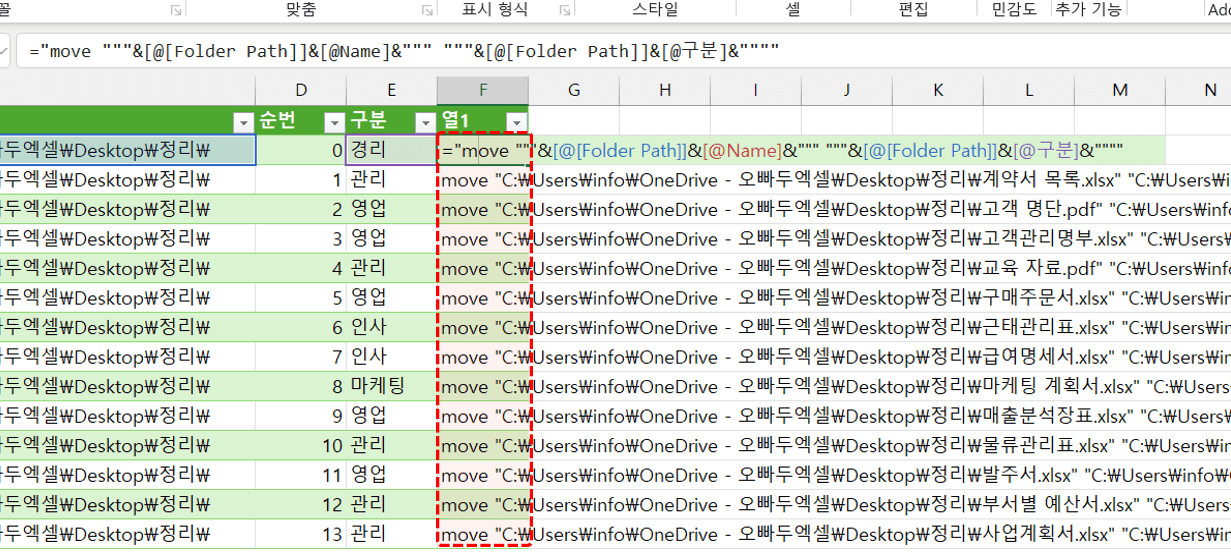
폴더를 각 파일로 옮기는 명령문을 작성하는 함수를 붙여넣기해서 명령문을 작성합니다. - 작성된 파일 이동 명령문을 모두 복사한 후, 명령 프롬프트에 붙여넣기하여 실행하면 파일의 분류 작업이 완료됩니다.
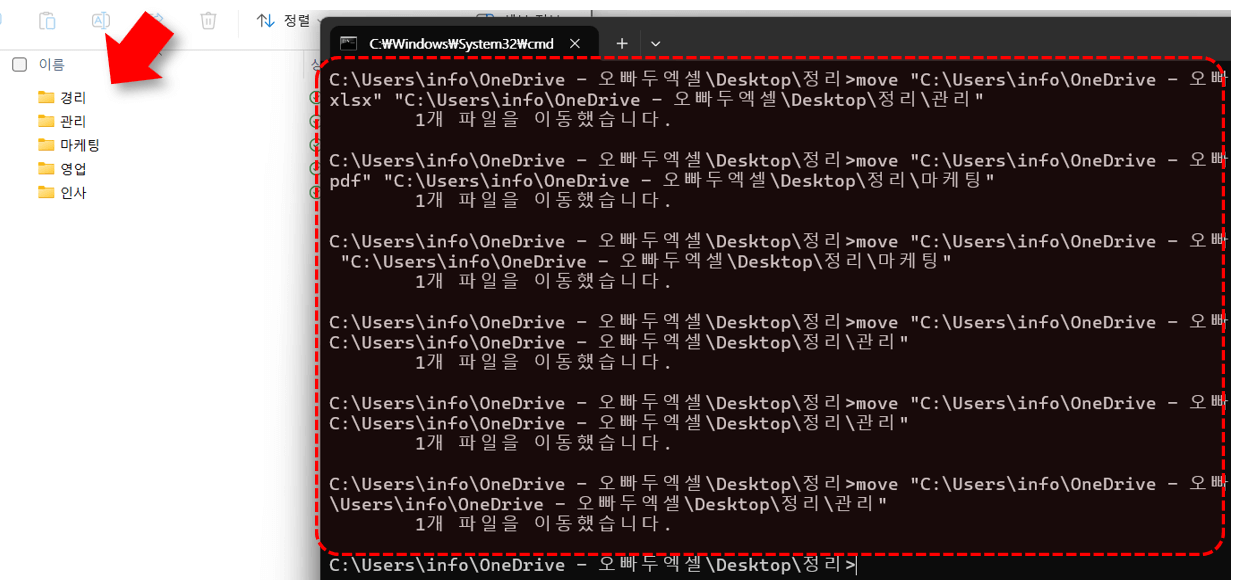
완성된 명령문을 명령프롬프트에 실행하면 파일 분류 작업이 완료됩니다.
- 파일 목록 쿼리 만들기 : 비어있는 새 통합문서를 실행한 후, [데이터] 탭 - [데이터 가져오기] - [파일에서] - [폴더에서]를 차례대로 클릭합니다.