엑셀 클래식 피벗테이블 레이아웃 활용하기
안녕하세요! 랄라곰입니다.😉
피벗 테이블이 익숙하지 않는 분이라면 피벗 테이블을 만들 때 피벗 테이블 필드 작업 창에서 필터, 열, 행, 값 영역에 어떤 필드 목록을 추가해야 하는지 감이 잡히지 않을 때가 있으실 거예요.
그럴 때는 클래식 피벗 테이블 레이아웃을 사용해보세요.
(제가 신입사원 시절 피벗 테이블을 잘 다루지 못할 때 사수님이 가르쳐 주신 방법이었는데 피벗 테이블과 친해지는데 도움 됐습니다 😊.)
기본 피벗 테이블 레이아웃과 비교
기본 레이아웃
2007 이후 버전 엑셀에서 피벗 테이블을 만들면 기본적으로 '테이블 보고서에서 작업하려면 이 영역을 클릭하십시오'라는 메세지 박스가 나옵니다.
십자가(+) 규칙을 적용하여 피벗테이블을 만들면 좀 더 쉽습니다. (아래 강의 링크에서 십자가 규칙에 대해 더 알아보세요)
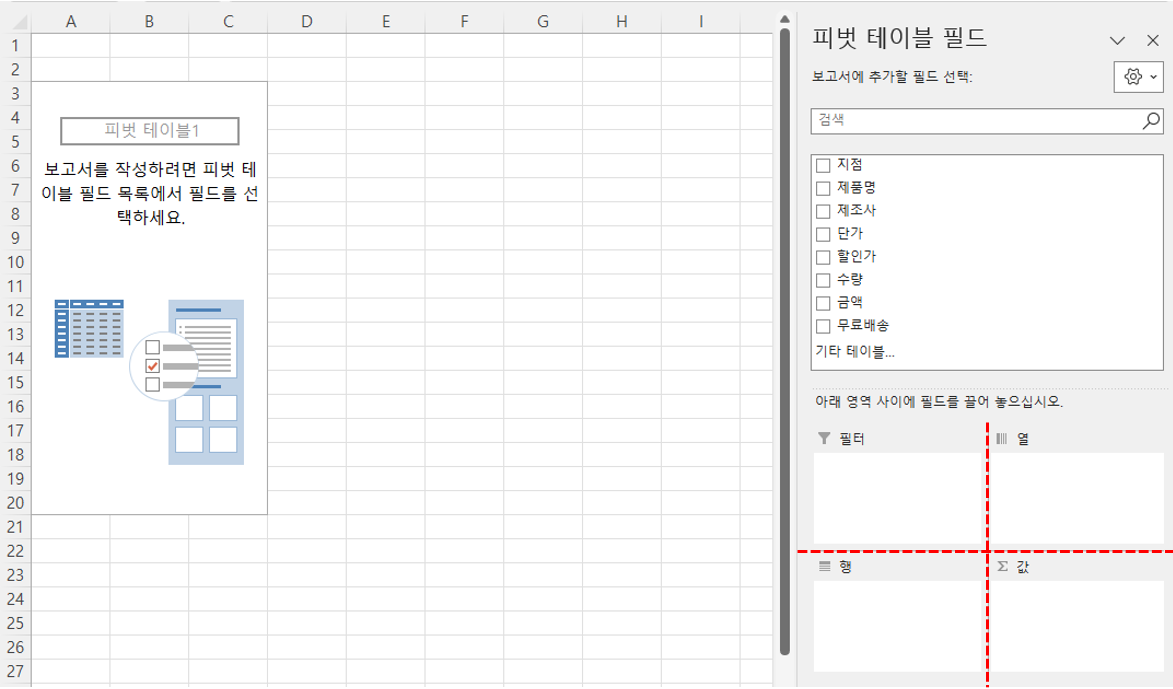
클래식 피벗 테이블 레이아웃
클래식 피벗 테이블 레이아웃은 2003 이하 버전에서 사용하던 레이아웃으로 '행,열,값 필드를 여기로 끌어옵니다'라는 안내글과 함께 십자가(+)가 그려진 테이블 영역이 표시됩니다. 안내선에 맞춰 데이터 필드 목록을 끌어다 놓으면 피벗 테이블을 완성할 수 있습니다.
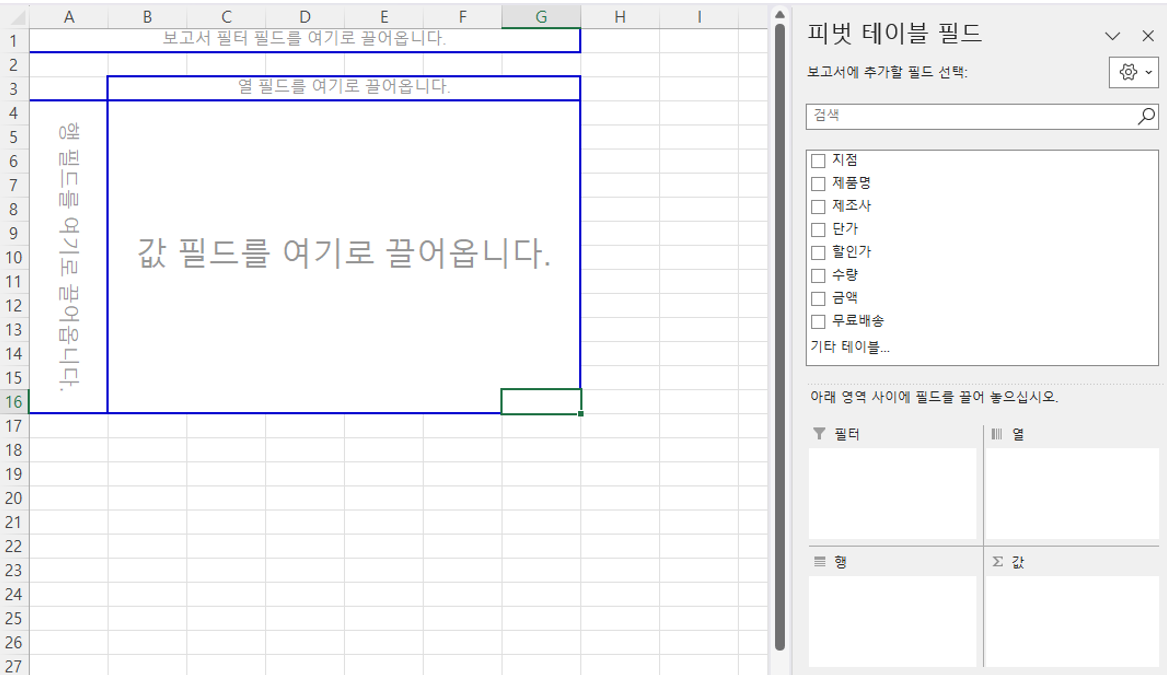
클래식 피벗 테이블 레이아웃 적용하는 방법
피벗테이블 보고서영역에서 마우스 우클릭 - [피벗 테이블 옵션] - [클래식 피벗 테이블 레이아웃 표시(눈금에서 필드 끌기 사용)]를 선택 - [확인]을 클릭합니다.
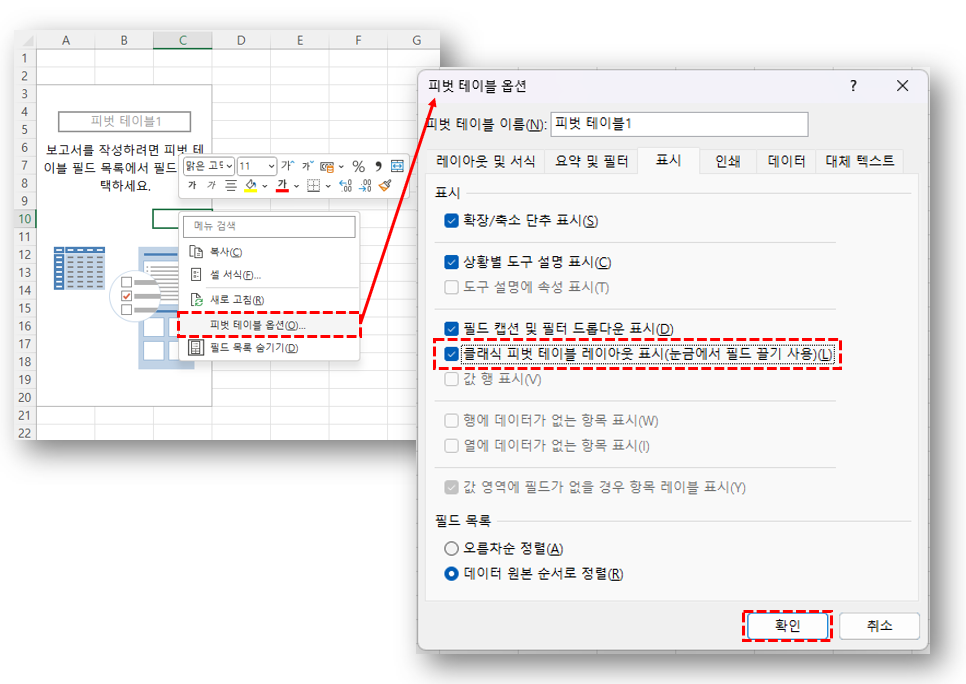
클래식 피벗 테이블 레이아웃을 사용하면 이런 점이 좋습니다.
왕초보도 피벗 테이블을 쉽게!
보고서 레이아웃에 표시된 안내선에 따라 어떤 필드를 어디로 옮겨야 할지 직관적으로 알 수 있기 때문에 피벗 테이블에 익숙해지는 데 도움이 될 수 있습니다.
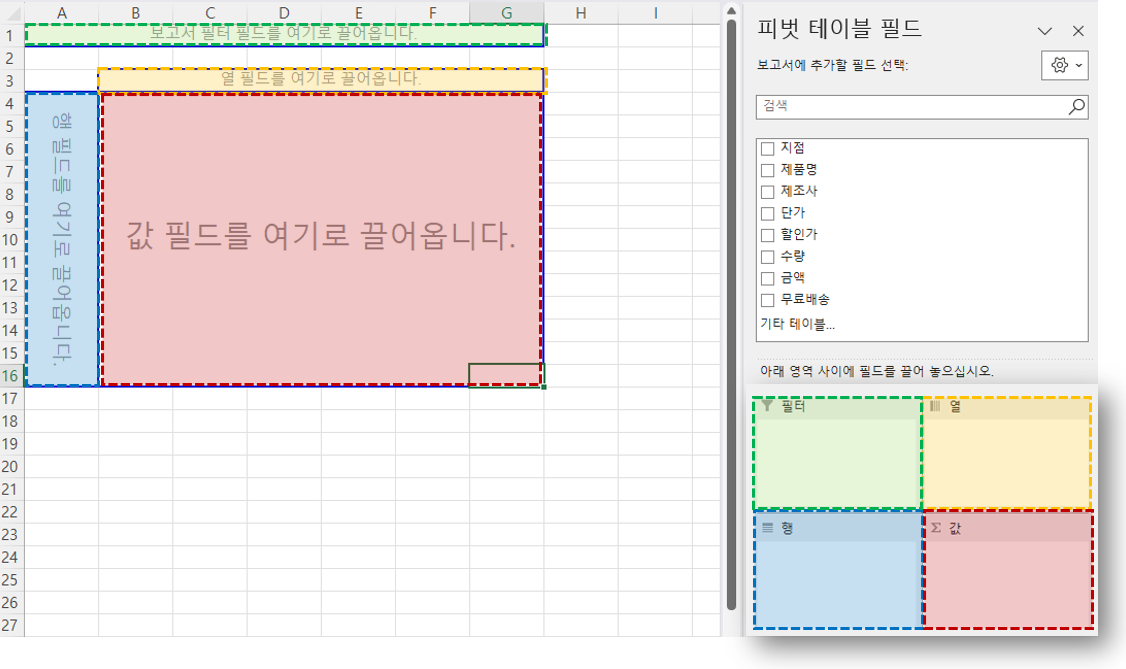
가독성 높은 테이블 형식이 기본 레이아웃으로
2007이후 버전 엑셀의 피벗테이블은 아래 그림과 같이 압축 형식으로 만들어집니다.
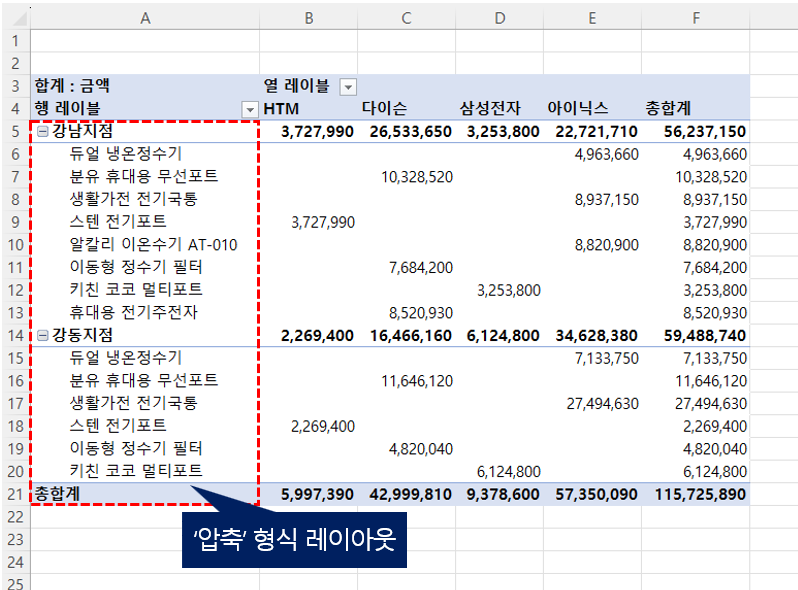
반면, 클래식 피벗테이블 레이아웃을 설정하면 [디자인]탭에서 별도로 설정하지 않아도 테이블 형식이 기본 레이아웃으로 만들어집니다. 됩니다. 이 레이아웃으로 피벗 테이블 보고서를 만들면 행 레이블이 펼쳐져 표시되어 데이터의 가독성을 높일 수 있습니다. 또한, 피벗 테이블을 복사하여 다른 보고서에 붙여넣기하여 표 데이터로 활용할 수 있습니다.
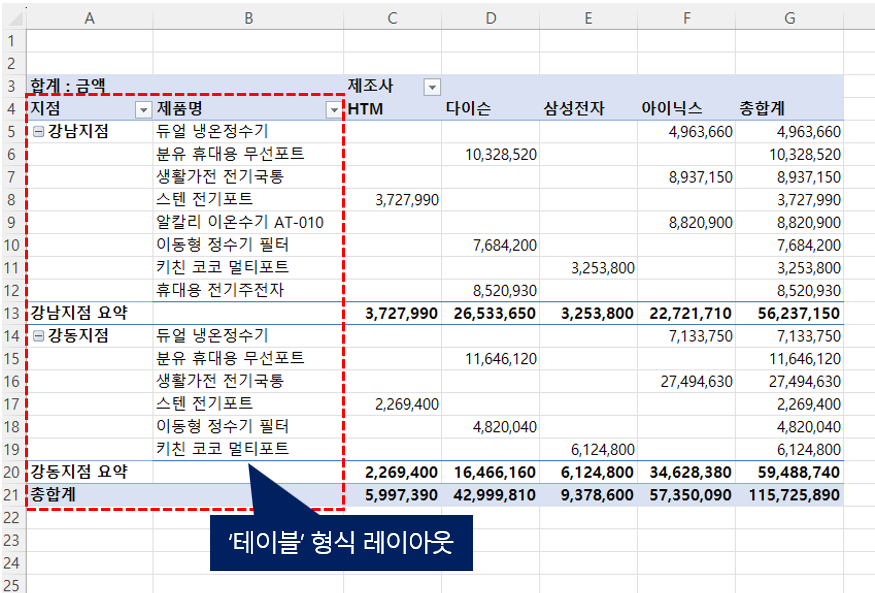
행 필드 정렬 클릭 & 드래그 가능
행필드의 정렬순서를 바꿀 때는 피벗 테이블 보고서 안에서 행 레이블을 클릭, 원하는 위치로 드래그하여 해결할 수 있습니다. 피벗테이블 데이터 행필드 영역에서 움직이지 않아도 되어 편리합니다.




