엑셀 실시간 키워드 분석, 초보자도 가능한 자동화 대시보드
엑셀 키워드 분석 대시보드 목차 바로가기
영상 강의
예제파일 다운로드
오빠두엑셀의 강의 예제파일은 여러분을 위해 자유롭게 제공하고 있습니다.
- ✨ 엑셀 키워드 분석 대시보드 템플릿회원자료
안녕하세요, 여러분! 오빠두엑셀 전진권입니다.
오늘은 키워드 분석에 많은 시간과 비용을 투자하고 계신 분들을 위하여, 엑셀만으로 키워드 분석을 자동화하는 대시보드를 준비했습니다!😎
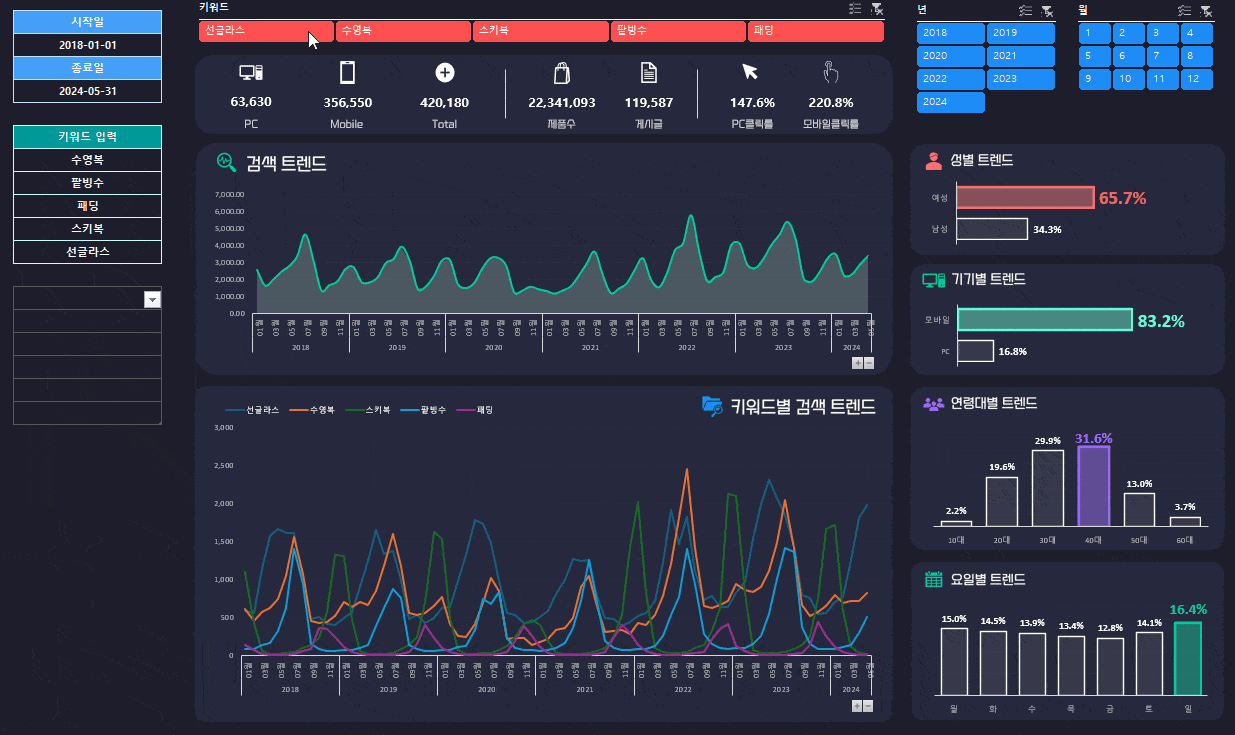
엑셀 기본 기능만으로 제작한 키워드 분석 자동화 대시보드를 업무에 바로 활용해보세요!😎 엑셀의 파워쿼리 기본 기능만 활용하여, 네이버 검색광고 + 데이터랩 API를 연동해서 네이버, 쇼핑, 구글, 쿠팡의 연관 검색어와 트렌드를 한 번에 분석하는 대시보드 사용법에 대해 알아보겠습니다. (본 대시보드는 윈도우 엑셀 2016 이후 모든 버전에서 사용 가능합니다. Mac 엑셀에서는 사용할 수 없어요!❌)
오빠두Tip : 오늘 강의에서는 키워드 분석 대시보드를 사용법에 대해 알아봅니다. 대시보드를 제작하는 전체 과정은 아래 위캔두 멤버십 라이브 전체 영상을 확인해주세요!👇
개인 정보 수준 변경하기
- [데이터] 탭 - [쿼리 옵션]으로 이동합니다.
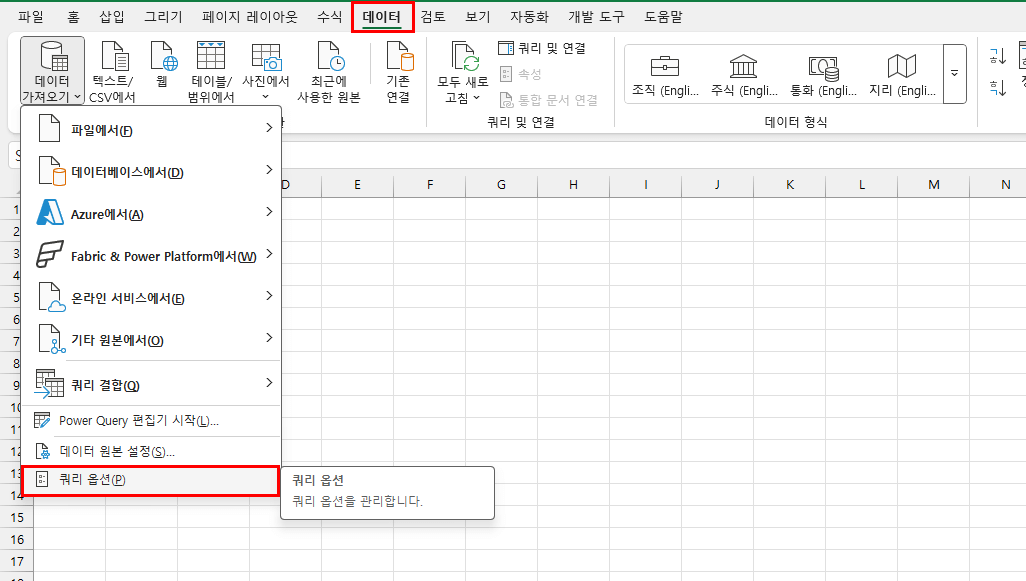
[데이터] 탭 - [쿼리 옵션]으로 이동합니다. - 전역 그룹에서 [개인 정보]를 선택한 후, '개인 정보 수준'으로 [항상 개인 정보 수준 설정을 무시]를 체크하고 쿼리를 다시 실행합니다.
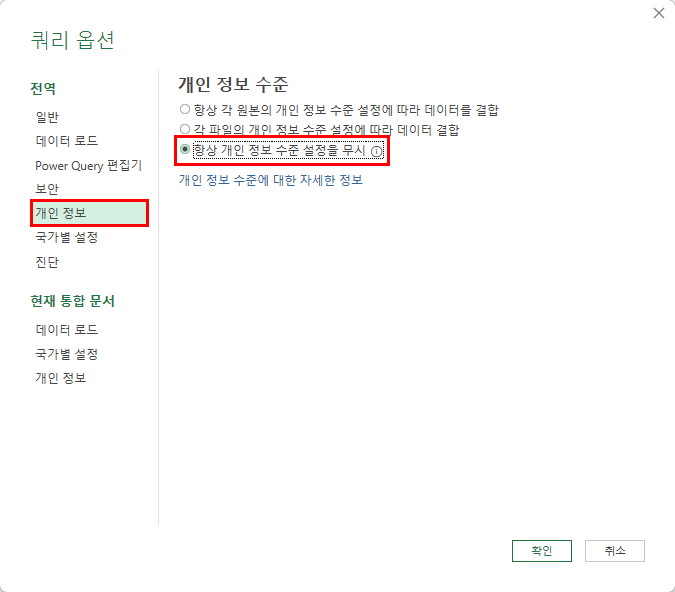
전역 그룹의 [개인 정보]를 선택한 후, '항상 개인 정보 수준 설정을 무시'를 체크합니다.
네이버 검색광고 API키 신청하기
- 예제파일을 실행한 후, 화면 상단에 표시되는 [콘텐츠 사용] 버튼을 클릭해서 서식에 사용된 파워 쿼리 기능을 활성화합니다.
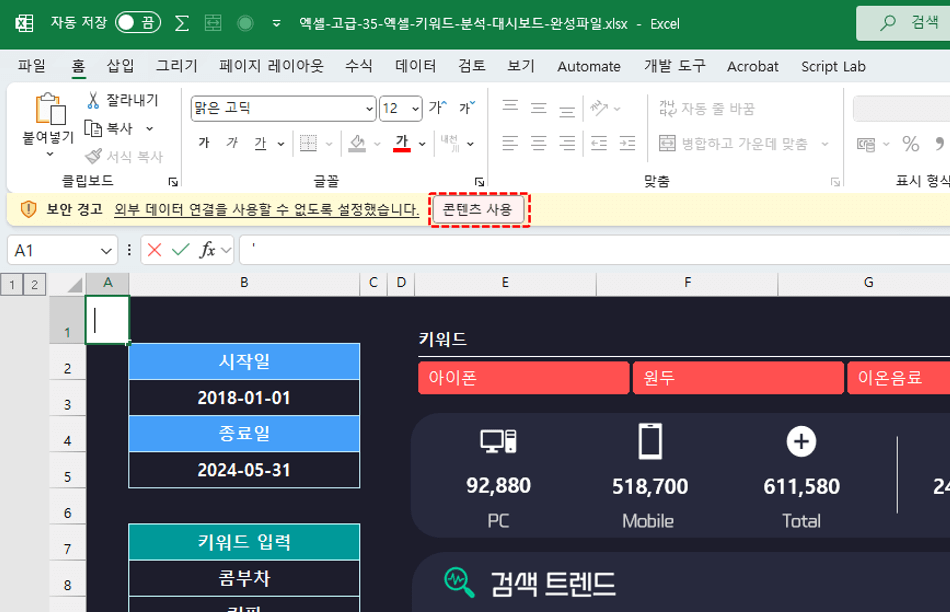
콘텐츠 사용 버튼을 클릭해서 파워쿼리를 활성화합니다. - 마지막 시트인 [API 정보] 시트로 이동한 후, B5셀을 클릭하거나 아래 링크를 클릭하여 네이버 검색광고 홈페이지로 이동합니다. 이후 [네이버 아이디로 로그인] 버튼을 클릭하여 사용중인 네이버 아이디로 로그인합니다.
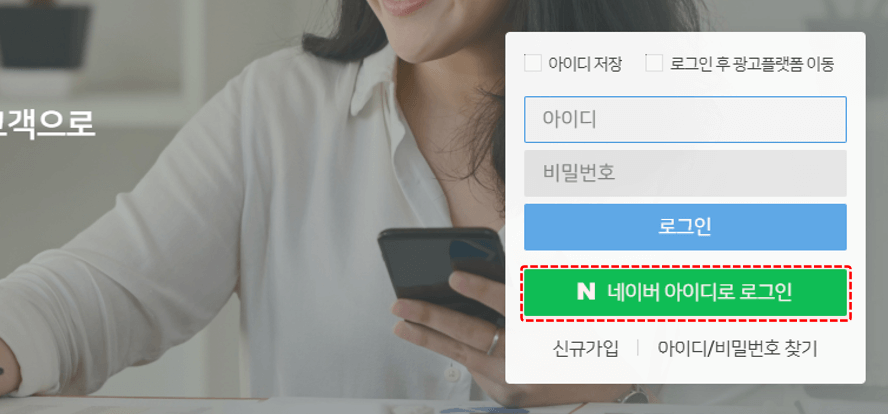
네이버 검색광고 페이지에 로그인합니다. - 로그인 후, [광고 플랫폼] - [도구] - [API 사용 관리] 영역으로 이동합니다.
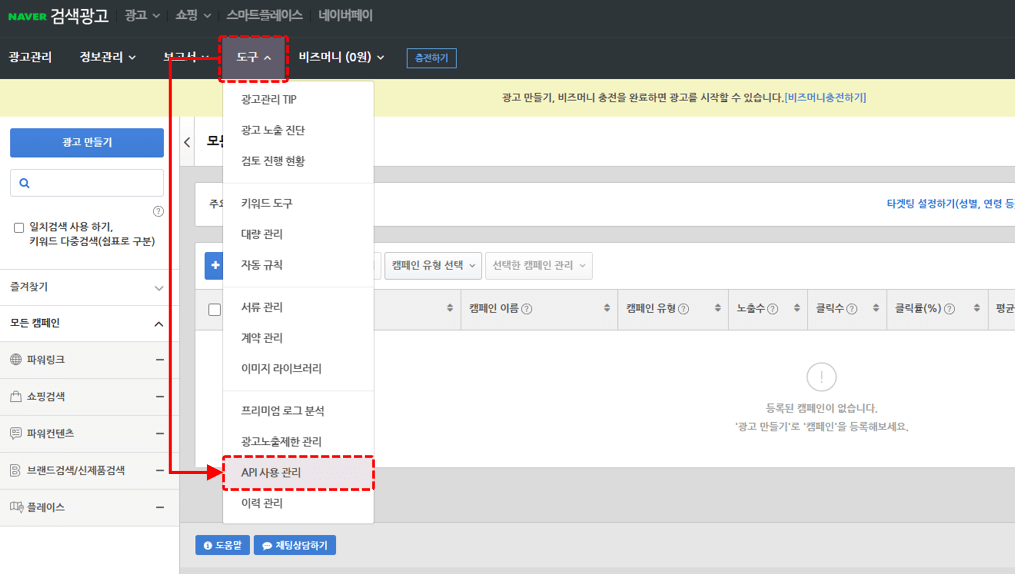
[광고 플랫폼] - [도구] - [API 사용 관리] 영역으로 이동합니다. - [네이버 검색광고 API 서비스 신청] 버튼을 클릭하면, 아래 그림과 같이 CUSTOMER_ID, 엑세스라이선스, 비밀키가 발급됩니다. 각 값을 복사하여 엑셀 서식으로 붙여넣습니다.
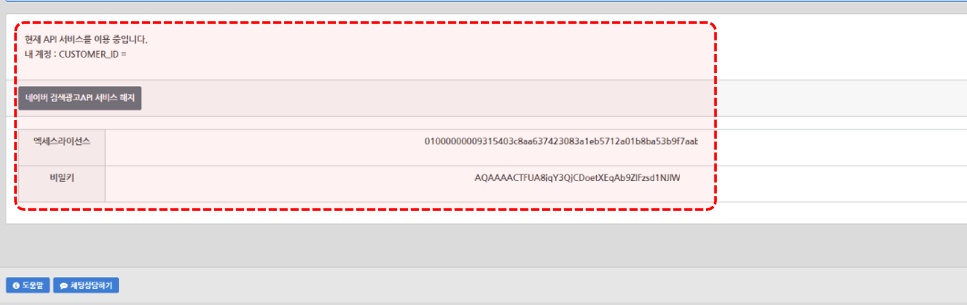
API키와 비밀키를 발급받은 후, 엑셀 서식에 값을 붙여넣습니다. 오빠두Tip : 복사/붙여넣기 시, 복사한 값의 양 끝으로 보이지 않는 공백문자가 있으면 오류가 발생할 수 있습니다. 공백문자 없이, 깔끔하게 값만 붙여넣는 것을 주의하세요!
네이버 데이터랩 API키 신청하기
- [API 정보] 시트에서 B6셀을 클릭하거나 아래 링크를 클릭하여 네이버 데이터랩 개발자 센터로 이동한 후, 사용중인 네이버 아이디로 회원을 완료하면 아래 그림과 같이 데이터랩 개발자센터 페이지가 표시됩니다.
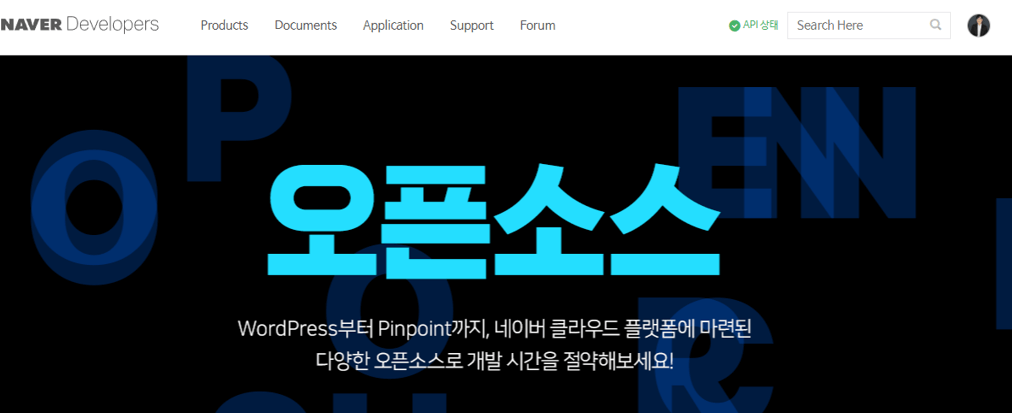
네이버 개발자 센터 페이지로 이동합니다. - 화면 상단의 [Application] - [Application 등록]으로 이동합니다.

[Application] - [Application 등록] 으로 이동합니다. - 다음과 같이 애플리케이션 이용 신청서를 작성합니다. 이용 신청서를 모두 작성하면 아래 그림과 같이 오른쪽에 체크아이콘이 표시됩니다.
① 애플리케이션이름 : 엑셀키워드분석 (또는 본인이 알기 쉬운 이름으로 자유롭게 작성)
② 사용 API : 데이터랩 (검색어트렌드), 데이터랩 (쇼핑인사이트)
③ 서비스 환경 : WEB 설정 → http://oppadu.com
(http:// 로 반드시 시작하고, www는 빼고 입력하는 것을 주의합니다.)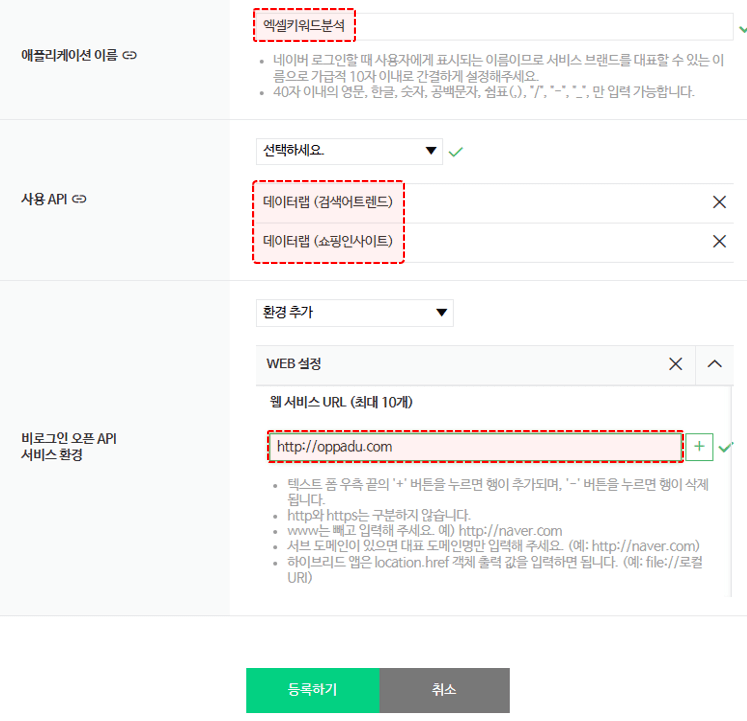
그림과 같이 API 신청서를 작성합니다. - [등록하기] 버튼을 클릭한 후, 발급된 Client ID와 Client Secret 값을 (4), (5) 항목에 붙여넣기하면 키워드 분석 대시보드를 사용할 준비가 모두 끝납니다.
엑셀 키워드 분석 대시보드 사용법
- 등록한 API키로 대시보드 활성화 : API키를 모두 등록한 후, [데이터] 탭 - [쿼리 및 연결] 버튼을 클릭하면 우측에 '쿼리 및 연결' 패널이 표시됩니다.

[데이터] - [쿼리 및 연결]을 클릭하여 쿼리 및 연결 패널을 표시합니다. - 쿼리 및 연결 패널에서 느낌표로 표시되는 '검색광고 키워드' 쿼리를 우클릭한 후, [편집] 을 클릭해서 파워쿼리 편집기를 실행합니다.
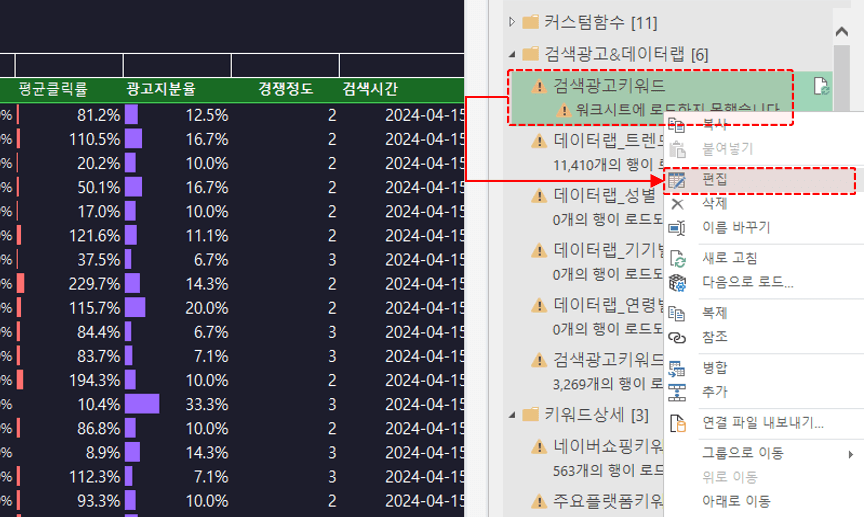
검색광고 키워드 쿼리를 우클릭 - [편집]을 클릭해서 파워쿼리 편집기를 실행합니다. - 편집기 상단에 표시되는 [자격증명 편집] 또는 [개인정보 보호]에 대한 버튼을 클릭한 후, 익명으로 엑세스 권한을 설정합니다.
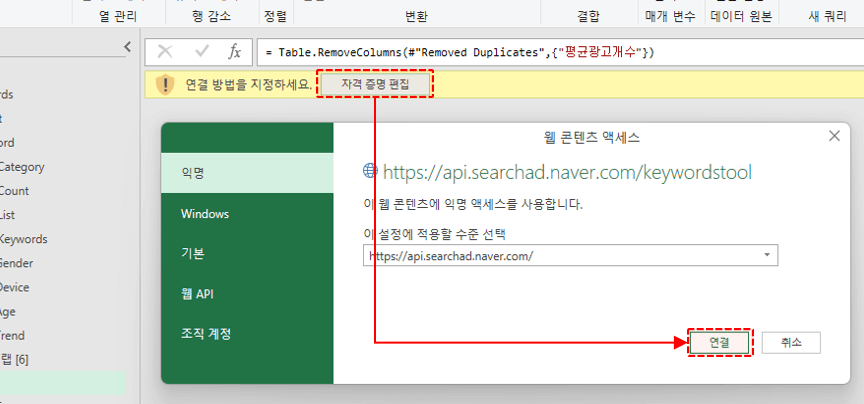
[자격 증명 편집] 버튼을 클릭한 후, 익명으로 권한을 설정합니다. - 쿼리의 느낌표가 모두 사라질 때까지, 나머지 쿼리에도 동일한 방법으로 권한을 모두 설정합니다.
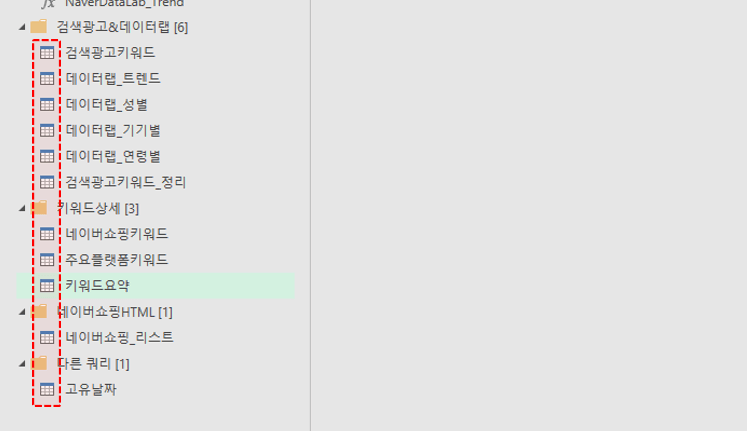
동일한 방법으로 나머지 쿼리의 권한을 모두 설정합니다. - [파일] 탭 - [닫기 및 로드]를 클릭해서 파워쿼리 편집기를 종료합니다.
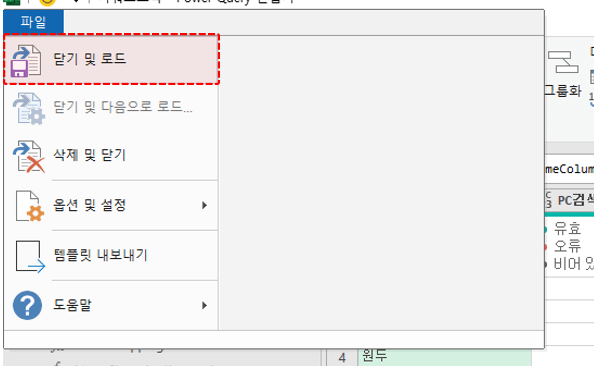
[파일] - [닫기 및 로드]로 파워쿼리 편집기를 종료합니다. - 대시보드 사용하기 : [키워드 검색] 시트로 이동한 후, 검색할 키워드와 시작/종료일을 입력합니다.

시작일, 종료일, 검색할 키워드를 입력합니다. 오빠두Tip : 시작일은 쇼핑인사이트에서 제공하는 2017년 8월 1일 이후 날짜로 입력합니다. 그 이전 날짜로 시작일을 입력하면 오류가 발생하니 주의해주세요! - 값을 모두 입력한 후, [데이터] 탭 - [모두 새로고침]을 클릭하거나 단축키 Ctrl + Alt + F5 를 동시에 눌러 쿼리를 새로고침하면, 네이버/네이버쇼핑/쿠팡/구글의 키워드 데이터 취합을 시작합니다.

[데이터] - [모두 새로고침]을 클릭하거나 Ctrl + Alt + F5 로 쿼리를 새로고침합니다. - 이제 버튼을 클릭해서 자유롭게 데이터를 분석해보세요! Ctrl 키를 누른상태로 버튼을 클릭해서 여러 항목을 편리하게 비교/분석할 수 있습니다.
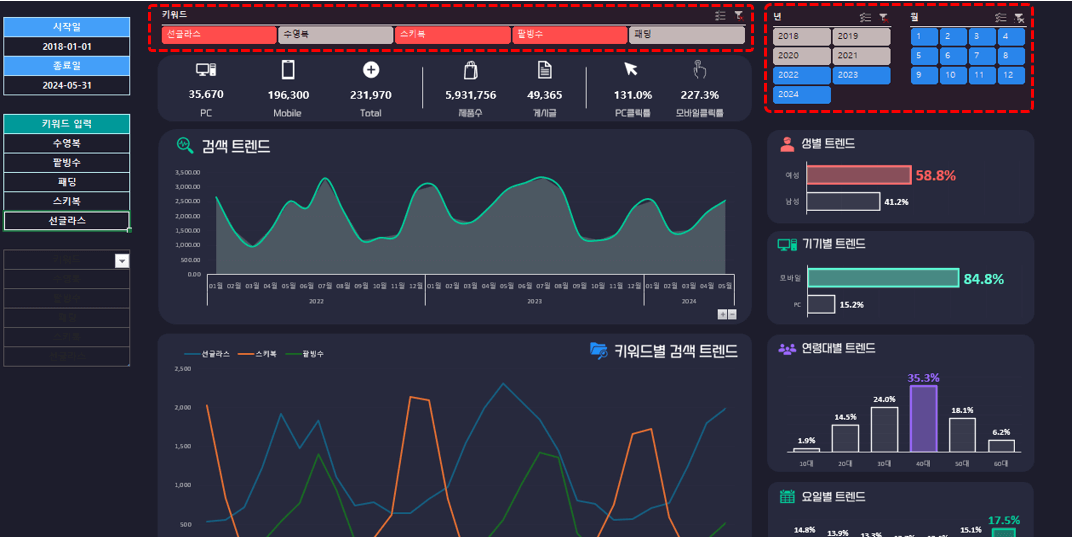
슬라이서를 클릭해서 편리하게 데이터를 비교/분석할 수 있습니다. - 네이버 쇼핑 분석 시트 : 네이버 쇼핑 분석 시트에서는 각 키워드를 검색했을 시, 네이버 쇼핑 상단에 표시되는 제품 목록을 확인할 수 있습니다.
- M365 버전에서는 IMAGE 함수를 사용해서 URL의 이미지를 엑셀에 바로 출력할 수 있습니다. J3셀을 선택한 후, 아래와 같이 IMAGE 함수를 입력하면 URL의 이미지가 한 번에 불러와집니다.
= IMAGE (URL주소)
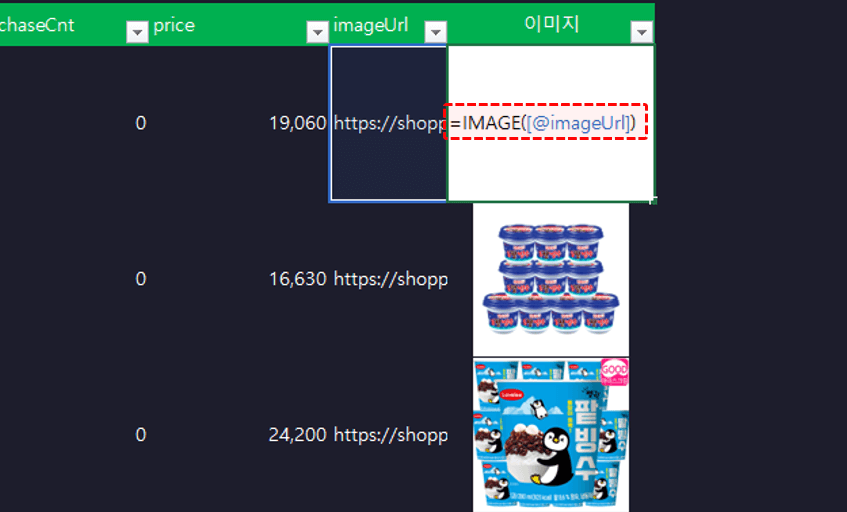
Image 함수를 사용하면 URL의 이미지가 셀에 바로 출력됩니다. 오빠두Tip : 엑셀 이전 버전 사용자는 아래에 정리해드린 xIMAGE 함수 사용 방법을 참고하세요! - 검색광고 분석 시트 : 검색광고 분석 시트에서는 특정 단어를 포함하거나 검색량이 특정 숫자보다 많은 키워드를 편리하게 필터링해서 분석할 수 있습니다. 단, FILTER 함수는 엑셀 2021 이후 버전에서만 사용 가능한 점을 참고해주세요!😉
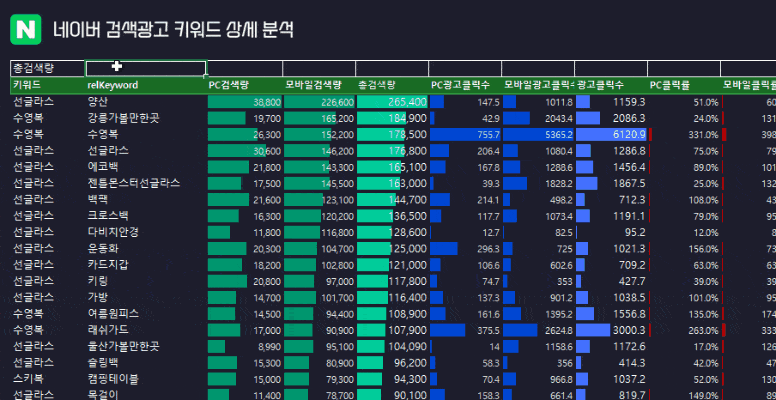
특정 단어, 검색량 기준으로 실시간 필터를 적용할 수 있습니다. 오빠두Tip : FILTER 함수 사용법은 아래 5분 기초 영상 강의에서 자세히 정리했습니다!👇
(엑셀 이전버전) xImage 함수 사용법
- 엑셀에서 단축키 Alt + F11 키를 동시에 누르거나 [개발도구] - [Visual Basic] 버튼을 클릭하여 매크로 편집기를 실행합니다.
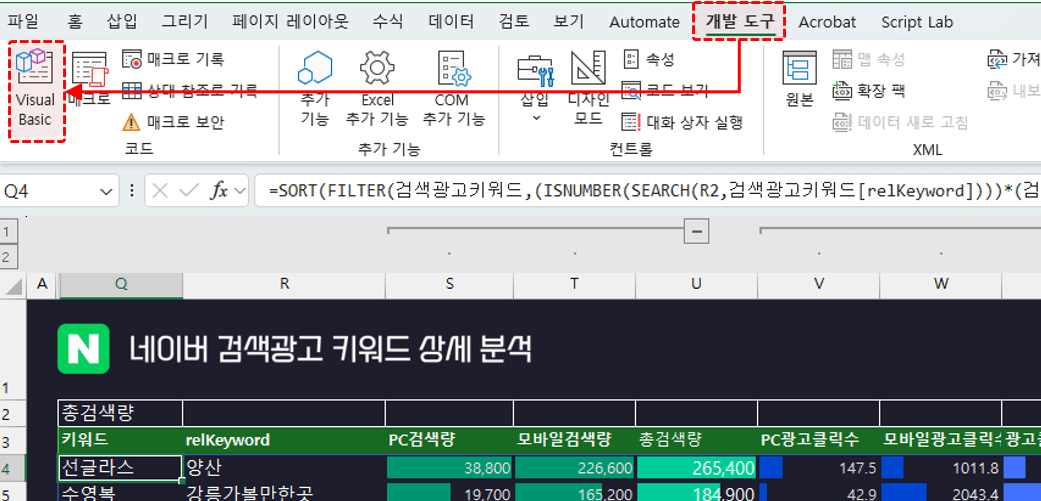
Alt + F11 을 동시에 누르거나 Visual Basic 버튼을 클릭해서 매크로 편집기를 실행합니다. 오빠두Tip : 만약 개발도구가 보이지 않을 경우, 리본메뉴를 우클릭 - '리본메뉴 사용자 지정'에서 개발도구를 활성화합니다. - [삽입] 탭 - [모듈]을 클릭해서 새 모듈을 추가합니다.
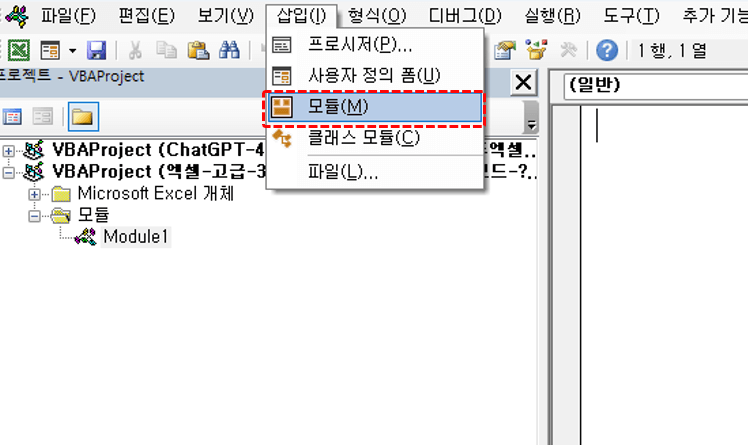
[삽입] - [모듈]을 클릭해서 새로운 모듈을 추가합니다. - 아래 링크를 클릭해서 xImage 함수 페이지로 이동한 후, 페이지 중간에 있는 "xImage 명령문 전체 코드"를 드래그해서 복사합니다.
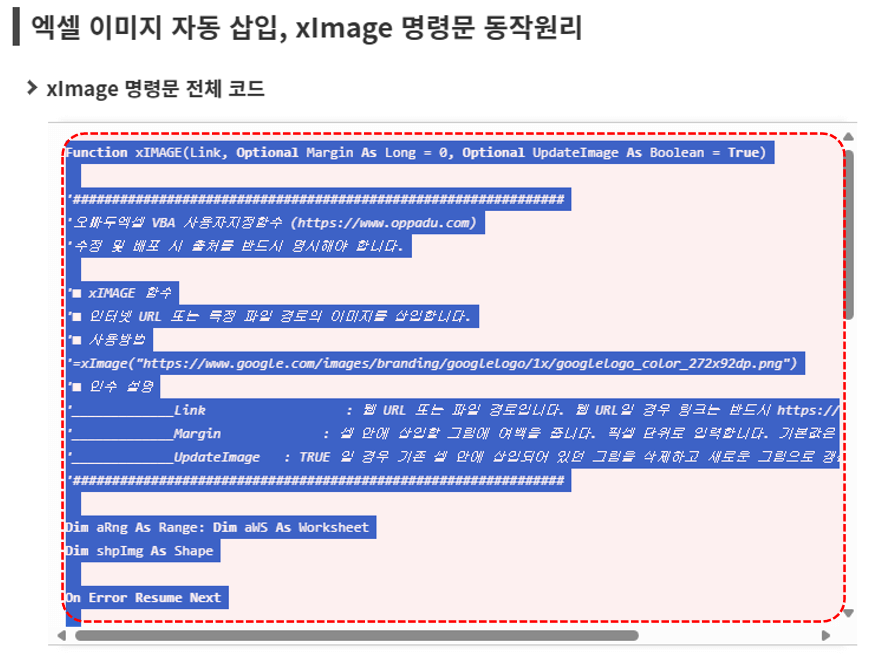
xIMAGE 함수 코드를 복사합니다. - 복사한 코드를 비어있는 모듈에 붙여넣습니다.
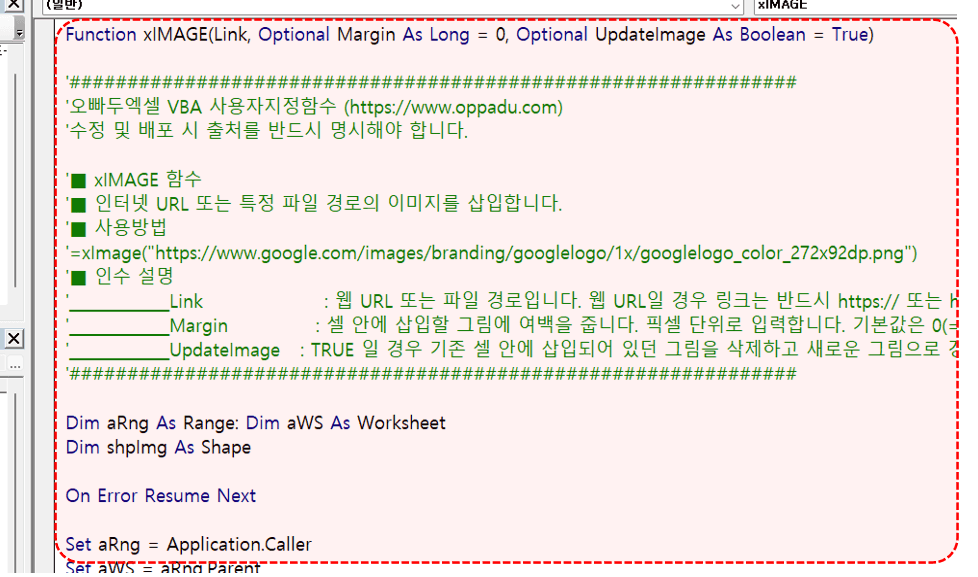
새 모듈에 복사한 코드를 붙여넣기합니다. - 매크로 편집기를 종료한 후, 시트에서 다음과 같이 xIMAGE 함수를 입력 후 실행하면 URL 주소의 이미지가 시트에 출력됩니다.
=xIMAGE(URL주소)
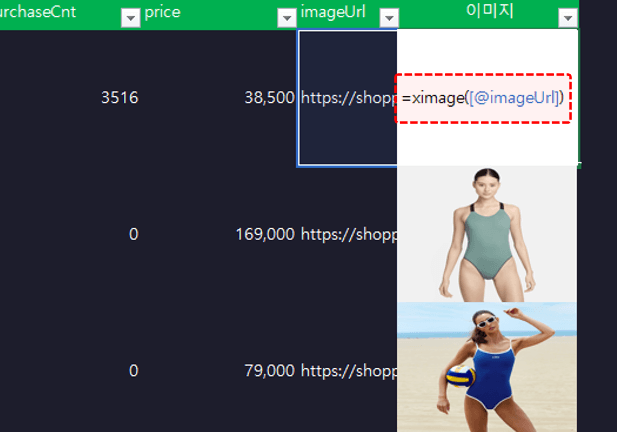
매크로 편집기를 종료하면, 앞으로 시트에서 xIMAGE 함수를 사용할 수 있습니다. 오빠두Tip : xIMAGE 함수는 URL의 이미지를 직접 받아옵니다. 따라서 함수 여러 개를 동시에 입력하면 처리속도가 느려질 수 있으니 주의해서 사용하세요! - xIMAGE 함수는 매크로 함수이므로, 완성된 파일은 '매크로 포함 통합문서'로 저장해야 합니다. [파일] 탭 - [다른 이름으로 저장]으로 이동한 후, 파일 형식을 '매크로 사용 통합문서'로 저장합니다.
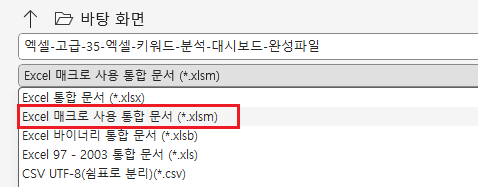
매크로 사용 통합문서로 파일을 저장합니다.
대시보드에 사용된 파워쿼리 마스터 함수
각 함수를 만드는 방법과 대시보드를 제작하는 전체 과정은 위캔두 멤버십 라이브 영상에서 자세히 다루었으니 아래 링크를 확인해주세요!👇
① 함수 제작 과정 (위캔두 프리미엄)
② 대시보드 제작 과정 (위캔두 플러스)
대시보드에 사용된 키워드 분석 관련 파워쿼리 마스터 함수는 아래 링크에서 확인할 수 있습니다. (함수 변경이 있을 시, 링크를 통해 제공할 예정이오니 변경사항은 아래 링크를 참고하세요!😉)
- [데이터] 탭 - [쿼리 옵션]으로 이동합니다.



